Premiere Pro でのビデオのマージまたは結合を検討中 ?
この記事では、Adobe Premiere Pro を使用して 2 つのビデオ クリップを結合またはマージする方法を、明確な手順と写真とともに説明します。
また、オンラインでクリップをマージまたは結合する簡単な方法も紹介します。
Adobe Premiere Pro で複数のビデオ クリップを結合する方法
Adobe Premiere Pro を使用して 2 つ以上のビデオを結合する手順は次のとおりです:
<オール>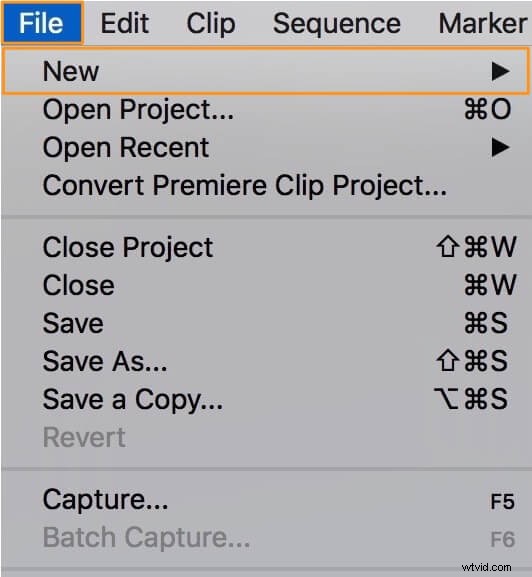
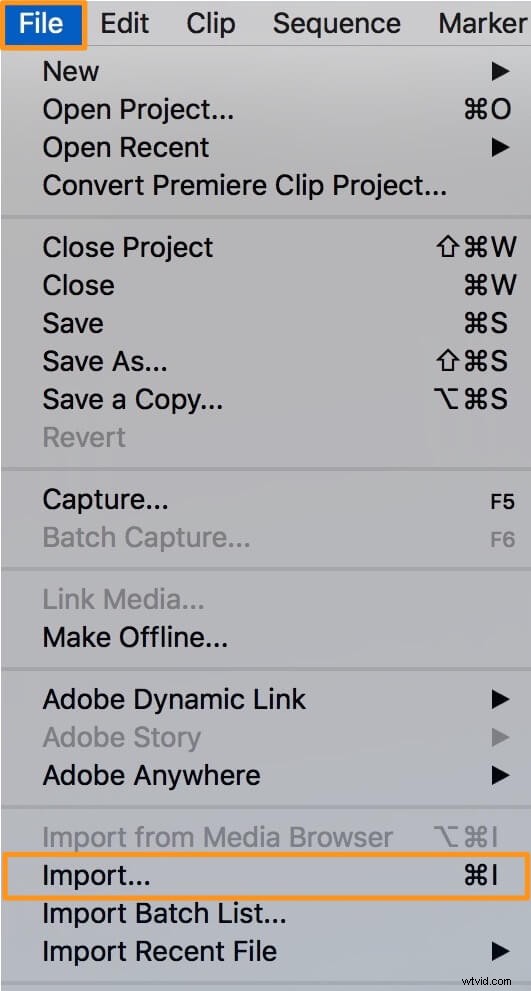
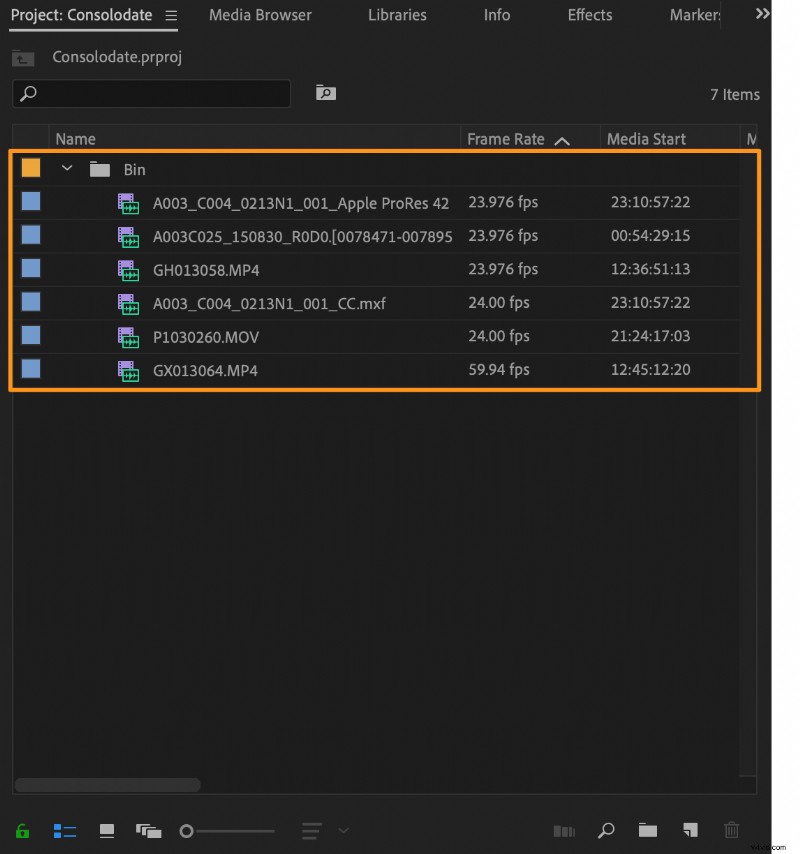
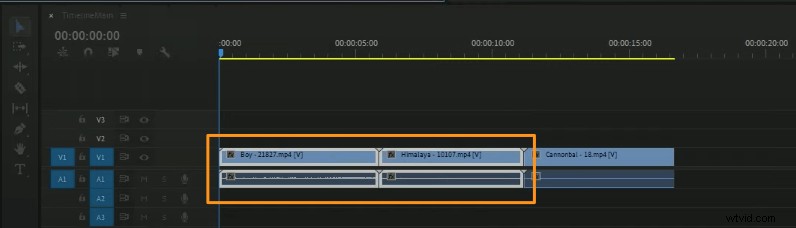
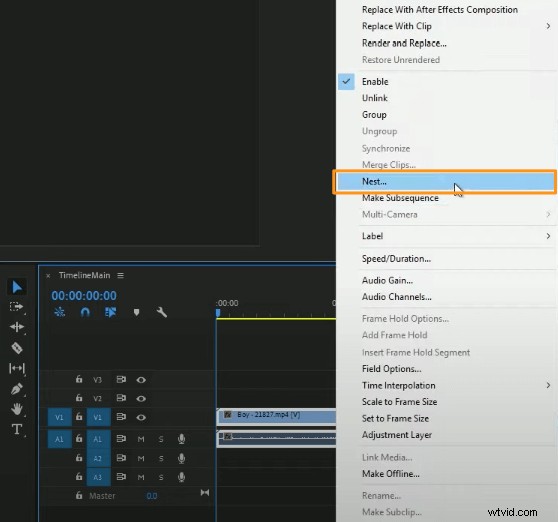
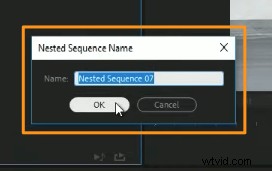
背景色が緑色に変わり、2 つの動画が結合されたことがわかります。
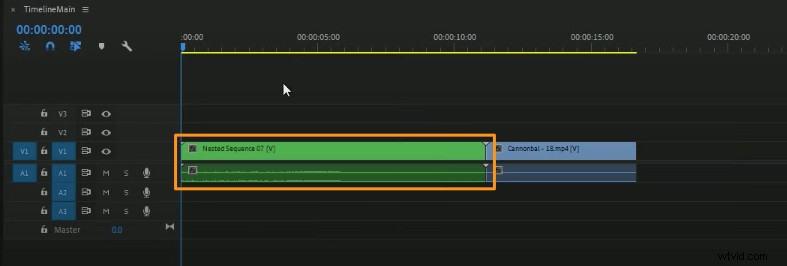
Windows または Mac でビデオをマージまたは結合する簡単な方法
Windows または Mac を使用している場合は、Animaker のビデオ結合ツールを使用して、複数のビデオを無料で簡単に結合できます!非常にシンプルなビデオ結合ツールを使用して、すべてのビデオを結合するための 3 つの簡単な手順が必要です。
Animaker をご存じない方のために説明すると、これはオールインワンの DIY ビデオ作成アプリであり、デザイナーでなくてもブラウザから快適にプロ品質のビデオを作成できるように設計されています。
当社の動画結合ソフトウェアは、Chrome、Firefox、Safari、Internet Explorer などで動作し、これらのブラウザーのいずれかを使用すると、Windows または Mac コンピューターで動画を簡単に結合または結合できます。
Instagram、YouTube、または Facebook 用に動画を簡単にマージしたい場合は、Animaker のビデオ マージが最適なツールです。また、MP4、MPG、WebM、MOV などの形式のビデオを結合できます。
Animaker を使用して 3 つの簡単なステップで動画を結合
サインアップ/ログインしてディメンションを選択
アカウントにログインするか、無料のアカウントを作成してください。次に、ビデオのサイズを選択します。出力ビデオ ファイルのサイズを指定してください。横にしたいですか、縦にしたいですか、それとも正方形にしたいですか? ビデオの作成から既製のサイズのいずれかを選択できます ダッシュボードのセクション。

または、カスタム サイズの動画を選択して、動画のカスタム サイズを入力することもできます。 上記の同じセクションのオプション。幅と高さをピクセル単位で入力し、[ビデオの作成] をクリックします。 .
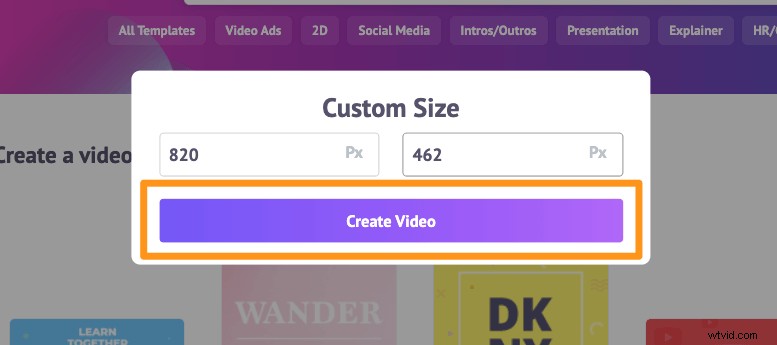
動画をアップロードして結合
最大 20 GB のサイズの動画をアップロードできます。動画をアップロードするには、アップロード に移動します タブをクリックし、アップロード をクリックします。 タブ ウィンドウの下部にあるボタンをクリックします。
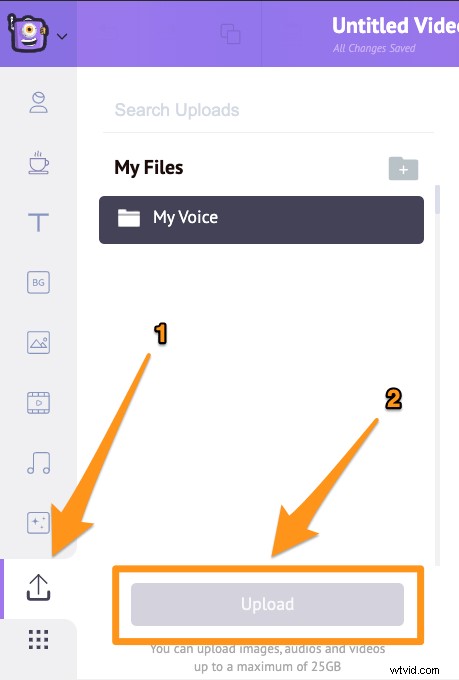
または、動画を以下に示す領域にドラッグ アンド ドロップすることもできます。

[シーン] セクションで、シーンが既にプロジェクトに追加されていることがわかります。
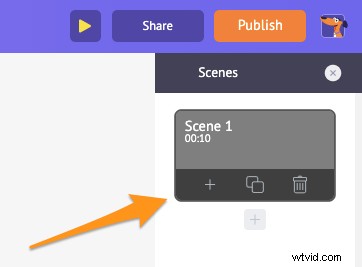
最初のビデオをその既存のシーンに設定できるようになりました。 [アップロード] セクションで動画をクリックするだけで、シーンに設定できます。
各ビデオに新しいシーンを追加します。新しいシーンを追加するには、シーンの下部にあるプラス ボタンをクリックします。
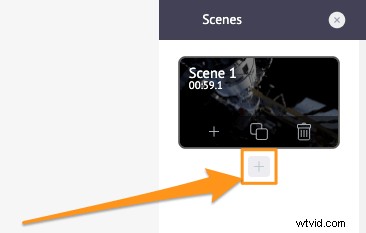
この新しいシーンに追加したい別のアップロードされたビデオをクリックします。追加して結合したい他の動画についても同じプロセスを繰り返します。
必要に応じて、追加したばかりのビデオ映像を微調整できます。動画ファイルのトリミング、サイズ変更、トリミング、回転、反転、ミュート、明るさとコントラストの調整を行うことができます。
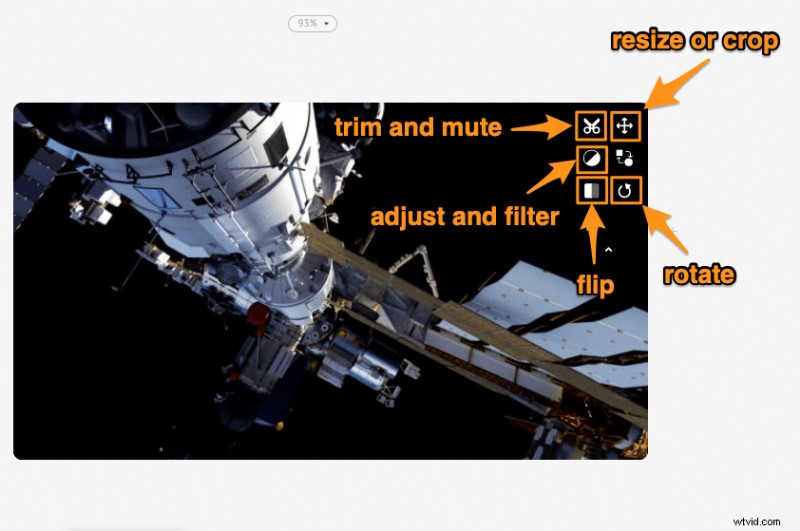
音楽、トランジション、画像、絵文字、図形、ステッカー、GIF などを追加することもできます。
ビデオのプレビューとダウンロード
すべてのビデオ ファイルの追加と微調整が完了したら、[公開] ボタンの横にある再生アイコンをクリックして、ビデオをプレビューできます。 [公開] をクリックすると、ビデオをローカル コンピューターにダウンロードできます。 ボタンをクリックし、ビデオのダウンロード を選択します 結果のドロップダウンメニューから。または、アプリ内からソーシャル メディア プラットフォームに直接共有することもできます。
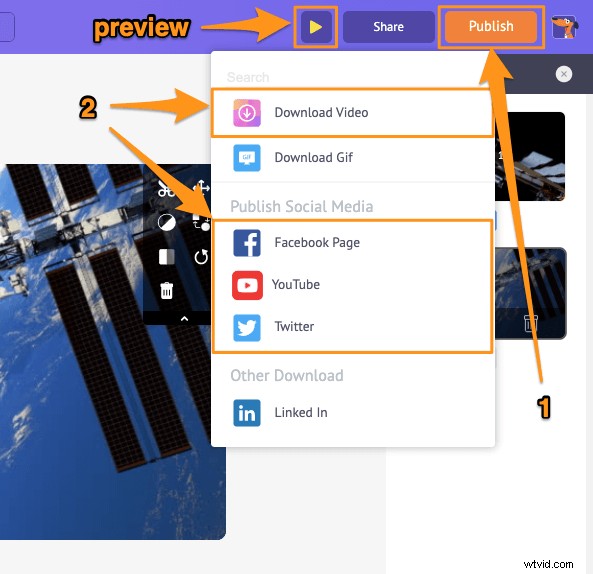
Animaker のオンライン ビデオ エディターを使用すると、次のことができます。
- 動画のトリミング
- 動画を回転
- 動画を反転
- 動画から音声を削除
- 動画の明るさ、コントラストなどを調整する
- 動画にフィルターを追加する
リストはまだまだ続きます… これらの動画編集ツールを自由にチェックして、マーケターやコンテンツ クリエーターにとって頼りになる動画エディターである理由を学んでください。
Premiere Pro または Windows コンピューターでのビデオのマージまたは結合について質問がありますか? Windows または Mac でビデオをマージするための興味深いヒントやツールで、私たちが取り残したように見えるものはありますか?以下のコメント セクションでそれらについてお知らせください。
