3 つの簡単なステップで iPhone で動画を結合する方法
残っているのは、iPhone に保存された一連の短いビデオです。特に人に見せたり、オンラインに投稿したりする場合は、1 つの長いムービー クリップとして十分に機能します。
さて、これに対する回避策があることを知って喜んでいるでしょう.ビデオを簡単に結合して、1 つのショットに結合できます。最良のニュースは、複雑で高価な編集アプリを購入またはダウンロードする必要なく、非常に簡単にオンラインで無料で実行できることです。
iPhone で動画を結合する方法については、以下の 3 つの簡単な手順をお読みください:
<オール>iPhone または別のデバイスからクリップをアップロードする
まず、Clideo の Video Merger にアクセスします。これには、iPhone またはその他の一般的なデバイス プラットフォーム (Windows、Mac、Android など) から Web ブラウザーを介して直接アクセスできます。
大きな青い「ファイルを選択」ボタンが表示されたツールのホーム画面が表示されます。これをクリックして、結合するビデオ ファイルを選択します。複数のファイルを同時に選択することも、必要に応じて 1 つずつ追加することもできます。
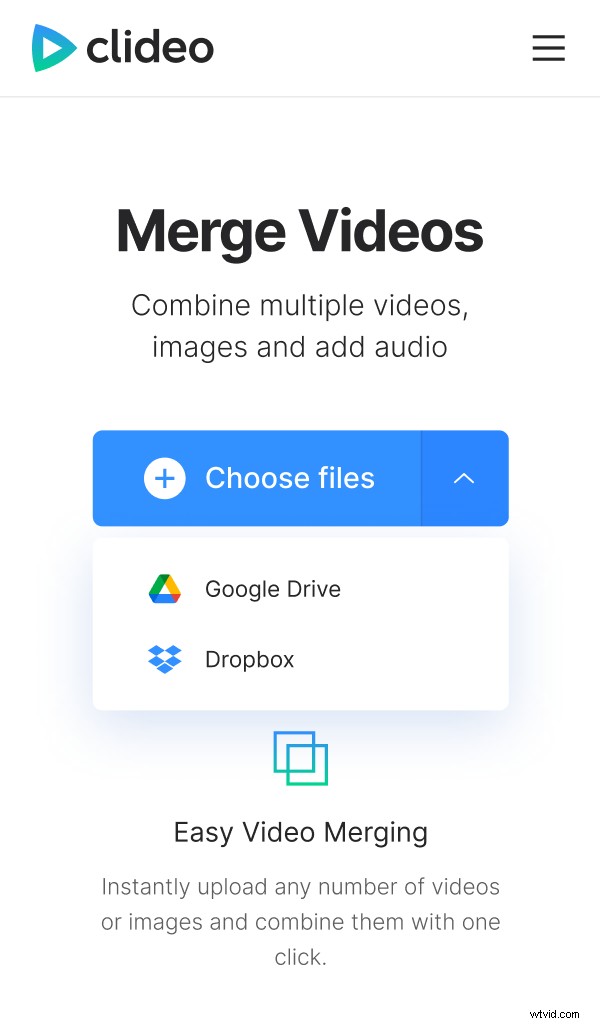
必要なファイルを iPhone に保存していない場合は、Google ドライブまたは Dropbox クラウド ストレージ アカウントを介してファイルをアップロードできます。アイコンの右側にある下向きの矢印をタップすると、オプションが表示されます。ドロップダウンメニュー。
動画を選択すると、自動的に処理が開始されます。
iPhone で 2 つ以上の動画を組み合わせる
エディターが表示されたので、下部のタイムラインでドラッグ アンド ドロップを使用してクリップを簡単に並べ替えることができます。
次に、右上のオプションから好みのクロップ比率を選択します。それぞれが人気のあるソーシャル メディア チャネルに基づいています。
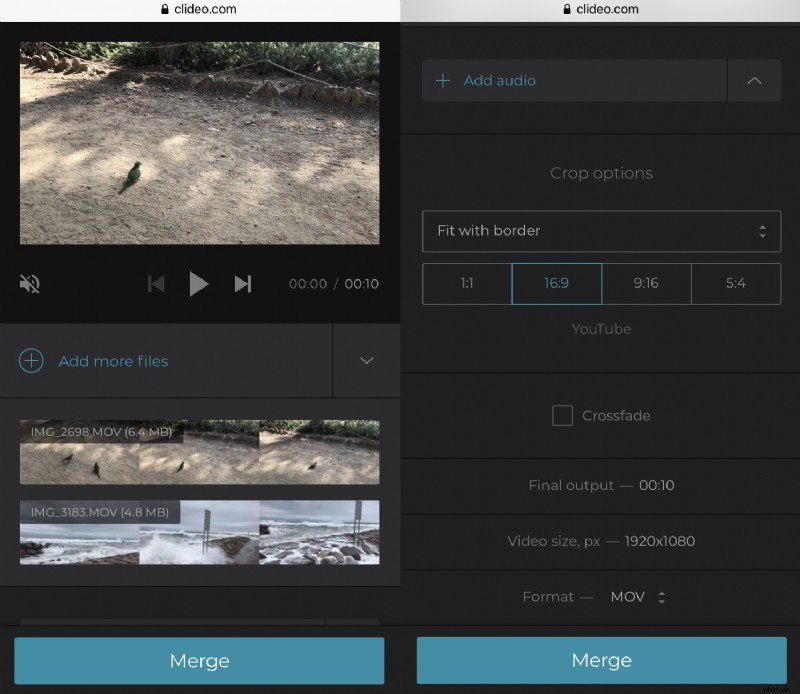
必要に応じて、オーディオ ファイルをバッキング トラックとして追加することもできます。右下の [オーディオを追加] オプションをタップするだけで、トラックをトリミングして音量を設定するオプションが表示されます。
すべて完了したら、右下の [マージ] ボタンをクリックすると、ツールが魔法のように機能し始めます!
結合されたビデオを iPhone に保存します
動画が処理されたら、新しい動画を iPhone に保存できます。[ダウンロード] ボタンをクリックするだけです。
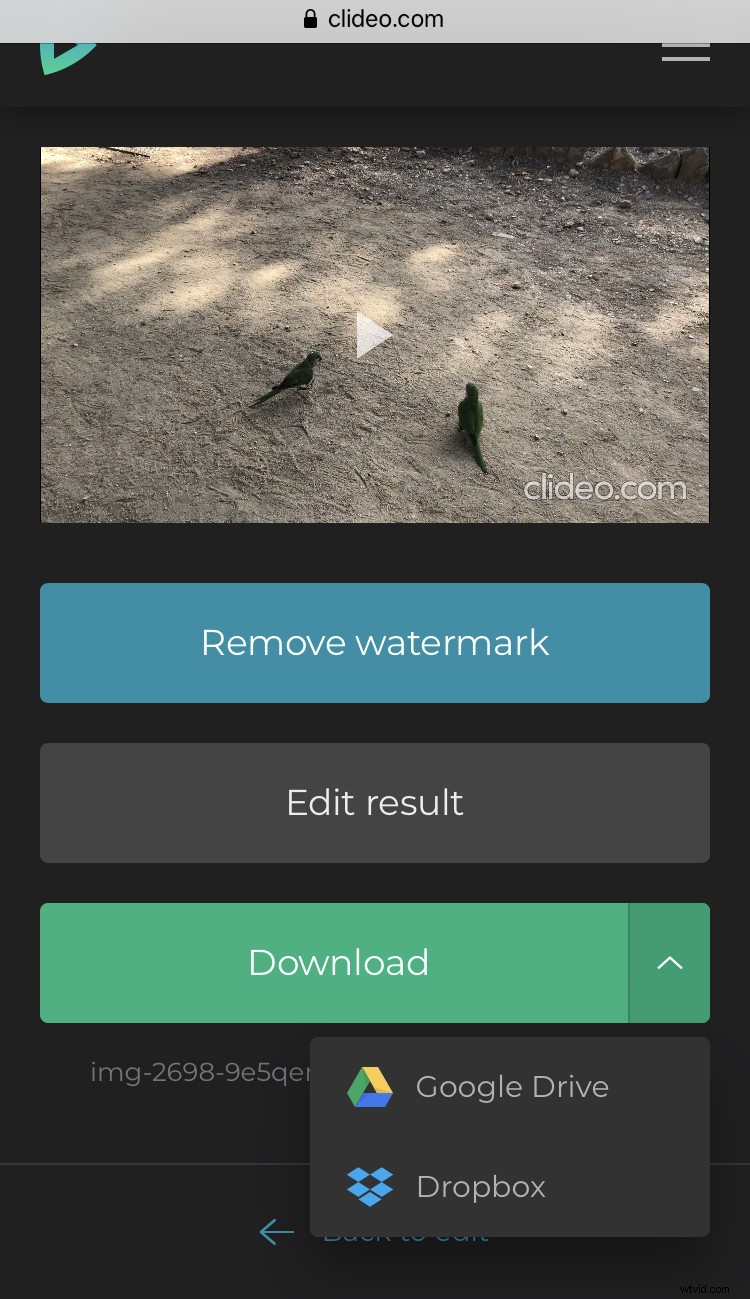
または、アップロード時と同様に、クラウド ストレージ アカウントに保存することもできます。結果に満足していませんか?心配はいりません。[エディタに戻る] リンクをクリックすると、エディタに戻って最終的な調整を行うことができます。
