iPhone ビデオを逆にする:ステップバイステップ ガイド
なんらかの理由で逆方向に再生したいクリップが iPhone にある場合は、思ったより簡単に再生できます。デバイスの Web ブラウザから直接実行できます。
3 つの簡単な手順で iPhone でビデオを反転する方法は次のとおりです...
<オール>クリップをアップロード
ブラウザを開いて、Clideo の Video Reverser ツールにアクセスしてください。
ページの中央に大きな青い「ファイルを選択」ボタンが表示されます。これをタップすると、リバース用のクリップをアップロードするオプションが表示されます。
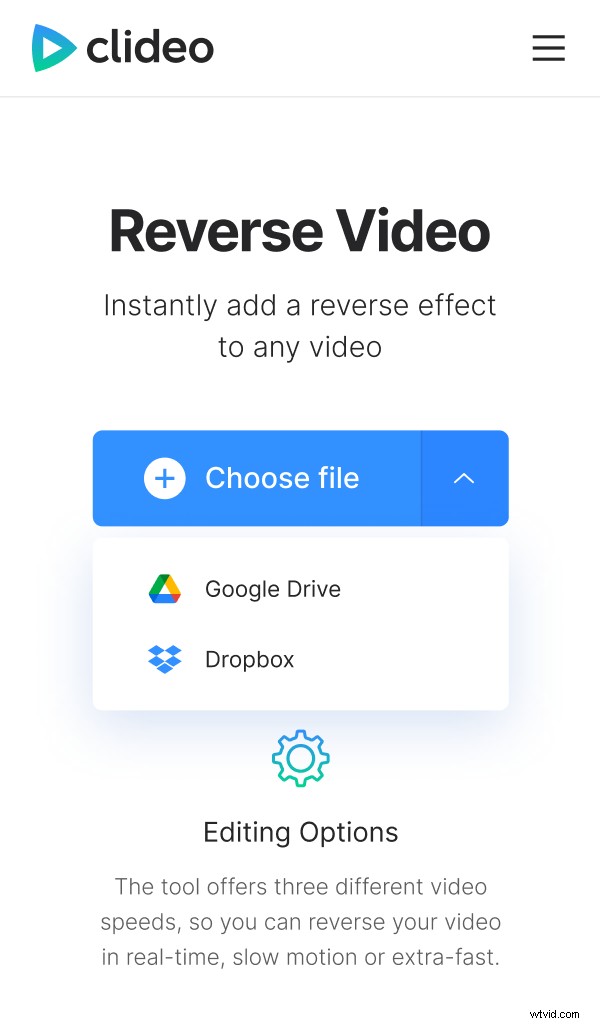
ご参考までに、このツールは、iPhone だけでなく、どのブラウザーやどのデバイスからでもアクセスできます。これには、Mac または Windows コンピューター、iOS または Android が含まれます。
ムービーがクラウド アカウントのどこかに保存されている場合は、Clideo のツールに直接アップロードできます。ボタンの右側にある下矢印を選択するだけで、ドロップダウン メニューが表示され、Google ドライブと Dropbox のオプションが表示されます。
このツールは、MP4、AVI、MPG、VOB、WMV、MOV など、ほとんどの主要なビデオ フォーマットをサポートしていることにも注意してください。
iPhone でビデオを反転
ビデオが追加されると、利用可能な 3 つの逆速度のいずれかを選択できます:0.5 (半分の速度、逆方向)、1x (同じ速度で逆方向)、および 2x (2 倍の速度、逆方向)。
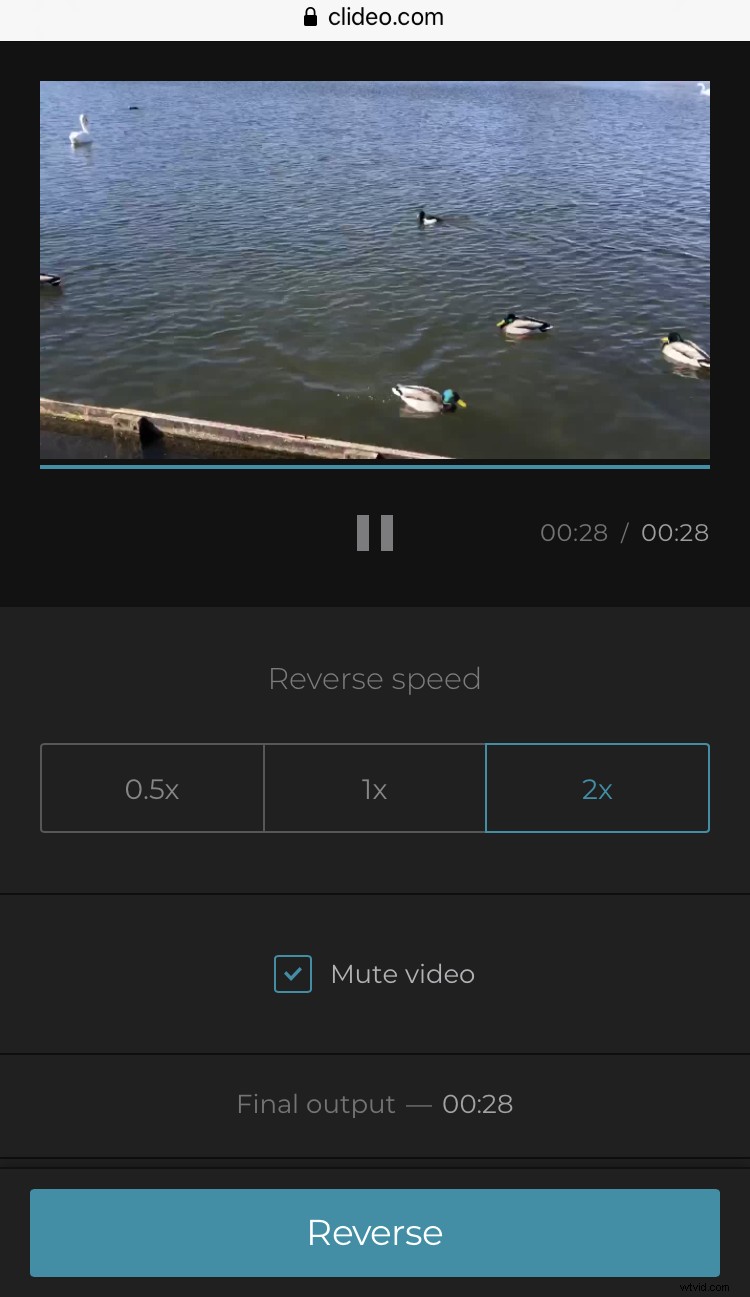
反転の結果として音が歪む可能性があるため、「ミュート」ボックスにチェックを入れることをお勧めします。そのままにしておくと、コミカルな効果が生じる可能性がありますが.
左下に、変換前にビデオの形式を変更するオプションが表示されます。 iPhone での再生には MP4 をお勧めします。
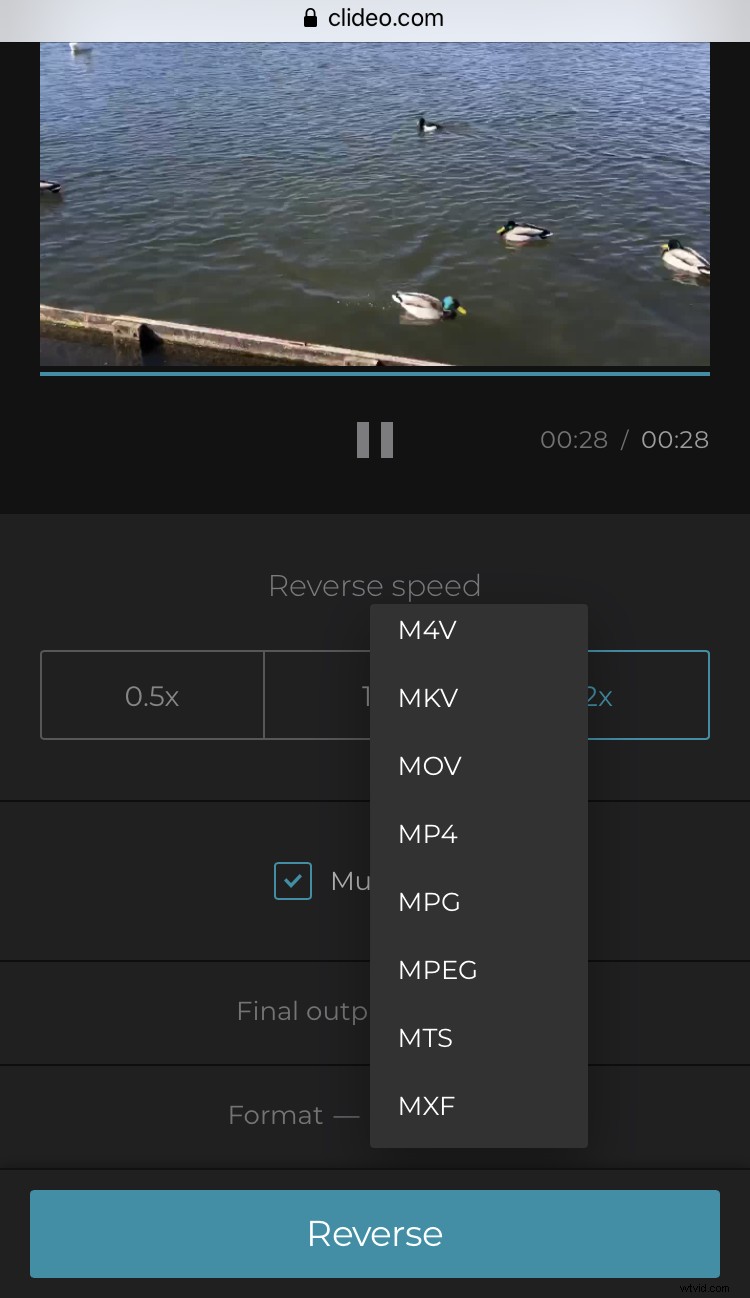
右下隅にある緑色の [Reverse] ボタンをタップします。動画の処理が開始されます。
新しいクリップを保存
完了すると、新しい反転クリップをデバイスにダウンロードする準備が整います。
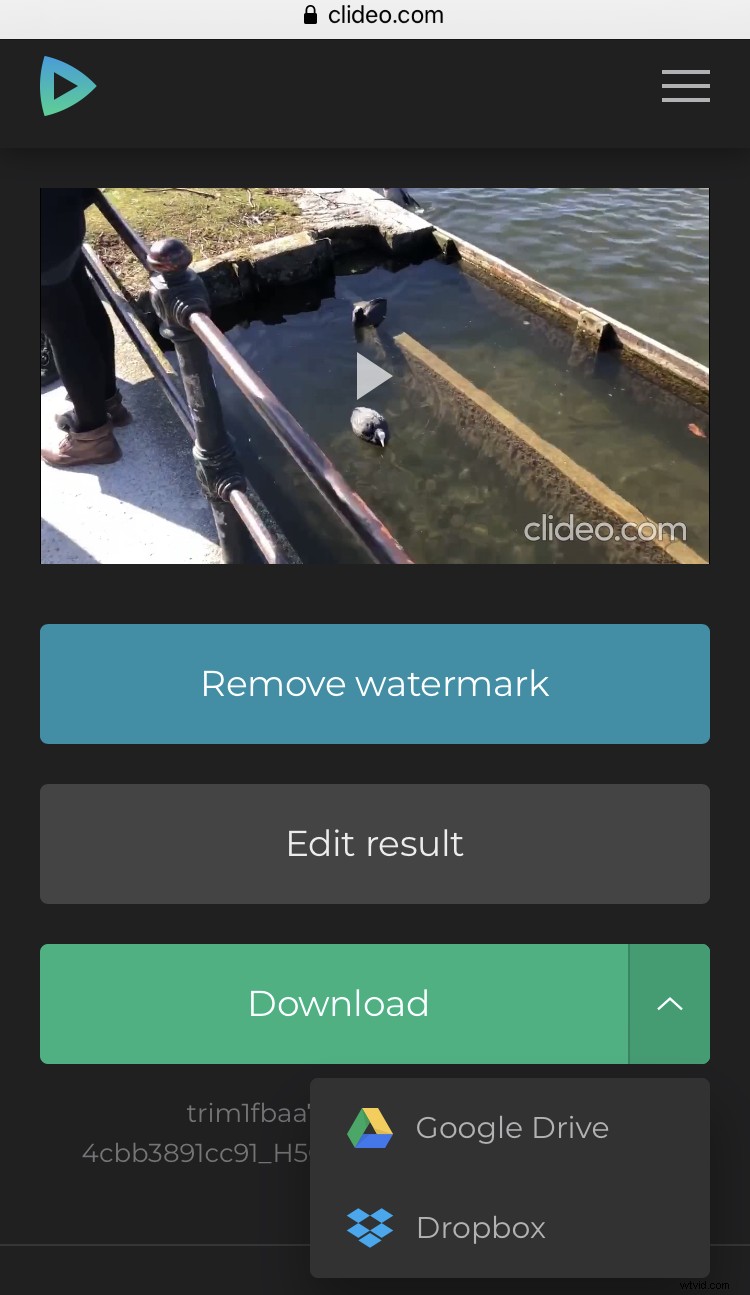
ただし、その前に、再生ボタンを押すだけで、編集され、好みに合わせて変換されていることをプレビューして再確認できます。
変更を加えたい場合は、[編集に戻る] オプションを選択するだけで、編集画面が再び表示されます。最初からやり直す必要はありません。
