3 つの簡単なステップで動画にキャプションを付ける
動画にキャプションを付ける必要がある場合、いくつかのシナリオが考えられます:
- クリップのサウンドトラックがあなたの地域の言語に翻訳されていません;
- 字幕は、教育的、有益、面白いなどの追加コメントを提供します。
- 音が小さすぎたり、バックグラウンド ミュージックが大きすぎて一言も聞き取れない
このような問題を解決するのは複雑な作業ですが、心配はいりません。便利でユーザー フレンドリーなビデオ キャプション メーカーがお手伝いします。
<オール>録画をアップロード
任意のブラウザで Clideo の Video Caption Adder を開きます。このツールはオンラインで動作します。iPhone、Android、またはその他の個人用デバイスにインストールする必要があるアプリではありません。
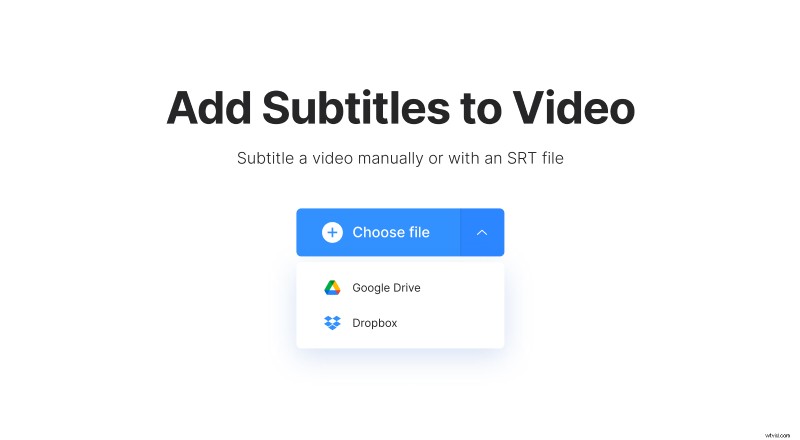
中央の青いペインをクリックして、カメラ ロールからビデオを選択します。 Google ドライブまたは Dropbox からファイルをインポートする場合は、ドロップダウン メニューを呼び出して、適切なボックスに URL を貼り付けます。
500 MB まで無料でアップロードできます。
ビデオにキャプションを追加する
次のステップで、STR ファイルをアップロードするか (上記のすべての方法が利用可能です)、手動で字幕を追加することができます。
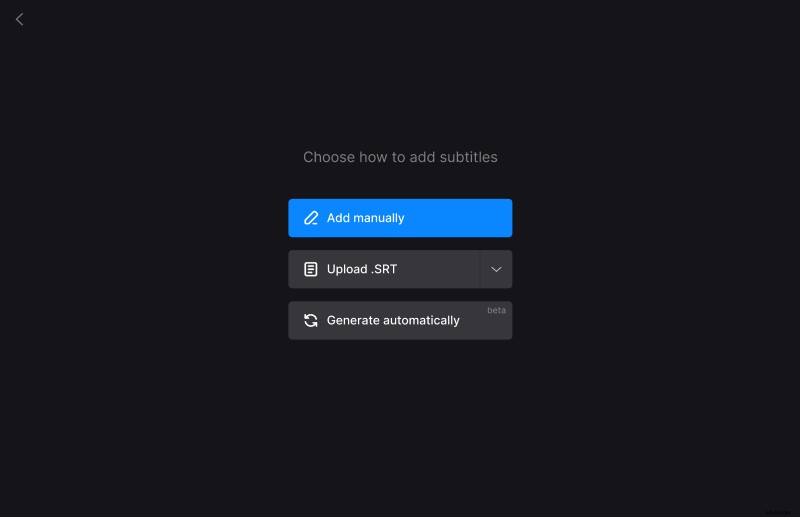
2 番目のオプションを選択した場合は、キャプチャを作成して 1 つずつ追加し、右側のボックスで開始/終了時間を設定します。テキストの準備ができたら、そのスタイルを編集できます:
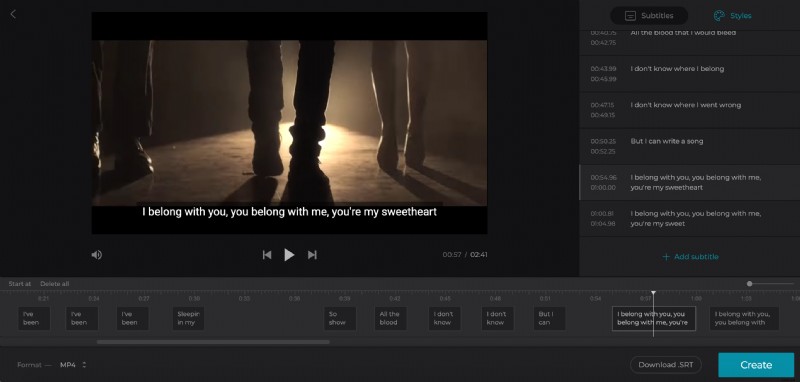
- キャプチャ位置 (画面の下部または上部);
- 配置 (左、中央、右);
- フォント;
- フォント サイズ;
- フォントの色 (配列のいずれかを選択するか、16 進コードでカスタマイズします);
- 色と透明度を際立たせる
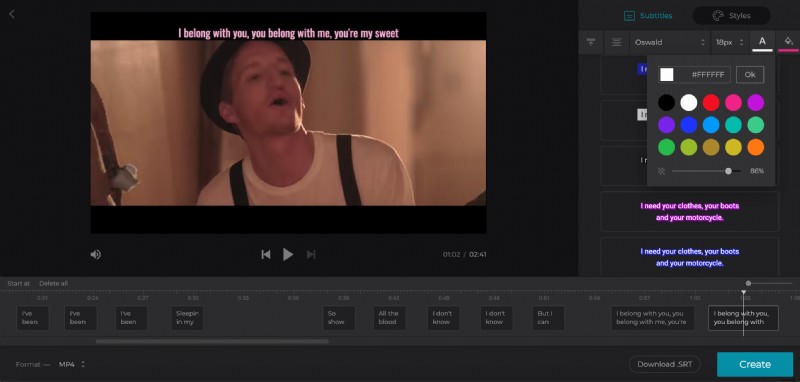
サウンドトラックが編集の邪魔になる場合は、プレーヤーの下にある適切な記号をクリックして、一時的にミュートすることができます。サウンドを完全に削除したい場合は、別のツールを使用してください。
字幕を個別の STR ファイルとしてダウンロードし、個人のデバイスに保存できます。出力形式を設定します – 当社のツールは、WMV、AVI、ASF などの一般的なビデオ拡張子をすべてサポートしています。
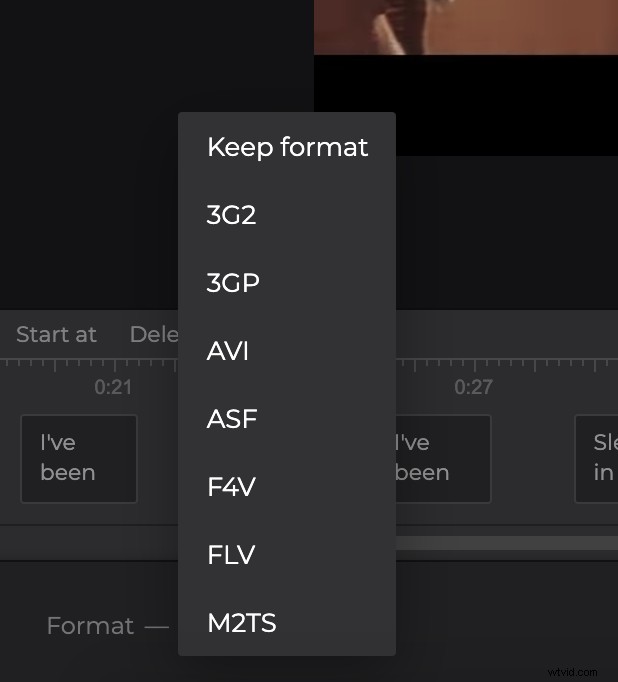
完了したら、[作成] をクリックし、ファイルが処理されるまで数秒待ちます。
このツールはハード字幕のみを追加することに注意してください。ハード サブタイトルは、ビデオのオーバーレイとして焼き付けられるかハード コードされ、後でプレーヤーでオフまたはオンにすることはできません。
キャプチャしたビデオをダウンロード
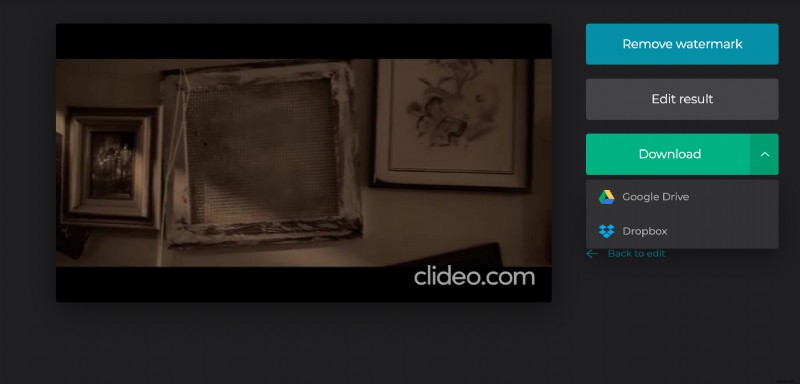
プレビューして、録音が完璧であることを確認してください。そうでない場合は、[編集に戻る] をクリックしてエディターに戻ります。それ以外の場合は、ファイルを個人のデバイスまたはクラウド ストレージに保存してください。
