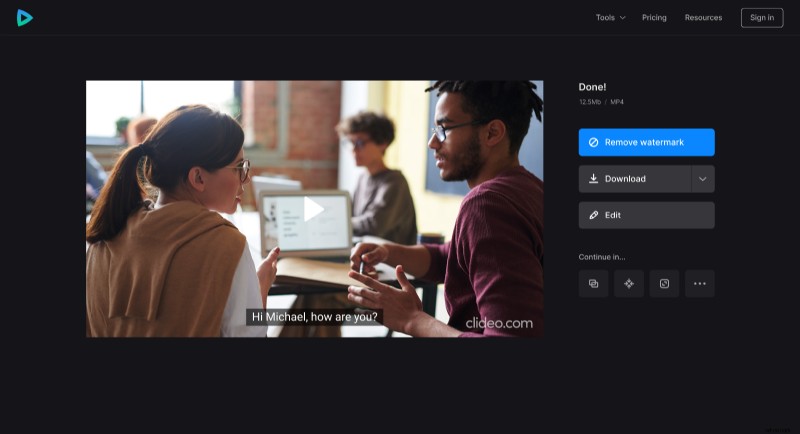オンラインで字幕設定を編集する方法
ほとんどの場合、映画用に作成された字幕は、サイズと色が調整されて、できるだけ画像にフィットし、背景から際立つようになっています。ただし、より快適に視聴できるようにキャプション設定を調整する必要がある場合もあります。
たとえば、ビデオをテレビ画面に投影したいのですが、字幕を大きくするにはどうすればよいでしょうか。 SRT ファイルを手動で編集することでそれを行うことができますが、ビデオで結果がどのように見えるかを確認し、何かを変更したい場合は再度編集する必要があります。しかし、SRT ファイルの字幕の背景、色、またはフォントも変更したい場合はどうすればよいでしょうか?
そのような場合、私たちはあなたのための強力なツールを用意しています!わずか数分で字幕をデザインするのに役立ちます。さらに、加えた変更をすぐに確認できます。使い方も非常に簡単で、以下の手順に従うだけです。
<オール>動画をアップロード
Clideo の字幕エディタを開きます。次に、[ファイルを選択] をクリックして、デバイス、Google ドライブ、または Dropbox からクリップを選択します。
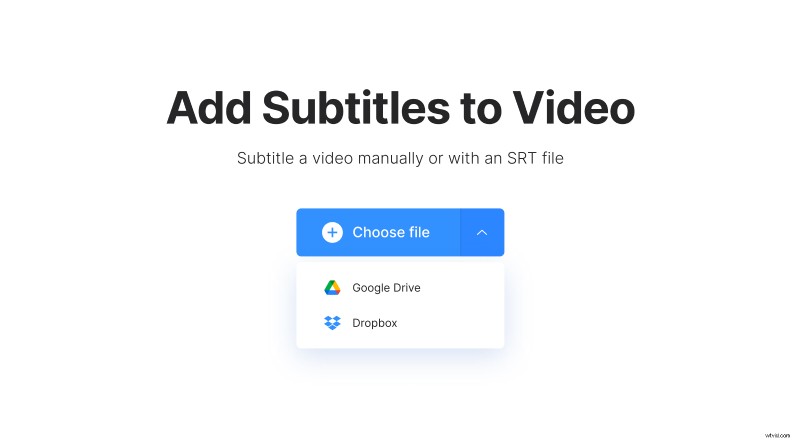
ビデオが追加されたら、[.SRT をアップロード] をクリックして、同じ方法でキャプション ファイルをアップロードします。
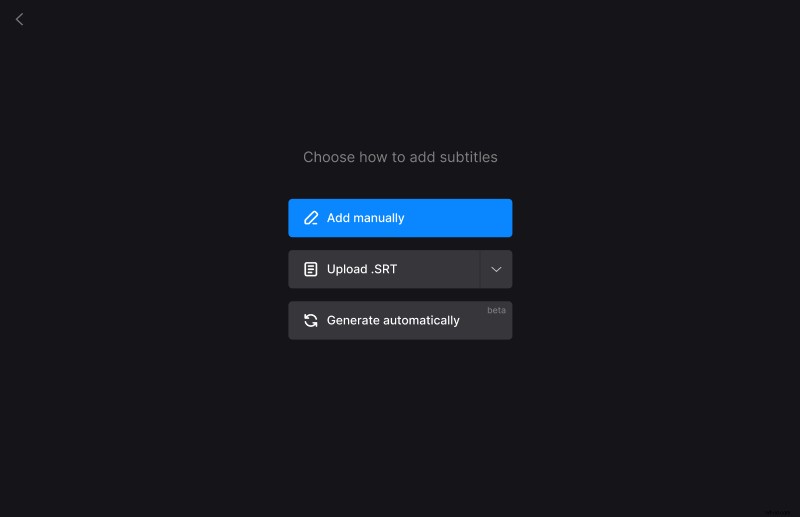
字幕を編集
次のページでは、字幕を追加または削除し、必要に応じて字幕が表示される時間を変更できます。
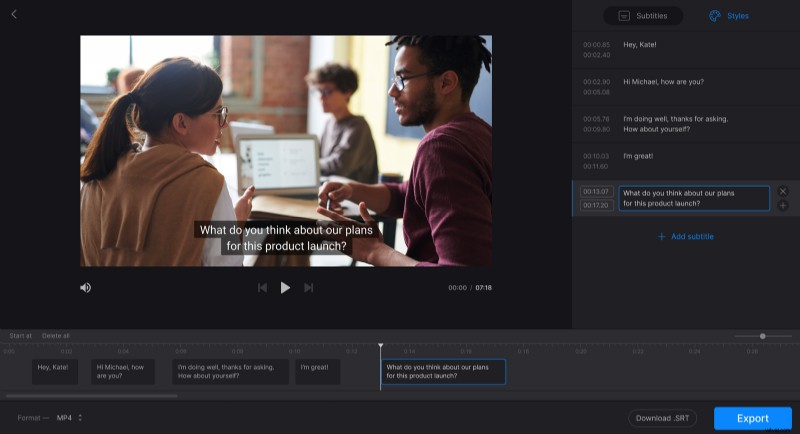
外観を変更するには、エディタの右側のペインにある [スタイル] タブをクリックします。ここで、字幕の位置 (ビデオの上部または下部)、配置、フォントとサイズ、および色 (テキストと背景の両方) を変更できます。
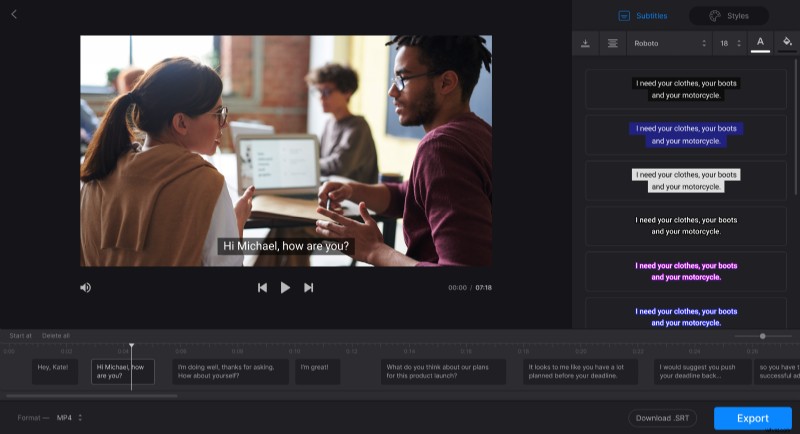
通常、白黒の字幕が最適です。ただし、ビデオで使用されている色に応じて、色選択タブで赤、黄、または青のキャプション フォントなどを少し試して選択できます。 16 進数コードを入力して、提示された色以外の色を適用することもできます (#EE7799 など、選択したピンクの明るい色合い)。
編集が完了したら、字幕ファイルのみが必要な場合は、[.SRT をダウンロード] をクリックします。これらの字幕が既に埋め込まれたビデオを取得するには、[エクスポート] をクリックします。
このツールはハード字幕のみを追加することに注意してください。ハード サブタイトルは、ビデオのオーバーレイとして焼き付けられるかハード コードされ、後でプレーヤーでオフまたはオンにすることはできません。
結果をダウンロード
プレビューを見て、すべて問題なく表示されることを確認してください。変更を加える必要がある場合は [編集] をクリックします。それ以外の場合は [ダウンロード] をクリックして、デバイスまたはクラウド ストレージ アカウントにビデオを取得します。