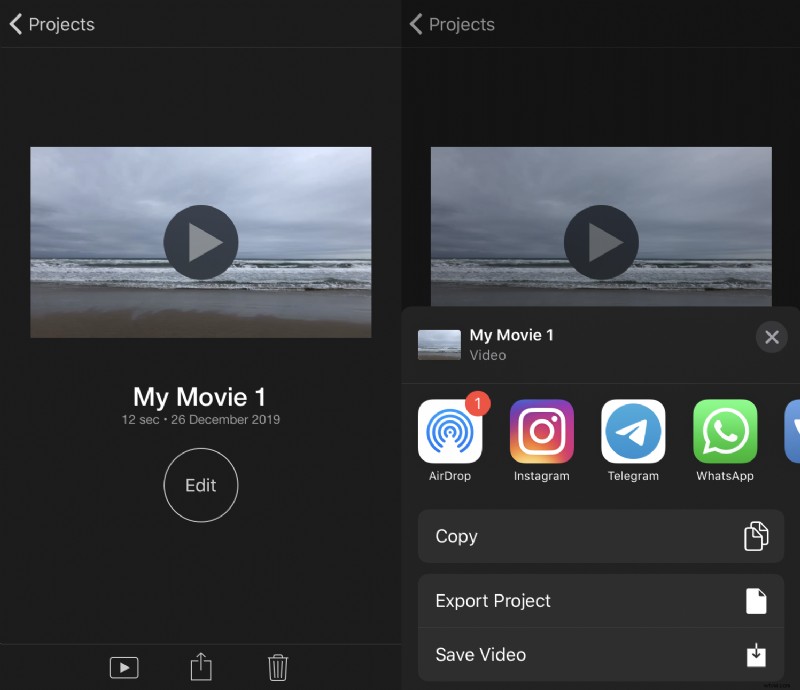iPhone で動画を無料で回転させる 3 つの方法
- Clideo でオンライン
- Apple の写真付き
- iMovie で
大多数のユーザーは縦向きの動画を嫌います。画像は「カット」され、両側に「何もない」広い領域 (黒いバー) があり、視聴者は本当に重要で魅力的な何かが今どこかで起こっているという感覚を取り除くことができません。見えない所に。それらは奇妙で、ぎこちなく、イライラします。簡単に言えば、縦型のビデオは大罪の隣にあります。
問題は、スマートフォンは不器用な傾向があるため、片手でデバイスを持って縦向きのビデオを録画し、インターネットにアップロードする前に後で変更する方がはるかに快適です. 2 つ目の問題は、すべてのソーシャル メディアが回転オプションを提供しているわけではないことです。たとえば、Facebook は提供していません。絶望しないでください!読み続けて、iPhone でビデオを回転させる 3 つの無料の方法を理解してください。
<オール>Clideo によるオンライン ビデオ ローテーター
使いやすいインターフェースを備えた無料のオンライン ツールです。
<オール>ステップ 1:
ローテータを開き、ファイルをアップロードします。 Clideo は、MP4、AVI、MOV など、すべての主要なビデオ フォーマットと互換性があります。
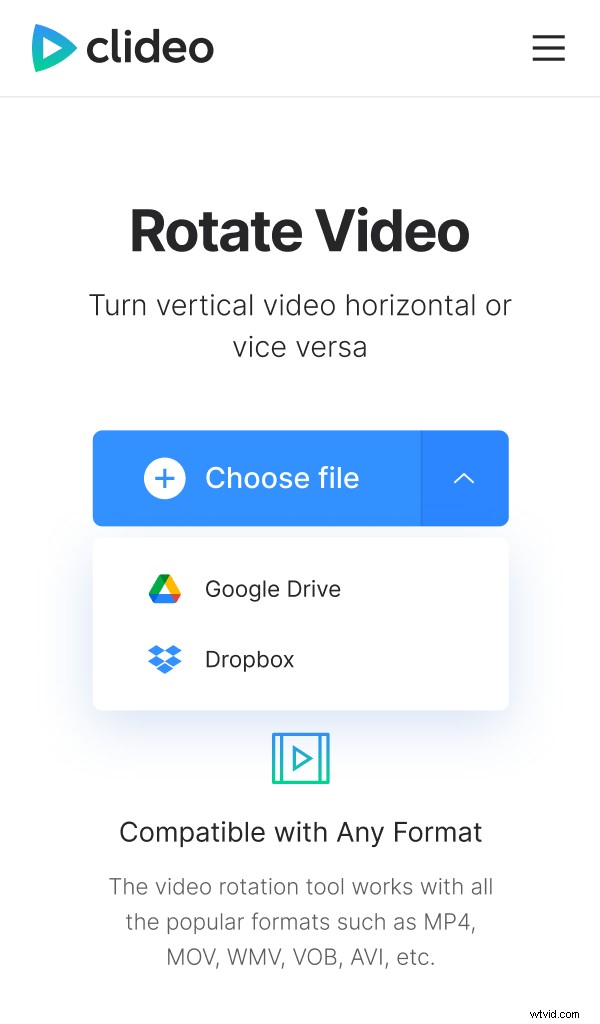
iPhone または Android からビデオをアップロードするには、「+」記号の付いたメイン ボタンをクリックして選択します。このサイトはラップトップ/コンピューターだけでなく、モバイル デバイスからもアクセスできるため、記録をクラウドに保存してから、PC または Mac で iPhone ビデオを回転させることができます。
Google ドライブまたは Dropbox からビデオをインポートするには、青いペインの右側にある矢印をクリックし、ドロップダウン メニューから必要なオプションを選択します。
ステップ 2:
ビデオを回転します。 「時計回り」と「反時計回り」のボタンを使用します。クリックするたびにビデオが 90 度回転します。
最終的なフォーマットを選択してください。最初のフォーマットとは異なる場合があります。すべての準備が整ったら、[回転] をクリックして、ビデオが処理されるのを待ちます。
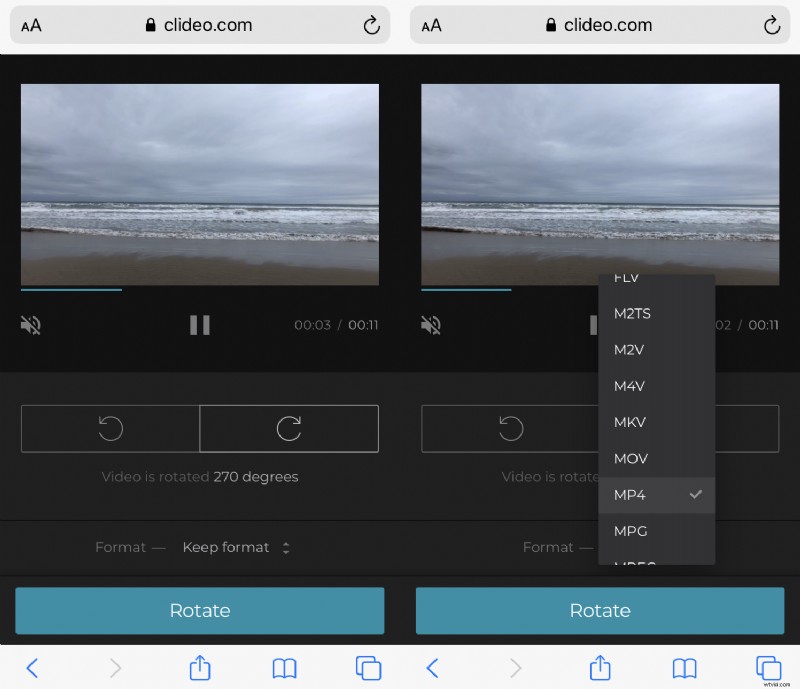
回転したビデオを他の方法でカット、反転、または編集したい場合、Clideo には適切なツールが幅広く用意されています。 Pro メンバーは、結果のビデオを再度ダウンロードすることなく、別の必要なツールですぐに開くことができます。
ステップ 3:
結果を保存します。 Google ドライブや Dropbox に簡単に保存したり、デバイスに戻したりできます。
ビデオを Safari で iPhone にダウンロードするには、リンクをコピーしてアドレス バーに挿入します。ビデオをダウンロードまたは視聴するかどうかを尋ねるウィンドウが表示されます。[ダウンロード] をクリックすると、フォト ギャラリーに保存されます。
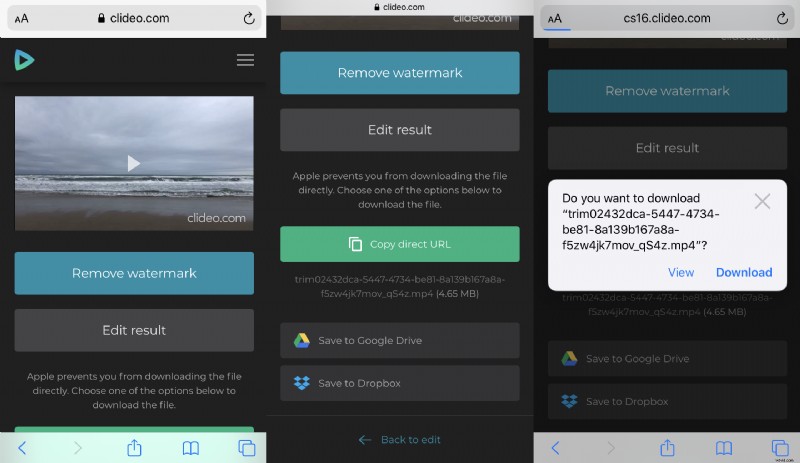
アップルの写真
組み込みの Apple アプリケーション。iOS 13 以降のバージョンのすべての iPhone で利用できます。
<オール>ステップ 1:
写真を開き、目的のビデオをタップします。右上隅にある [編集] をタップします。
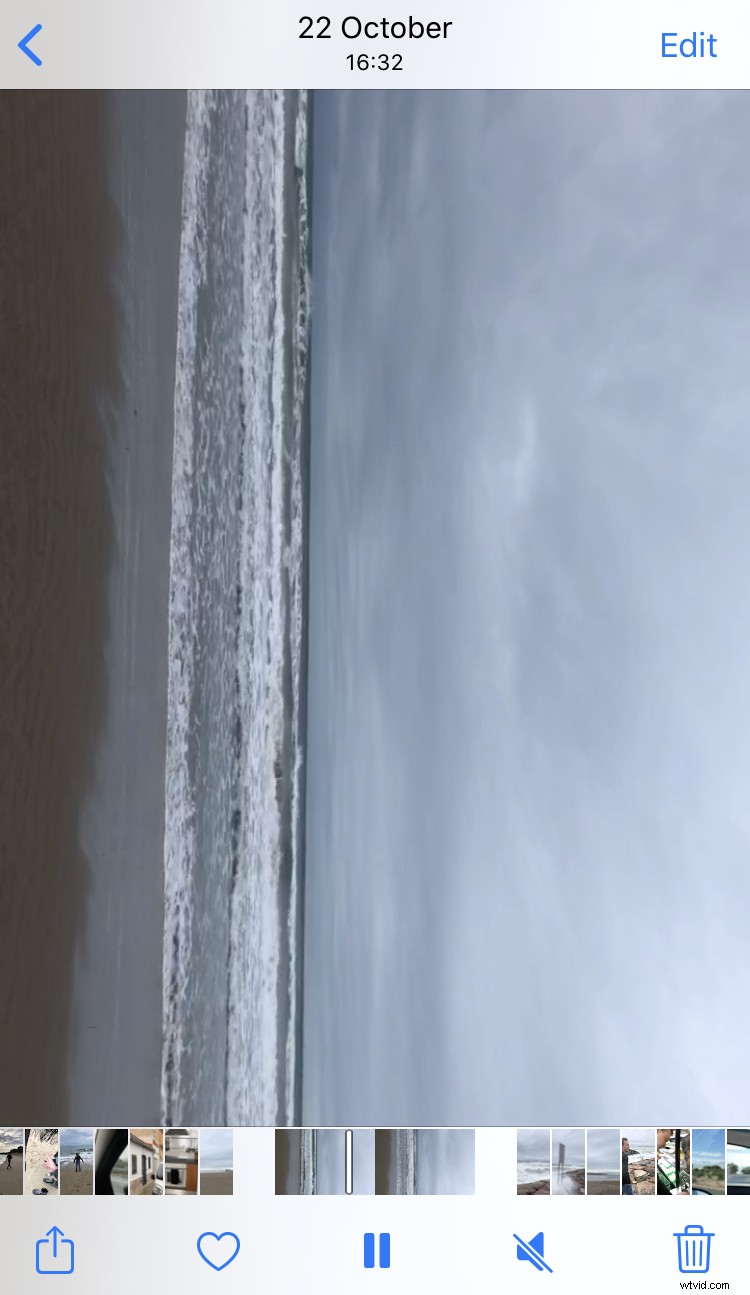
ステップ 2:
次に、下部パネルの切り抜きと回転の記号をタップします。最後に、左上隅にある 2 番目の [回転] ボタンをタップします。タップするたびにビデオが 90 度回転します。
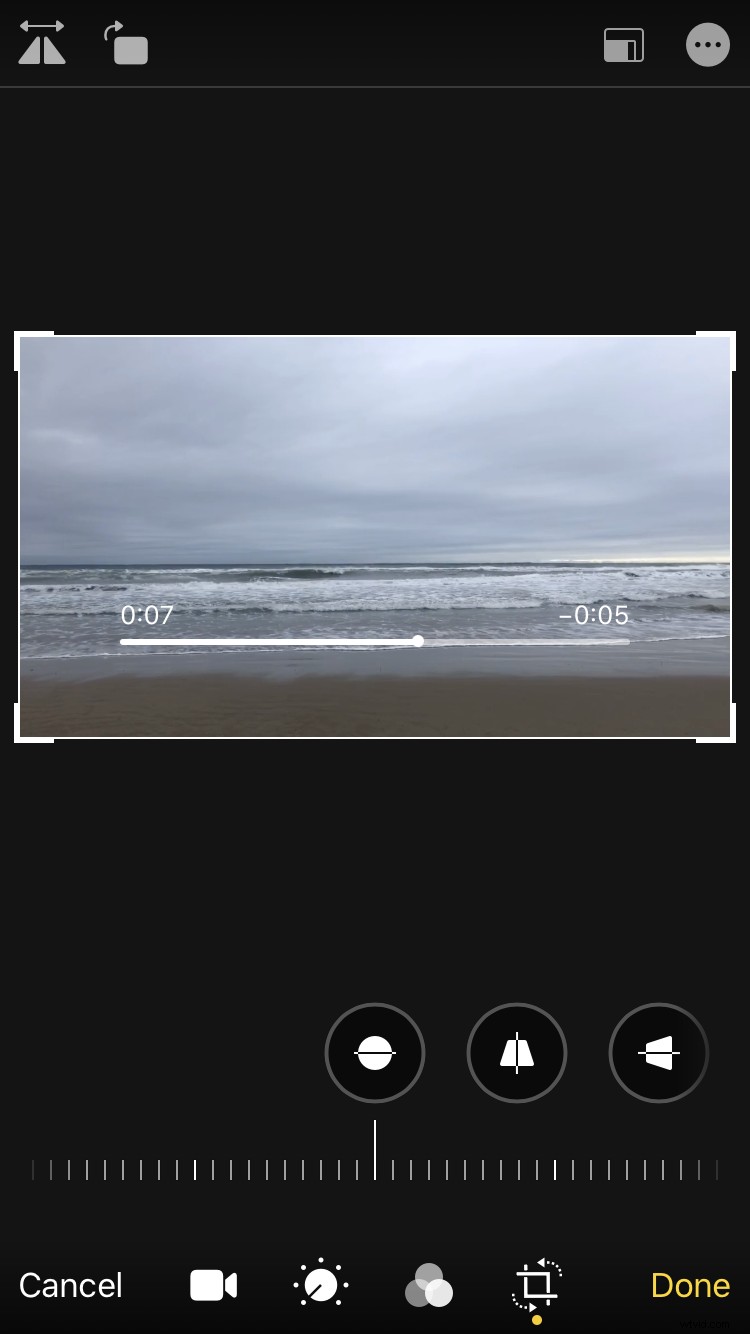
ステップ 3:
[完了] をタップして結果を保存します。
古いバージョンの iOS を使用している場合は、iPhone ビデオを回転する方法がもう 1 つあります。
iMovie
オフライン モードで動画を編集するための iOS アプリケーション。
<オール>ステップ 1:
iPhone にアプリケーションをまだインストールしていない場合は、App Store から無料でインストールしてください。開いてください。
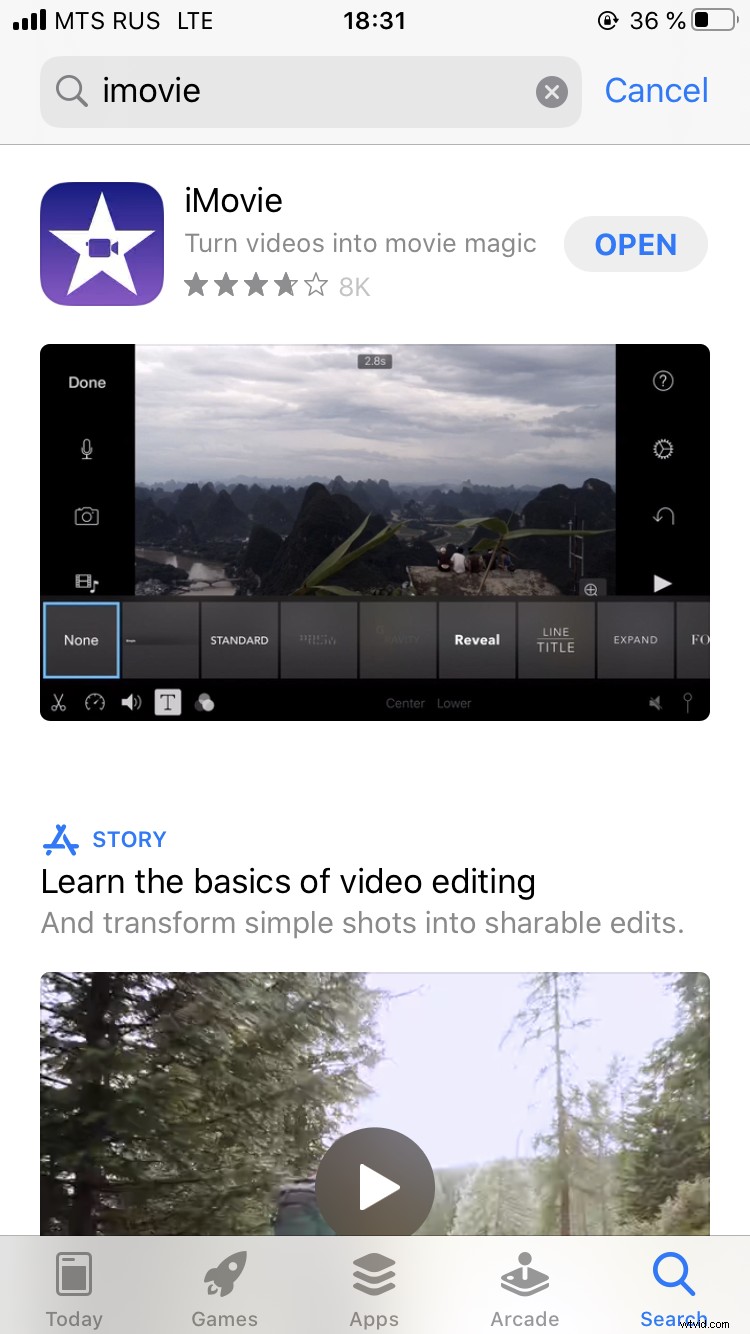
ステップ 2:
「プラス」記号をタップして新しいプロジェクトを作成し、「ムービー」を選択して、ビデオをアプリケーションにインポートします。
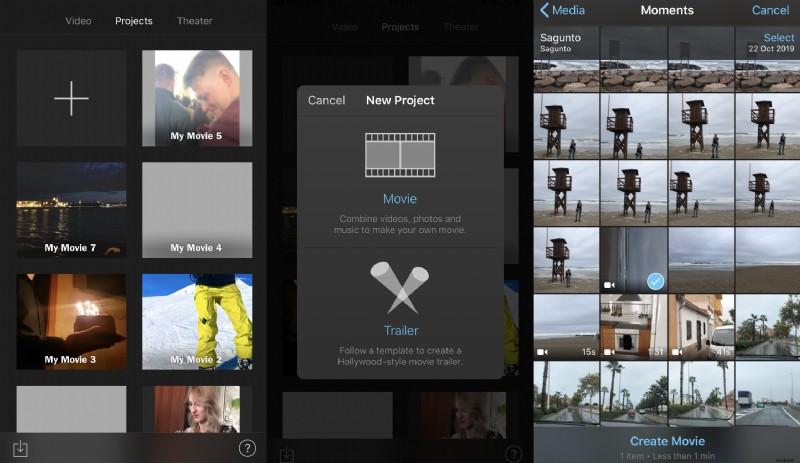
ステップ 3:
2 本の指でタップして、ビデオ上で時計回りまたは反時計回りにひねります。白い矢印が表示されると、ビデオが 90 度回転します。 [完了] をクリックします。
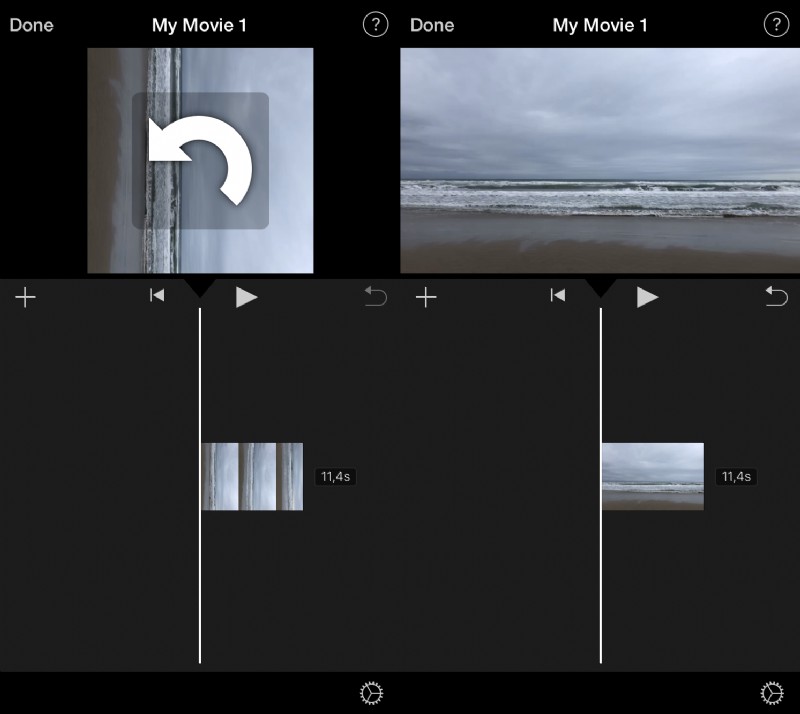
ステップ 4:
下部にある共有記号をタップして、ビデオをフォト ギャラリーに保存するか、Instagram、Whatsapp、またはその他のソーシャル メディアで共有します。