以前、スローモーションでYouTubeビデオを再生する方法についての記事を投稿しましたが、さまざまな理由から、ビデオを逆方向に再生することをお勧めします。それは楽しみのために、デモンストレーションのために、講義のために、または何でもありえます。 2018年の最高のビデオリバースソフトウェアのいくつかを使用すると、ビデオを簡単に逆方向に再生できます。 WindowsおよびMacでビデオクリップを逆方向または逆方向モードで再生するための詳細な手順は次のとおりです。最後に、ビデオを逆再生する方法についてのビデオチュートリアルがあなたにぴったりです。
注:いくつかのオンライン編集ソリューションを使用してビデオを逆方向に再生することに興味がある場合は、トップ無料のオンラインビデオ逆方向ソフトウェアを確認してください。
初心者向けの最高のビデオエディタの1つとして、Filmoraは、ビデオ編集の初心者がすぐに慣れることができる直感的なインターフェイスを提供します。ワンクリックで逆再生できます。通常、あなたが見るものはあなたが得るものです。カット、トリミング、削除、マージ、回転、反転などの基本的なビデオ編集を行うことができます。しかし、Filmoraは、グリーンスクリーン(クロマキー)、カラーチューニング、ビデオ安定化、速度調整などの高度なビデオ編集ツールも備えています。詳細については、Filmoraの新機能を確認してください。
2021年にビデオを後方に作成するためのトップ5のベストビデオエディタ[Wins&Mac]
1。 Filmoraの使用:初心者がバックワードビデオを作成するのに最適なビデオエディタ[Windows&Mac]
Filmoraでは、ビデオ速度を変更して逆方向にビデオを作成するのは簡単です。以下の3つの手順に従って、ビデオを逆方向に再生してください。
ステップ1: ターゲットビデオをタイムラインにドラッグアンドドロップした後、ビデオクリップを右クリックして速度と長さを選択します 。
ステップ2: オプション逆速度にチェックマークを付けます 、その後、ビデオは逆に再生されます。速度スライダーを調整して、ビデオの逆方向の速度を変更することもできます。
ステップ3: プレビューウィンドウでビデオを再生して逆の結果を確認し、エクスポートをクリックします 反転したビデオクリップを出力します。その後、反転した動画をさまざまな形式で保存したり、YouTubeやVimeoに直接アップロードして共有したりできます。
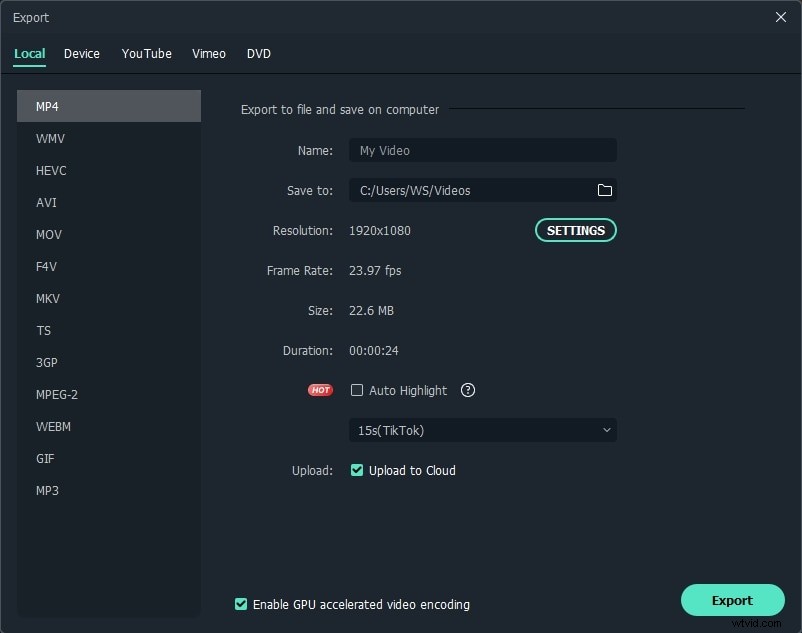
Filmoraで動画を反転する方法の詳細
2。 Adobe Premiereの使用:プロがビデオを逆方向に作成するための最高のビデオエディター[Windows&Mac]
AdobeのPremiereは、プロのビデオを出力するためのさまざまな機能を備えた非常に強力なビデオ編集および制作ツールです。 Adobe Premiereで使用可能な速度/期間コマンドを使用して、逆方向に再生するビデオまたは逆方向のビデオを作成できます。実際、速度/継続時間オプションは、ビデオクリップの速度を調整し、高速またはスローモーションのビデオを作成するためにあります。ただし、リバースビデオを作成するタスクには同じツールを使用します。このメソッドは、MOV、MPEG、FLV、AVI、WMVなどのファイル形式をサポートしています。
ステップ1 :Adobe Premiereを開き、「ファイル」メニューに移動します。次に、「インポート」オプションを選択します。次に、ソースファイル(元のビデオクリップ)があるフォルダを参照して、それをダブルクリックします。
ステップ2 :次に、Premiereインターフェイスの「プロジェクト」領域にあるクリップ名を右クリックします。次に、開いたメニューから[速度/期間]オプションを選択します。
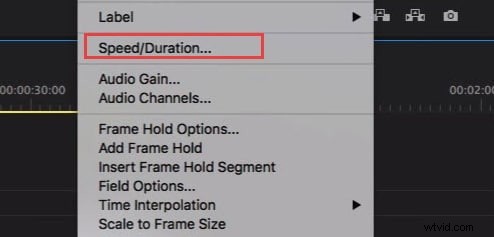
ステップ3 :表示されたダイアログボックスの「ReverseSpeed」オプションの横にボックスがあります。必ずチェックボックスをオンにして、[OK]をクリックして、ロードしたクリップを元に戻します。
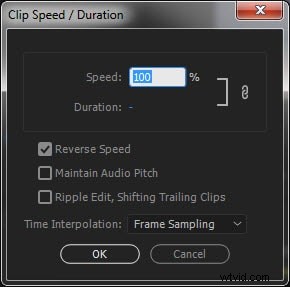
ステップ4 :最後のステップとして、反転したばかりのビデオクリップをクリックしてタイムラインにドラッグします。これで、再生ボタンを押して、反転したクリップを見ることができます。ビンゴ!
3。 Windows Liveムービーメーカーでビデオクリップを逆方向に再生する:Windows7用の組み込みの無料ビデオエディター
Windowsムービーメーカーは、Windows 7に組み込まれているビデオ編集ソフトウェアです。Windowsムービーメーカーを使用してビデオを逆方向に再生すると、一見プロフェッショナルに見えない場合があります。ただし、要件を満たすビデオクリップを逆方向に再生することはできます。
最初のステップでは、PCに事前に録画されたビデオがあり、ビデオを参照するだけでWindowsLiveムービーメーカーにビデオをロードする必要があります。
次に、次のステップとして、[スナップショット]というボタンを見つけます。その後、スナップショットボタンを使用して、ビデオの各フレームの写真を撮ります。この目的のために、必ず別のフォルダを用意してください。これにより、元に戻すプロセス中にすべてが簡単になります。
次に、専用フォルダー内のすべてのスナップショットを見つけて、それらをロードし直します。必ず逆の順序でロードする必要があります。
最後のステップとして、各クリップに0.25〜0.15秒程度の速度を設定すると、完了です!
4。 iMovieを使用してビデオを反転する:Macユーザー向けの無料のビデオ編集ソフトウェア
Macユーザーの場合、iMovieソフトウェアを使用してムービーを反転する方法は次のとおりです。
ステップ1 :最初にiMovieを起動します。最初のステップとして、反転させたいクリップをタイムラインにロードします。次に、そのクリップを選択します。
ステップ2 :Command + Rを押して、スピードスライドを表示します
ステップ3 :ここで、速度スライダーをダブルクリックする必要があります。ただし、クリップのタイミングがすでに変更されている場合は、クリップの正確な中央にある速度アイコンをクリックする必要があります。
ステップ4 :次に、逆のチェックボックスを選択します。次に、クリップに逆再生アイコンが表示され、それを押すだけです。
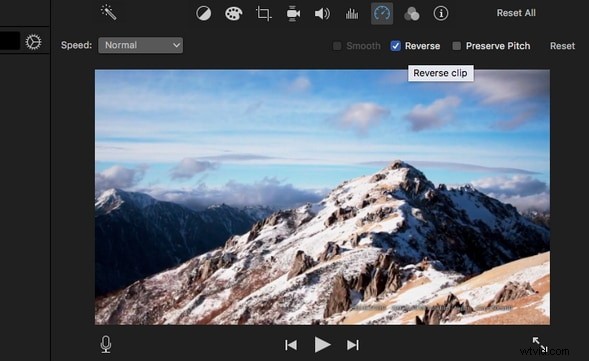
ただし、ビデオクリップを逆にしても、ビデオクリップの長さは変わりません。同じ内容を逆に再生するのが問題です。いずれの場合も、反転したばかりのビデオクリップの速度を変更する必要がある場合は、100%以外の速度レベルを選択する必要があります。
閉じたい場合は、スピードウィンドウの外側をクリックするだけです。
3。 Magixムービーメーカー[Windows]
Magixムービーメーカーは、非常に使いやすいビデオ編集ソフトウェアです。これらの機能は非常に便利で、初心者でもこの軽量ソフトウェアの機能を簡単に学ぶことができます。いくつかの簡単な手順でビデオを逆再生する機能を提供します。
ステップ1 :Magixムービーメーカーを起動し、ビデオをロードします。
ステップ2 :ロードされたクリップを選択したら、[効果]タブに移動し、メディアプールセクションで速度設定を見つける必要があります([効果]>[ビデオ効果]メニュー>[速度]サブメニュー)。
ステップ3 :再生時間を非常に簡単に変更できるようになりました。この機能を使用すると、再生方向も変更できます。つまり、ビデオを反転させることができます。
ただし、再生を逆にする場合は、オーディオ気管切開が元のファイルから切り離されていることを確認する必要があります。通常、ビデオクリップにはデフォルトでオーディオが付属しており、壊れたチェーンアイコンまたはキーボードショートカットのCTRL + Mを使用して、ビデオクリップを切り離すことができます(「オブジェクトのグループ解除」)。
YouTube動画を逆再生する方法
YouTubeはVideoEditor2017を廃止したため、YouTubeビデオを編集して逆方向に再生する場合は、最初にダウンロードしてから、サードパーティのソフトウェアを使用してそれを実現する必要があります。上記のビデオ編集ソフトウェアを使用するか、Filmoraを使用してワンクリックでYouTubeビデオを逆再生します。これにより、WindowsとMacの両方でビデオを即座に逆方向に再生し、ビデオに巻き戻し効果を適用できます。ビデオを視聴することもできます。以下のチュートリアルでは、Filmoraでビデオを逆方向に再生するのがいかに簡単かを確認できます。 Filmoraは無料でダウンロードできます。ダウンロードしてお試しください!
Facebookは、2014年にルックバックビデオ機能を公開しました。この機能は、Facebookでの重要な瞬間に関する簡単な要約を表示します。そのような振り返り動画の作成に興味がある場合は、動画を逆方向に編集して再生してみてください。
