ビデオプロジェクトを作成しているときに、フッテージの一部を逆方向に再生したいと思う場合があります。これはよくあることであり、多くのビデオリバースソフトウェアでそれを実行できますが、Windowsムービーメーカーには、ボタンを1回クリックするだけでビデオフッテージを自動的に逆方向に再生できるビデオリバース機能がありません。
>これは、Windowsムービーメーカーでフッテージを元に戻すことができないということではありません。ボタンをクリックするよりもプロセスが少し難しいことを意味します。ビデオをフレームごとにスナップショットを取り、それを並べ替えて、Windowsムービーメーカーでリバースビデオを再度作成する必要がある場合があります。この記事では、Windowsムービーメーカーを使用してビデオを反転するすべての手順と、ワンクリックでビデオの全体または一部を反転するためのより良い方法を紹介します。
- パート1:WindowsでFilmoraを使用してワンクリックでビデオを反転する
- パート2:Windowsムービーメーカーのビデオリバース[ステップバイステップ]
パート1:Windows7/8/10でビデオを自動的に反転するためのより良い方法
Windowsでリバースビデオを作成することに急いでいる場合は、ビデオをリバースする最も簡単な方法の1つであり、初心者にプロのツールを提供し、簡単に提示できるWondershareFilmoraを試してみることをお勧めします。使い方が簡単で理解しやすい方法であり、逆再生する映像を含むビデオを作成するためのはるかに優れた方法でもあります。
Windowsムービーメーカーの方法には、写真の作成とインポートという多くの手順が含まれますが、Wondershare Filmoraは、ボタンを1つクリックするだけの簡単な方法です。上記の動画から動画を逆再生する方法の詳細がわかるように、逆動画を作成する手順を段階的に説明します。
1。 WindowsでFilmoraを使用してビデオ全体を逆再生する方法
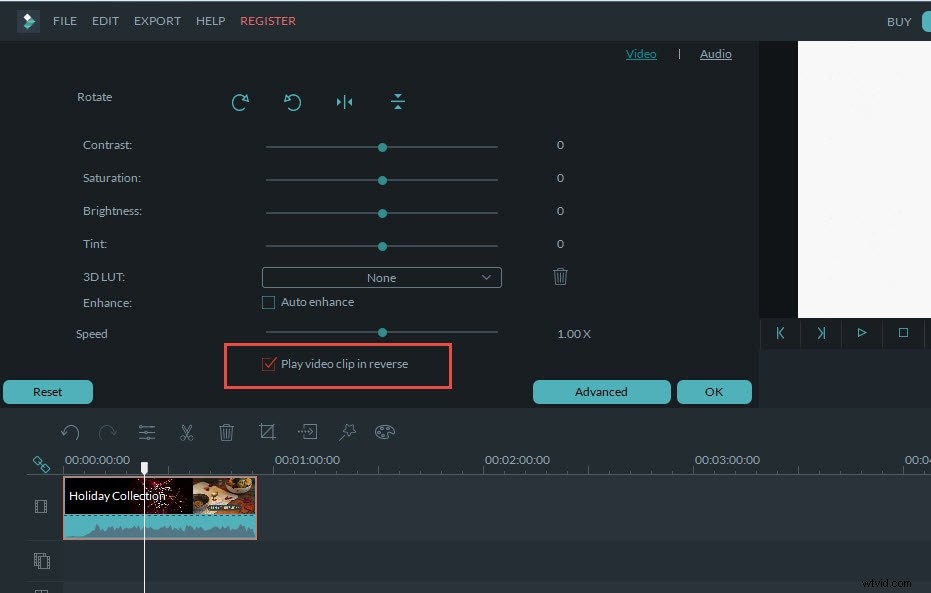
フッテージ全体を逆方向に再生する場合は、フッテージをタイムラインにロードし、ファイルをダブルクリックして、ポップアップする新しいウィンドウでビデオクリップを逆方向に再生を確認します。 オプション。これで、ビデオが逆再生されます。
Filmoraでビデオ全体を逆再生する方法の詳細については、ガイド「ビデオを逆にする方法」を確認してください。
2。動画の一部のみを逆再生する
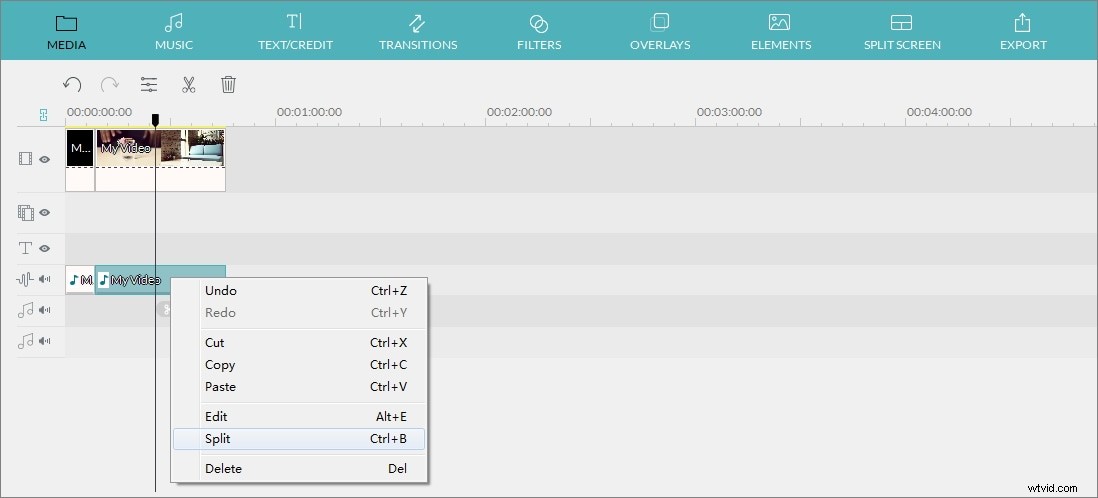
クリップの特定の部分だけを逆再生したい場合は、タイムラインを拡大してフレームをより正確に見つけてから、スプリッターツールを使用してビデオを小さな部分に分割できます。逆に分割して選択したい部分ができたら、それをダブルクリックして編集パネルに入り、ビデオクリップを逆に再生を選択します。 [速度]セクションのオプション。
Filmora Video Splitterを使用してビデオをカットする方法の詳細な手順については、大きなムービーを小さなパーツにシームレスに分割する方法を確認してください。
動画を逆再生すると、動画の創造性が高まります。リバースビデオのアイデアを使用して魔法のようなビデオを作成する方法についてのビデオを確認できます。
パート2:Windowsムービーメーカーでのビデオの反転
インターネットからサードパーティのソフトウェアをダウンロードしたくない場合は、以下の手順に従って、Windowsムービーメーカーでリバースビデオを作成できます。
ステップ1ビデオをインポートし、リバースビデオの開始点を見つける
ビデオクリップをWindowsムービーメーカーにドラッグアンドドロップするか、ビデオと写真の追加をクリックします クリップのターゲットを選択します。リバースしたいフッテージを選択したら、スライダーを左端まで動かしてプレビューすることにより、リバースビデオの開始点として使用するビデオの最初のフレームを見つける必要があります。ここで一時停止してタイムコードをメモします(最初に表示される数字はムービー内のスライダーの位置で、2番目の数字は現在選択されているビデオクリップの全長です)。
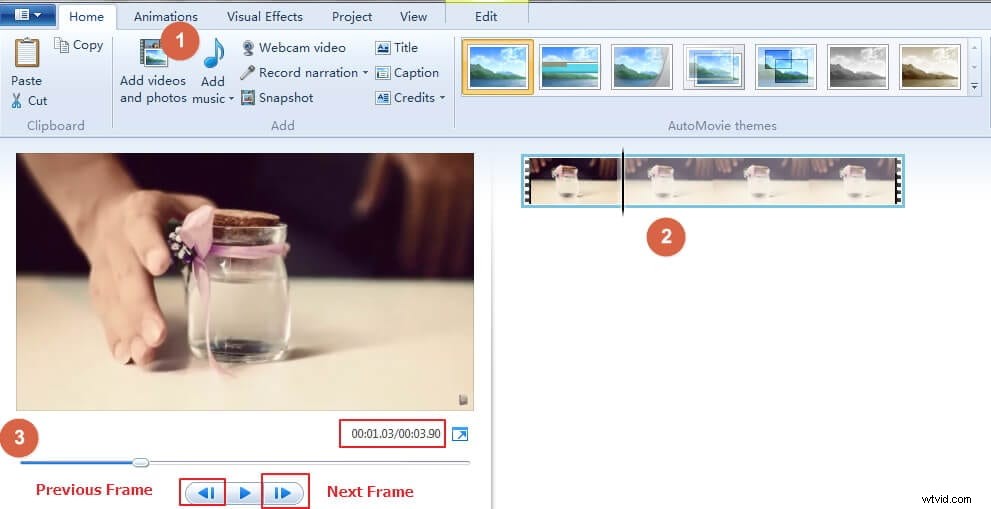
前のフレームをクリックして、クリップをフレームごとにプレビューすることもできます。 または次のフレーム ボタン。
ステップ2スナップショットを作成して保存する
リバースビデオ素材を保存できるフォルダを作成し、スナップショットを使用してスナップショットを作成します。 [ホーム]タブのボタンをクリックして、作成したファイルに写真を保存します。たくさんの写真を保存するので、ファイルに余裕があることを確認してください。スナップショットを作成したら、[保存]をクリックすると、スナップショットがタイムラインに追加され、スライダーが新しいスナップショットの直前の位置に移動します。
カーソルを次のフレームに移動し、スナップショットプロセスを繰り返して、リバースビデオを作成するすべてのフレームを取得します。反転させたいフッテージの最後に到達するまで、このプロセスを続けます。注:次のフレームは前のスクリーンショットに挿入されます。
ステップ3反転写真の長さを設定する
保存したすべての写真を選択し、ビデオツールの編集をクリックします タブ。 [長さ]フィールドに、リバースビデオの写真の目標長さを入力します。
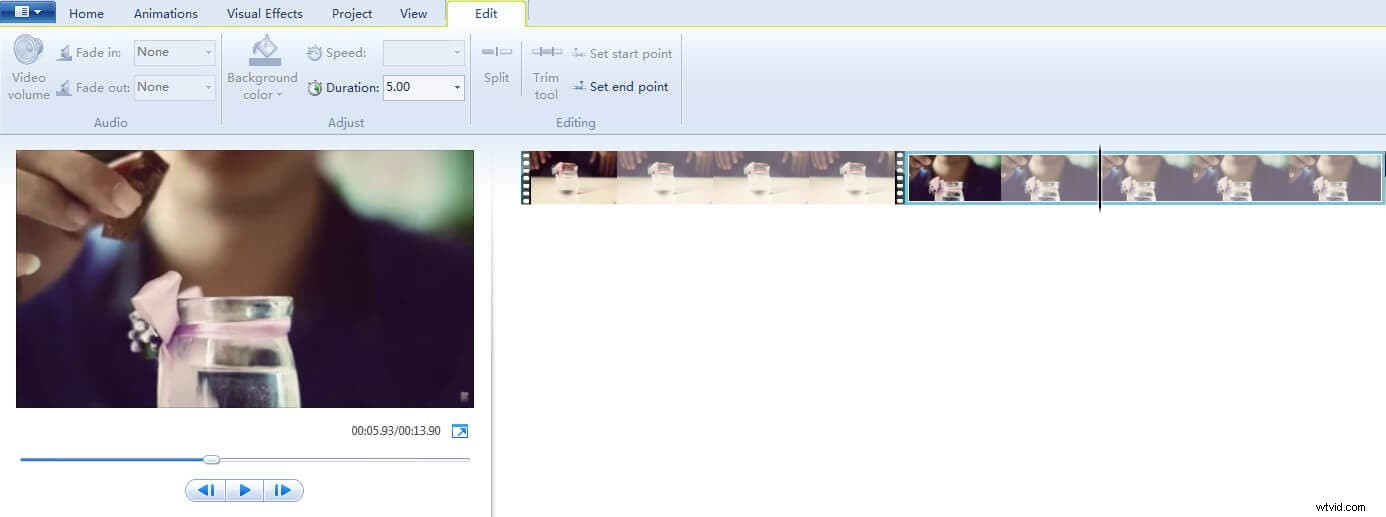
ステップ4リバースビデオを作成する
ビデオタイムラインから元のビデオを削除し、写真のみを残します。これで、ビデオを再生して、時間の比率が正しいことを確認できます。正しく実行すると、完全に反転したビデオになります。
注:この方法でWindowsムービーメーカーを使用してリバースビデオを作成するには、かなりの時間がかかります。この方法で2〜4秒で動画を反転することを強くお勧めします。
結論
Windowsムービーメーカーで使用する必要のあるフレームごとの反転システムは時間がかかる場合がありますが、無料のWindowsムービーメーカーを使用することを主張する場合、最終製品はそれだけの価値があります。ただし、ビデオ編集の効率を向上させるために、WondershareFilmoraを試してみることを強くお勧めします。ビデオクリップを反転します。ビデオを逆再生するだけでなく、YouTubeのスローモーションビデオを作成するなど、ビデオ速度を変更することもできます。 Filmoraを使用してストーリーを強化する方法については、以下の動画をご覧ください。
