真実は、ビデオに透かしを追加することは、その外観をしっかりと強化したり、海賊から作品を保護したりするためにできることの1つです。この特定の記事では、テキストに基づいて構造化された基本的な透かしを追加する方法を紹介します。さらに、Windowsムービーメーカーのソフトウェアを使用して画像やログを追加する方法も紹介します。
動画に透かしを入れる簡単な方法-WondershareFilmora
詳細については、動画に透かしを追加する方法をご覧ください
Windowsムービーメーカーを使用してビデオに透かしを入れる方法
パート1:テキスト透かしの追加
先に進んで、ロゴではなく透かしとして簡単なテキストを追加したい場合は、利用可能な組み込みのタイトルの1つを簡単に開始できます。
ステップ1:ビデオをタイムラインにインポートする
最初に行う必要があるのは、ソフトウェアを起動して、左側の[インポート]サイドバーの下にある[ビデオ]に移動することです。次に、ビデオをタイムラインに適切にドラッグし、[編集]セクションの下にある[タイトルとクレジット]ボタンをクリックします。
ステップ2:テキストを入力
次に、選択したクリップの[タイトル]をクリックします。完了すると、ユーザー名または透かしとして表示するその他のテキストを入力するためのウィンドウが表示されます。アニメーションボタンをクリックして字幕に移動し、オーバーレイできるようにします。
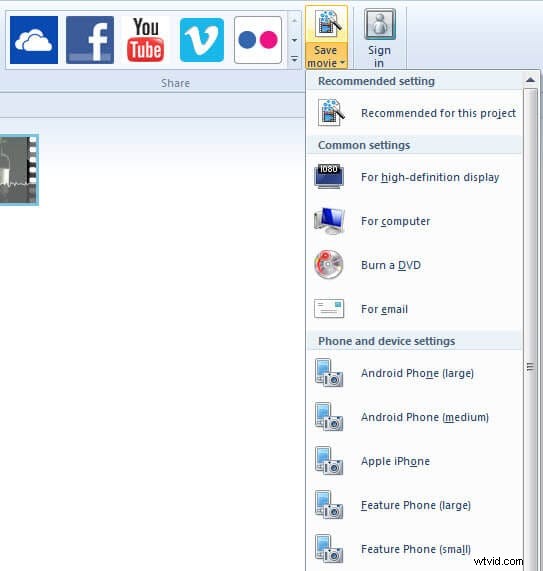
ステップ3:サイズと色を変更する
このソフトウェアは特に包括的であり、適切な場所に透かしを簡単に配置できます。必要に応じて、サイズと色の両方を変更することもできます。
関連記事: Windowsムービーメーカーでビデオに字幕を追加する方法>>
パート2:画像の透かしまたはロゴの追加
Windowsムービーメーカーを使用してビデオに画像透かしを追加するのはより困難です。プラグインを使用する必要があり、Windows XPまたはVistaを要求するため、Windowsムービーメーカーを使用して画像透かしを追加するのはかなり難しいようです。
あなたにとって幸いなことに、あなたがあなたのビデオに画像透かし/ロゴを追加するための本当に簡単な方法があります。 WondershareFilmoraをダウンロードするだけです。この特定のソフトウェアを使用すると、上記のすべてをわずか数ステップで簡単に実行できます。以下は、Filmoraで画像透かしを追加する手順です。詳細については、このビデオを確認してください。
ステップ1:動画をインポートする
ダウンロードした場合は、開いてください。 [インポート]>[Imoprtメディアファイル]をクリックします。または、ビデオファイルをFilmoraにドラッグすることもできます。

ステップ2:画像の透かしを追加する
ツールバーの[要素]をクリックします。好きな画像を選択して、タイムラインにドラッグするだけです。プレビューウィンドウに画像が表示されます。プレビューウィンドウで位置を変更したり、サイズを変更したりできます。
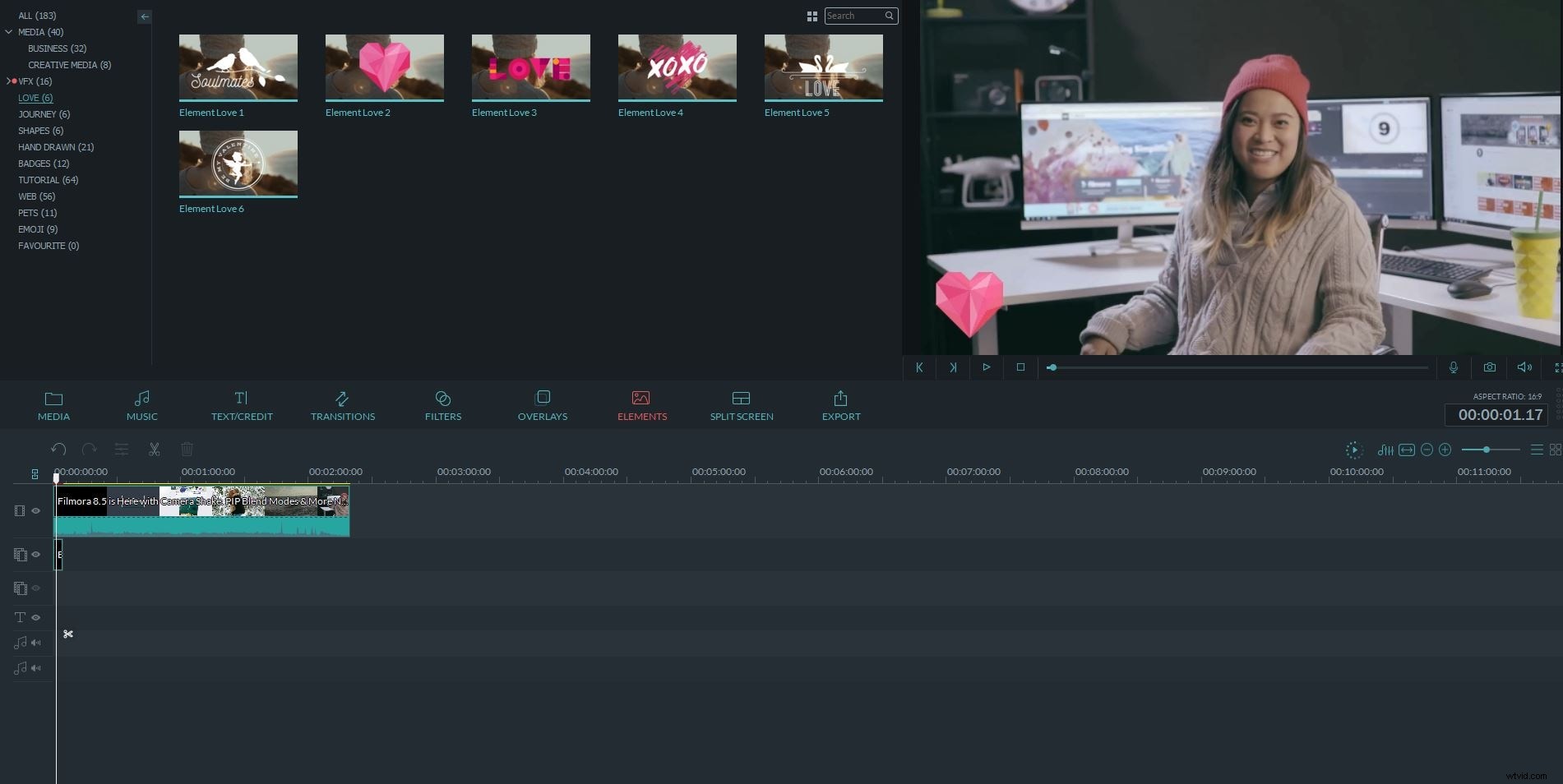
ステップ3:ビデオをエクスポートする
結果に満足したら、[エクスポート]をクリックします。さまざまなエクスポートデバイスとフォーマットを選択できます。または、YouTubeに直接アップロードすることもできます。
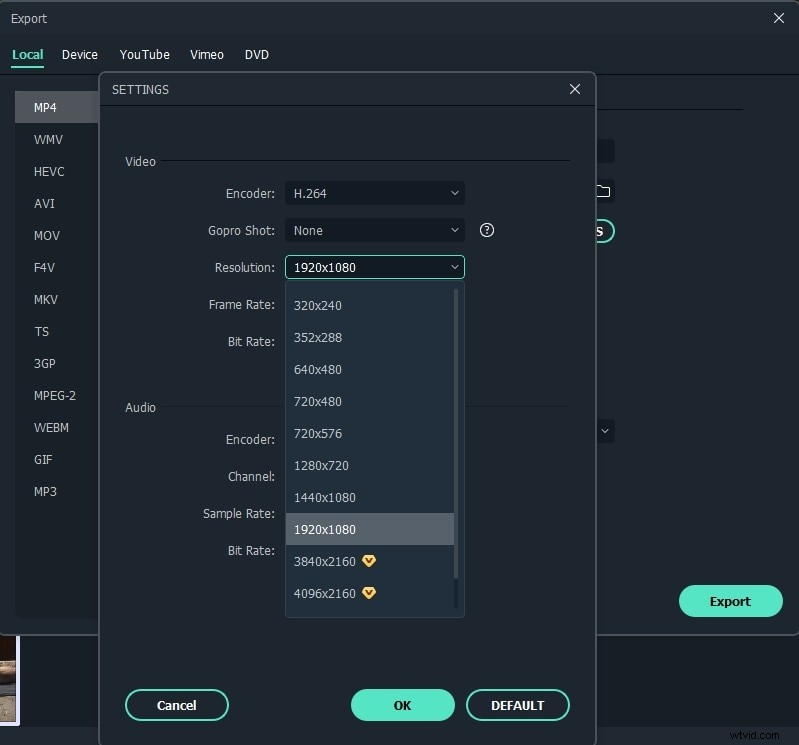
結論
この記事を読んだ後、いくつかの手順でWindowsムービーメーカーによってテキスト透かしを作成する方法を理解できると確信しています。画像透かしについては、Filmoraが最適なソリューションです。詳細については、以下のビデオを確認してください。
