Adobe Premiereは、ご存知のとおり、強力なビデオ編集ソフトウェアです。このソフトウェアは、ビデオにナレーションを追加する機能も提供します。それほど単純ではありませんが、ビデオクリップにナレーションを簡単に追加するのに役立つ簡単なステップバイステップガイドを提供するよう努めます。
これは、プロのビデオ編集ソフトウェアであるAdobePremiereに関する基本的なチュートリアルです。ただし、ビデオ編集が初めての場合は、Wondershare Filmoraを検討してください。これは、使い始めたばかりのユーザーにとって強力でありながら使いやすいツールです。以下の無料試用版をダウンロードしてください。
Filmoraを使用すると、非常に簡単な手順でナレーションを追加できます。
- ビデオクリップをインポートします。
- クリップをタイムラインにドラッグします。
- タイムラインのすぐ上にある[オーディオの追加]ボタンをクリックします。
- 音声を録音し、終了したら録音を停止します。
- 動画の正しい位置にトラックをドラッグします。
- ナレーションで動画の再生をご覧ください。
Adobe PremiereProCCでナレーションを録音する方法
ステップ1: ナレーションを追加するビデオクリップをインポートします。そしてそれをタイムラインにドラッグします。元の動画に含まれている場合は、サウンドを削除またはミュートします。
adobe-premiere-mute-audio.jpg
ステップ2: オーディオトラックを追加します。タイムラインヘッダーを右クリックして、[トラックの追加]を選択します。オーディオトラックのヘッダーにナレーションのアイコンがあります。表示されていない場合は、ヘッダーを右クリックして[カスタマイズ...]を選択し、ナレーションのアイコンを選択します。/p>
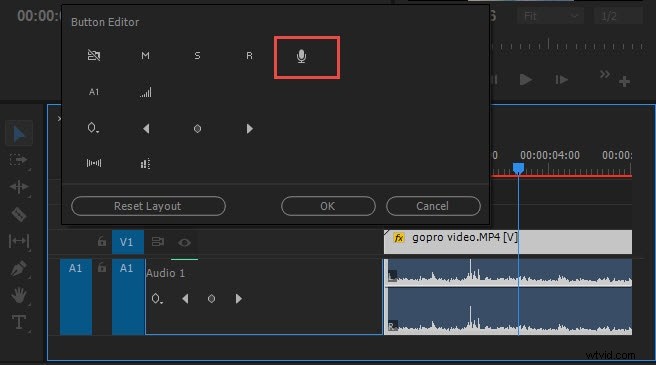
ステップ3: 適切なマイクが適切に設定されていることを確認してください。
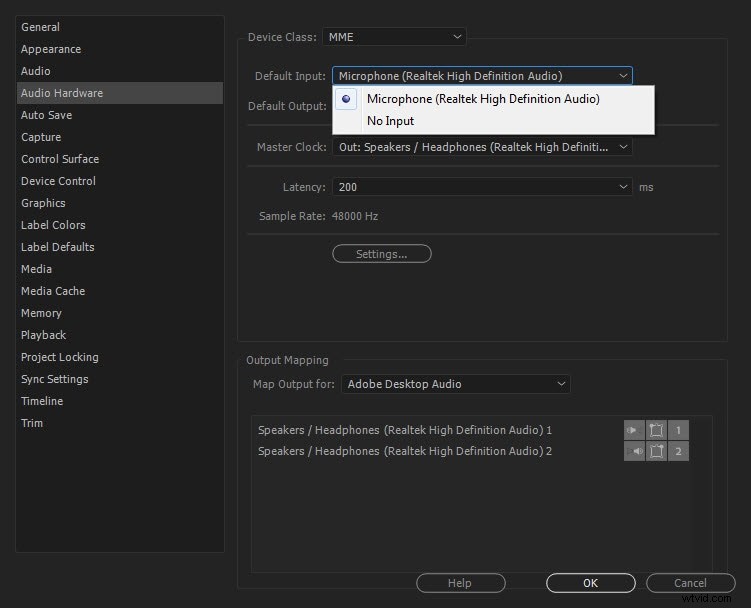
ステップ4: [オーディオパネル]>[オーディオトラックミキサー]に移動し、ボイスを追加するオーディオトラックを見つけます。 「R」ボタンをクリックして、録音用のトラックを有効にします
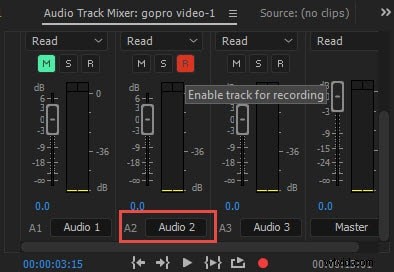
ステップ5: 録音を開始する場所に再生ヘッドを配置します。ヘッダーagianを右クリックし、[ナレーションの録音設定]を選択して、音声がどのように表示されるかをライブトラッキングすることで、音声が正常かどうかを確認できます。
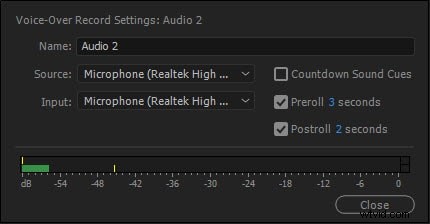
ステップ6: オーディオトラックのヘッダーにある[ボイスオーバー録音]ボタンをクリックして、録音を開始します。録画がオンになっていることを示すステータスメッセージ「録画中...」がプログラムに表示されます。
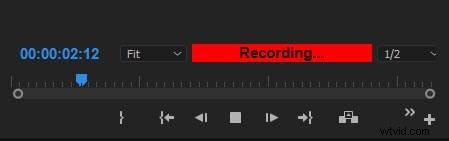
ステップ7: 録音を完了し、完了したら[録音の停止]ボタンをクリックします。スペースボタンを押して行うこともできます。
ステップ8: これで、このファイルをビデオクリップと一緒に配置し、同時に再生することができます。 AdobePremiereProもこれら2つを結合します。
