この記事では、クリップをAfter Effectsに送信せずに、PremiereProでビデオフッテージをクロマキーでキーイングする方法を紹介します。
以前は、クロマキーイングはAfterEffectsの仕事でした。ただし、何年にもわたる更新により、PremiereProはキーイングに非常に便利なツールにもなりました。この記事では、Premiereのフッテージからキーを成功させるために必要なことについて詳しく説明します。
これは、Premiere Proで優れたキーを取得するためのステップバイステップガイドであるため、自分の映像をフォローすることができます。しかし、優れたキーはコンピューターでは開始されません。録音の最初から従う必要のある手順はたくさんあります。プロセス全体の詳細については、グリーンスクリーンの完全ガイドをご覧ください。
ステップ1:適切なキーのフッテージを設定する
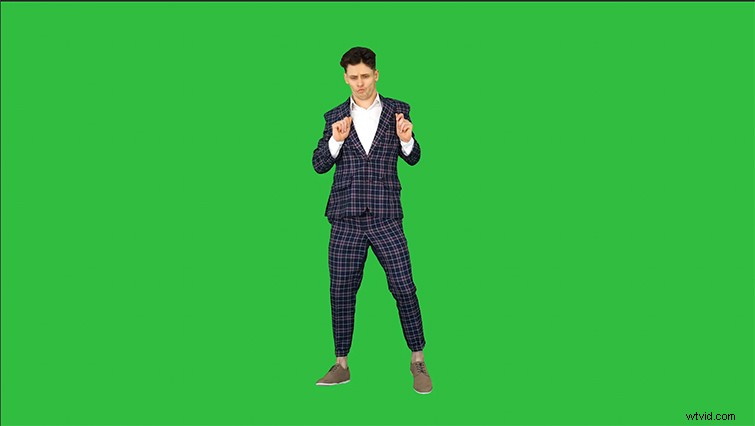
Premiere Proには、 Ultra Keyと呼ばれる強力なクロマキーエフェクトが組み込まれています。 。このツールを使用する前に、フッテージをクリーンアップするためのいくつかの手順があります。
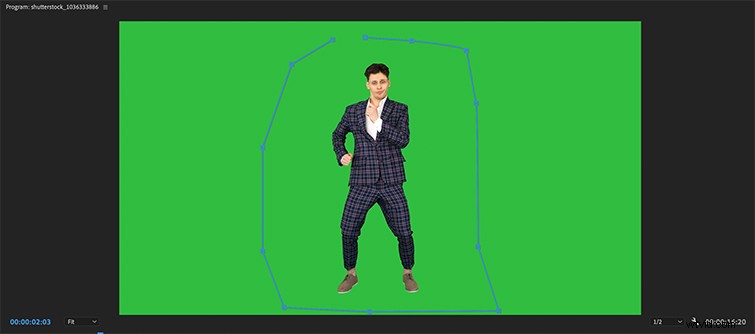
まず、フッテージにマットを適用して、フレームの余分な部分を取り除き、クリップを操作しやすくします。私は通常、16ポイントのガベージマットをフッテージに適用し、ポイントを被写体の周りでゆるく動かします。主題が本当に単純な場合は、8ポイントのガベージマットを使用するだけで逃げることができます。
エフェクトコントロールでエフェクトをクリックする必要があります ポイントを移動するためのウィンドウ。
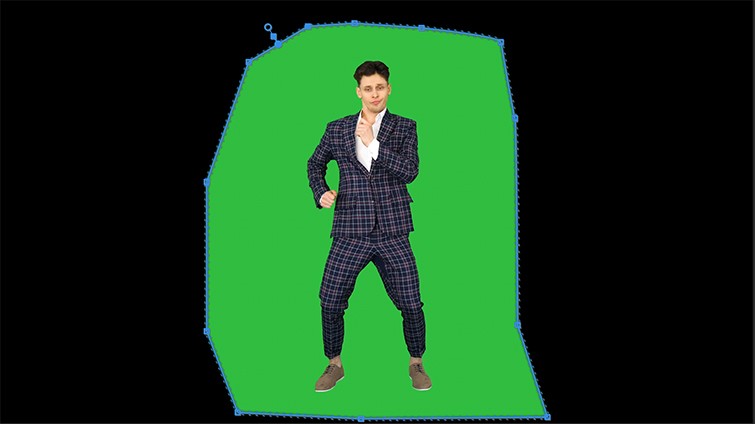
ステップ2:ウルトラキーを適用する
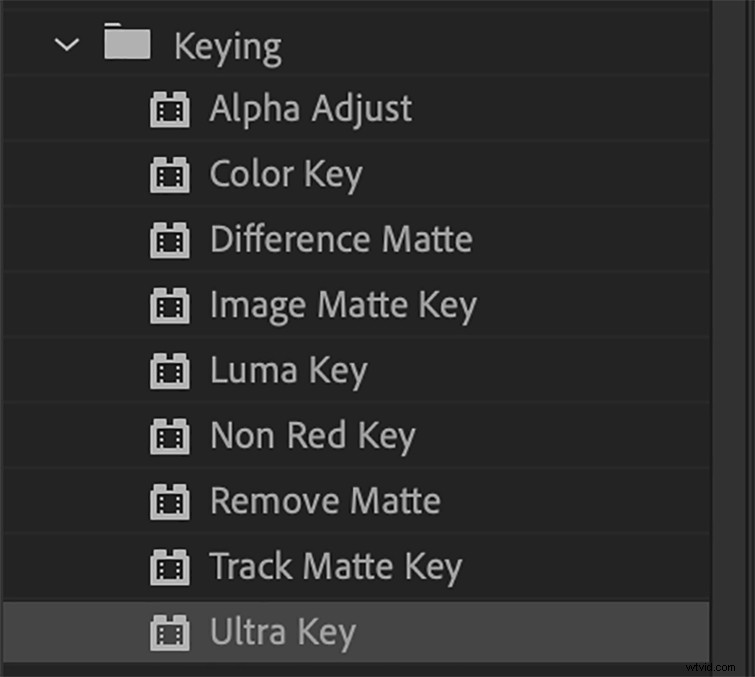
フレームを少しトリミングしたので、ウルトラキーを適用します 効果。 Ultra Keyエフェクトを見つけるには、エフェクト>ビデオエフェクトに移動します。 —キーイングに囲まれます メニュー。
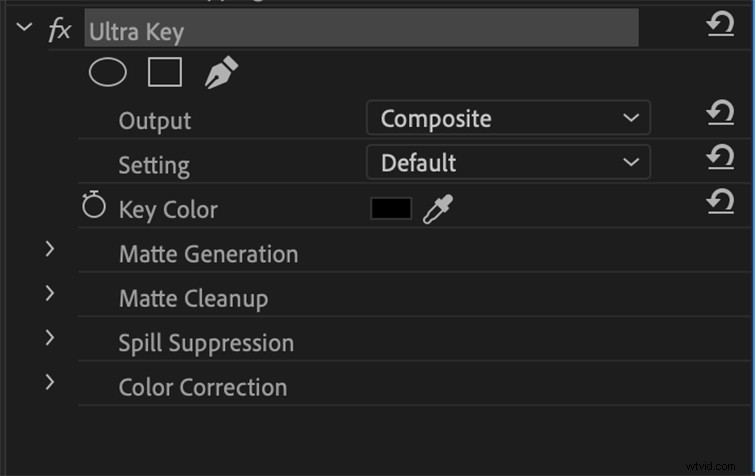
効果を適用したら、[効果のコントロール]ウィンドウに移動し、スポイトツールを選択します。 。これが、フッテージの緑色のクロマカラーを選択する方法です。次に、スポイトでクリップの緑色の画面をクリックします。被写体の顔に近いポイントを選択してください。緑の画面の照明が良くなかった場合は、クリップで明るい色または暗い色の緑を選択する必要があります。この場合は、暗い色合いを選択してください。これにより、完璧なキーを簡単に取得できるようになります。
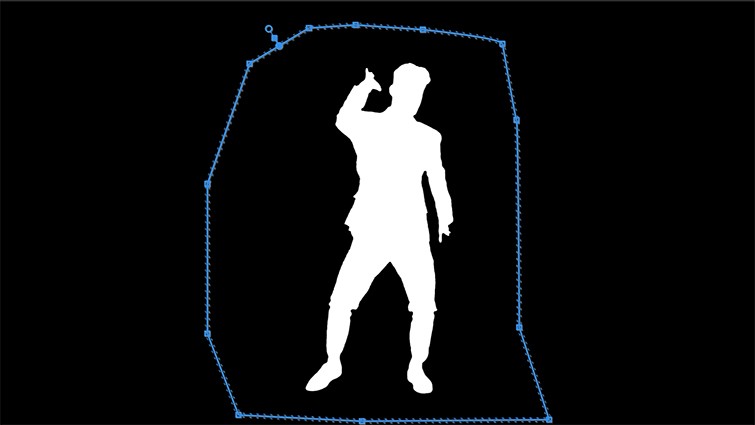
出力ビューをアルファに変更します 。これは、パラメータを調整するときに被写体の詳細を確認するのに役立ちます。アルファチャネルは、クロマキーのエッジを調整するときに使用するのに最適な方法です。キーに問題があるかどうかを確認できるように、色を白黒のチャネルに分離します。チャンネルの白い領域が所々透明である場合、それはキーがその特定の領域をとらなかったことを意味するので、もう少し調整する必要があります。
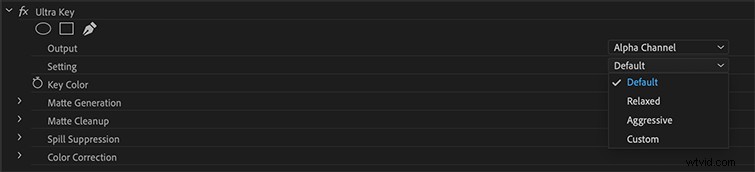
アルファチャンネルでキーがほぼであることが明らかになった場合 完璧です。ウルトラキーの設定タブに移動し、アグレッシブを選択します 。これにより、キーが1ノッチ上がり、キーと分離された背景の間にしっかりとした境界線ができます。アグレッシブツールは、基本的に、キーの設定に飛び込むことなく、ストックキーのパラメーターをもう少し増やします。
フッテージを撮影するときに緑色の画面を均等に点灯させると、多くのパラメータを調整する必要がなくなります。これらのパラメータには、マットのクリーンアップ/生成が含まれます および流出抑制 ツール。ただし、グリーンスクリーンの照明が完全ではなかった場合は、いくつかのパラメータを調整する必要があります。これについては、以下で詳しく説明します。
ステップ3:透明度と台座を調整する
ここで見ていくいくつかの主な調整があります。これらは、アルファビューに切り替えたときに発生する可能性のある典型的なクロマキーの問題に対処します。
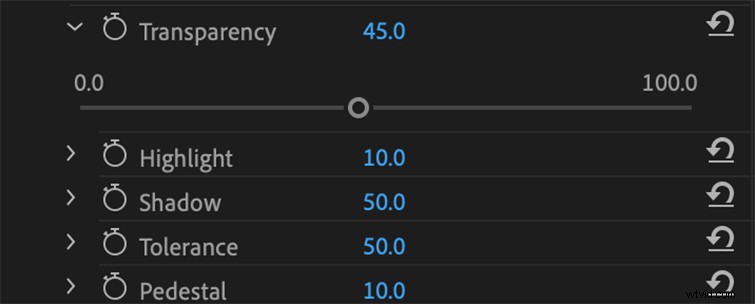
まず、被写体(白)に黒が散在している場合は、透明スライダーを調整します。 マット生成の下 左の方です。静止量は45.0であるため、その数を最小化するとエッジが洗練され、透明度を追加するとエッジが柔らかくなります。これにより、被写体がクリーンアップされ、髪の毛と細部が透明ではなく、完全に不透明な状態でキーに含まれるようになります。一部の場所で被写体を通して背景が透けて見えるのに問題がある場合は、キーの透明度を最小限に抑えるのが最善の方法です。
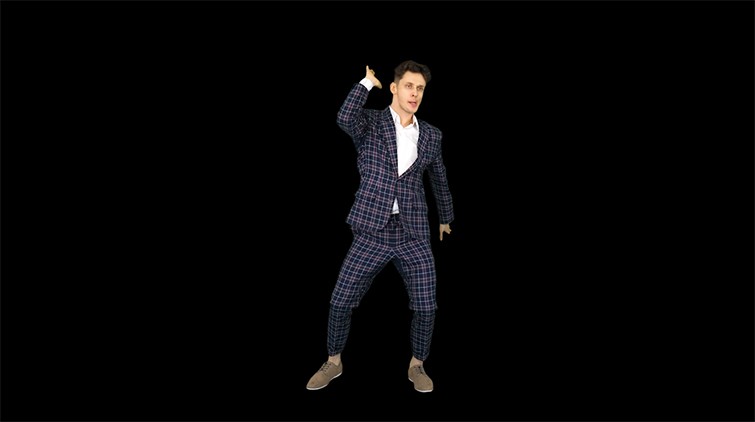
次に、背景(黒)をクリーンアップするには、台座スライダーを調整します 。台座スライダーを上に動かすと、緑色の画面がクリップから完全に削除されます。このアルファビューでは、背景がクリーンアップされて完全に黒くなります。 シャドウを強化する パラメータは、マットのエッジ、つまりエッジの「シャドウ」に柔らかさを追加します。人にキーを設定する場合、影を追加すると、非常に硬いキーに比べて被写体がより自然に見えるようになります。
これらの2つの調整により、画像はかなり見栄えが良くなりますが、まだ完成していません。出力ビューを複合に戻します そのため、ビデオがどのように見えるかを確認し、より良い視覚的参照のために被写体の後ろに背景を配置することができます。背景を追加するには、被写体の後ろに配置したいものをインポートしてから、キークリップをタイムラインの2番目のビデオレイヤー(V2)に移動します。次に、キー付きクリップの下に背景クリップをドロップします。一番上のクリップにすでにキーを設定しているので、背景は件名の下に表示されます。
ステップ4:マットクリーンアップツールで終了
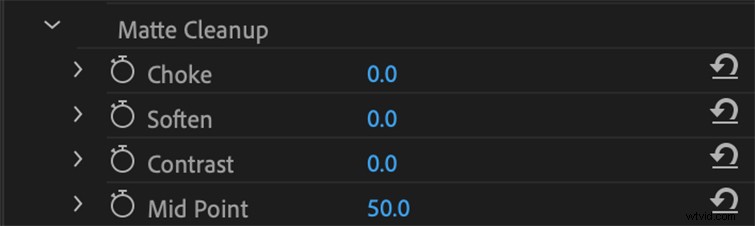
ほとんどの場合、キーを少し絞って柔らかくする必要があります。キーを窒息させることは、キーを「縮小」する行為です。キーを柔らかくすることは、キーを端から「フェザリング」する行為です。これらは両方とも、被写体が背景のあるシーンにシームレスにあるような錯覚を作り出すのに役立ちます。
マットクリーンアップの下 、チョークスライダーを増やします 少し。これらの2つの調整は、少しだけ効果があります。増やしすぎないでください。大きくすると奇妙に見えます。チョークで25を超えないようにしています。
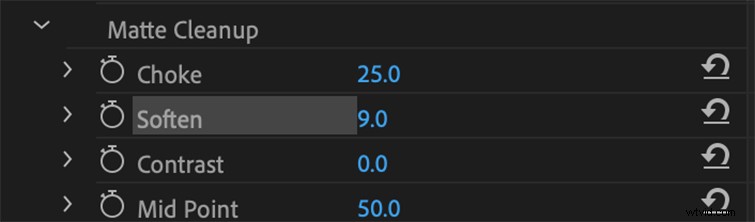
次に、[スライダーを柔らかく]を調整します 被写体のエッジのブレンドが適切に見えるまで— 20を超えないようにします。キーのエッジのぼかしを柔らかくするため、少量を追加すると、被写体を背景にブレンドするのに役立ちます。ただし、追加しすぎると、被写体がPhotoshopの悪い仕事のように見えるリスクがあります。
被写体の髪に緑色がこぼれている場合は、こぼれ抑制で遊んでください。 設定。 ルマを持参しなければならないこともあります および流出 難しいクリップをキーイングするときに少しアップします。画面の周りを動き回る大きくてしなやかな髪の被写体の場合、Premiereは緑色の画面のこの部分を被写体から見分けるのに苦労することがあります。これらの2つのツールは、被写体内の緑をターゲットにし、各パラメーターに追加するほど緑を削除し始めます。

どうぞ。 Premiere Proでクロマキーを入力しました!
Premiere Proで直接クロマキーを使用すると、AfterEffectsに動的にリンクする必要がなくなるため時間を節約できます。また、レンダリング時間を節約できます。これは常に良いことです。編集システムによっては、レンダリングせずに、キー設定されたフッテージをリアルタイムで再生できる場合があります。
この投稿は2013年1月に最初に公開されました。業界の変化を反映するために更新されました。
