プレミアタイムラインに「メディア保留中」エラー画面のランダムな単一フレームが表示されていますか?問題を解決する簡単な方法は次のとおりです。
プレミアリリースの最後の数回で、奇妙なバグに遭遇することがよくあります。タイムラインを事前にレンダリングした後、タイムラインのランダムな場所で「メディア保留中」エラーの単一フレームが点滅します。
これは、特にレンダリングが集中するタイムライン、特に複数のネストされたシーケンスまたは動的にリンクされたAEコンポジションを持つタイムラインでより頻繁に発生します。私のタイムラインを習慣的に事前レンダリングして、再生が遅くならないようにする人として、このバグは私の最近の編集を悩ませてきました。それで、私はそれを修正するための最良の方法を見つけるのに少し時間を費やしました。
問題の原因を具体的に特定することはできませんでしたが、十分に調べてみると、信頼できる解決策がいくつか見つかりました。このエラーが気になる場合は、次の方法で修正できます。

「メディア保留中」エラーは、Adobe Premiereがクリップへの接続を失い、プレビューウィンドウでタイムラインを再生できない場合です。また、「メディア保留中」ウィンドウがクリップ全体にランダムに表示される場合にも発生する可能性があります。このバグは、いくつかの要因から発生します。Premiereを詰まらせているグラフィックが多いタイムラインであるか、Adobeが接続に苦労しているAfterEffectsプロジェクトへの動的リンクがある可能性があります。ワークフローが遅くなり、一般的には怒るだけなので、挽くのは難しい状況です。
この状況に対処している間、私はそれが私のコンピューターまたはアドビの問題であるかどうか疑問に思うことに多くの時間を費やしました。私の最初の考えは、私のコンピューターには私のタイムラインを通過するのに十分な馬力がないということでしたが、いくつかの調査の結果、プログラムをなんとかして緩和することで対処できるのは単なる通常のバグであることがわかりました。修正について詳しく見ていきましょう。
ソリューション1:無効にしてから再度有効にする
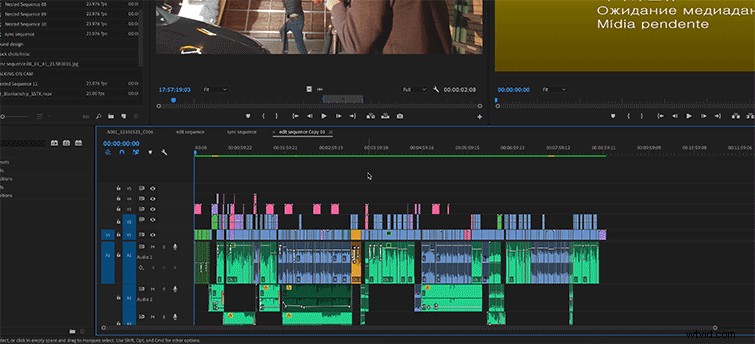
いくつかの異なる方法をテストした後、これは問題を修正するための最も信頼できる方法です:
- シーケンス全体を選択します—クリックしてドラッグするか、タイムラインタブを選択した状態で Command + Aを押します。 すべてを選択します。
- タイムラインのフッテージまたはオーディオを右クリックし、[有効にする]を選択します。これにより、タイムライン上のすべてのメディアが無効になります。
- 次に、同じ場所を右クリックして、もう一度[有効にする]をクリックします。これにより、すべてが通常の状態に戻り、クリップが再び有効になります。
唯一の違いは、メディア保留中のエラーがすべてなくなることです。
ソリューション2:カットを追加
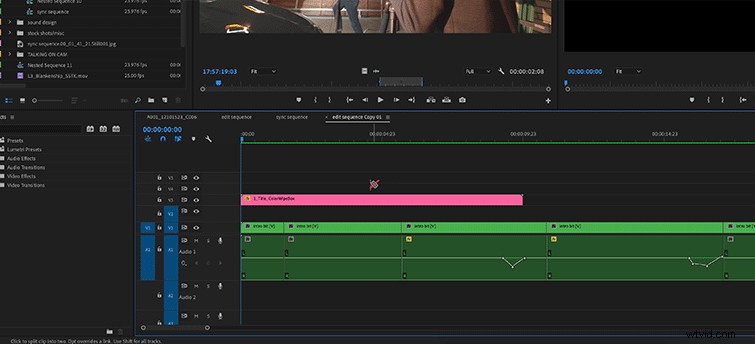
問題を解決するもう1つの非常に簡単な方法は、問題を引き起こしているクリップを見つけることです。前に述べたように、これは通常、ネストされたシーケンスまたはAfterEffectsの動的にリンクされたグラフィックです。カットを追加するだけです。
それでおしまい。その特定のクリップのどこかにカットを作成するだけです。これにより、通常、「保留中のメディア」エラーも修正されます。
ソリューション3:1つのフレームを追加
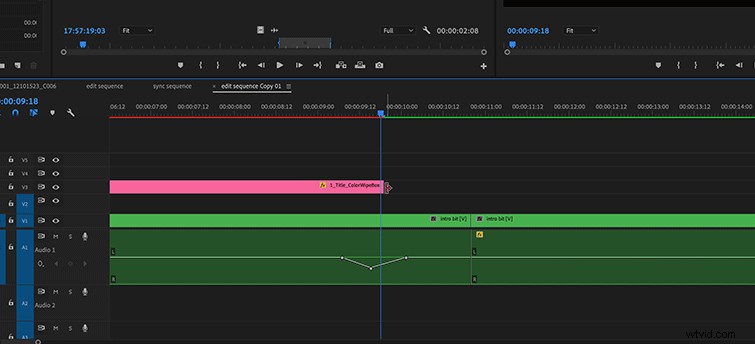
編集を変更する必要があるため、これは間違いなく最後の手段です。他の2つのアプローチが機能しない場合は、問題の原因となるクリップを最初または最後のいずれかで1フレーム延長すると、問題が解決することがわかりました。
私が言ったように、この問題の原因はまだ完全にはわかりませんが、複数のマシンと複数のPremiereバージョンで一貫して発生しているため、この問題に遭遇した人もいると思います。
Premiereに何らかの方法でアセットを再度検索させると、問題が解決するようです。なんで?私を打ち負かす。
この投稿は元々2019年2月に公開されました。業界の変化を反映するために更新されました。
