このビデオチュートリアルで、AdobePremiereProのLumetriスコープを理解して画像をより細かく制御する方法を学びましょう。
ビデオスコープ より詳細を提供する 見て ビデオ画像で。編集者はそれらを使用してブロードキャストを順守します 標準 より正確な色補正を実行します。 読む方法を知っている ビデオスコープは、厳密な制御を提供します 画像の上に。
このチュートリアルでは、読む方法について説明します。 さまざまなビデオスコープ Adobe Premiere Pro RGBパレード、ヒストグラム、波形、を含む およびvectorscopes。 Lumetriをカスタマイズする方法についても説明します スコープ 表示パネル。開始する前に、ウィンドウを選択して、Lumetriスコープパネルが開いていることを確認する必要があります。>Lumetriスコープ。 Premiereのデフォルトのカラーワークスペースを選択することもできます。
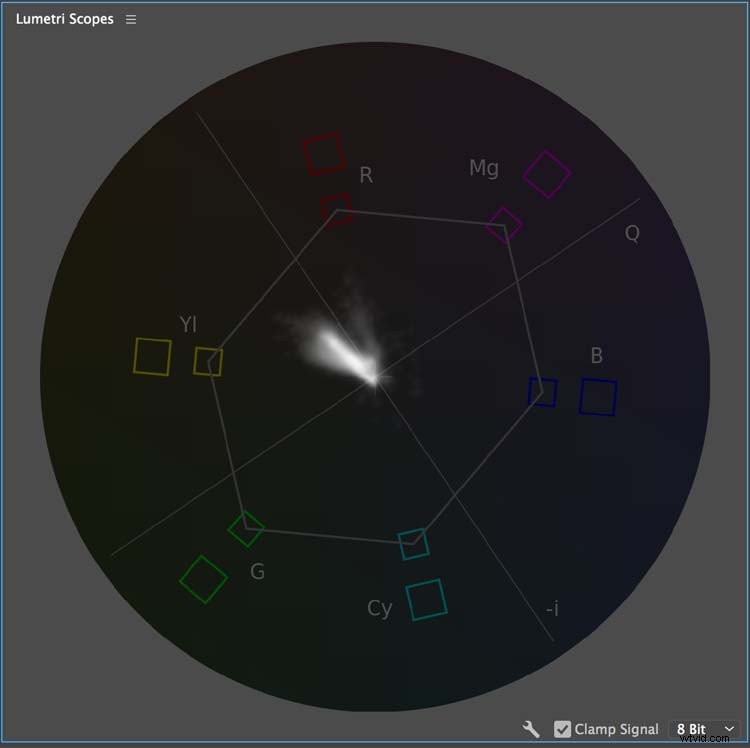
ベクトルスコープ 画像の色情報を監視します 。スコープは円形グラフです カラーホイールに似ています。 sを測定します 成熟 色相を測定しながら、中心から外側に向かって スコープの周りを360°移動すると、円形のパターンになります。白黒画像を表示している場合、表示されるのはスコープの中央にあるドットだけです。 Premiereは、vectorscopeの2つの異なるフレーバーを提供します。 YUV およびHLS (色相、明度、彩度)。 YUVモードでは、いくつかのカラーボックスが提供されます 色相と彩度のレベルが正しいかどうかをすばやく確認できます。エンジニアはこれらのターゲットを使用します 信号がブロードキャストの法的制限内にあることを確認するため 標準 。
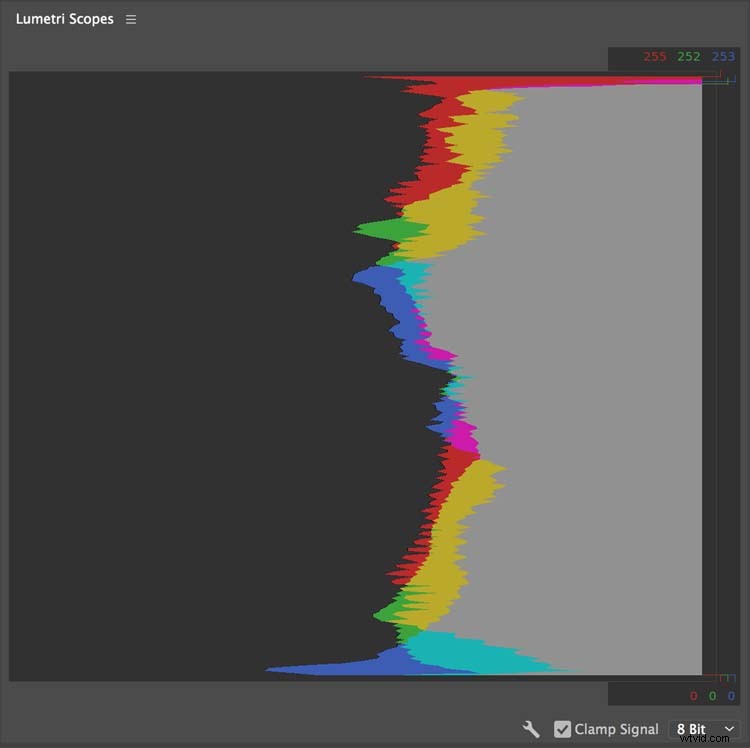
Adobe Photoshopで作業したことがある場合は、 次に、おそらくレベルを使用したことがあります ツール 画像の色調を調整します。また、レベルを使用したことがある場合は、ヒストグラムに精通しています。 ヒストグラム トーンを表示できます 値 、ハイライト、ミッドトーンを含む と闇 あなたのイメージの。画像の明るさの値を256の異なる色調レベルですばやく表示します。純粋な黒は0、純粋な白は255です(8ビット画像の場合)。
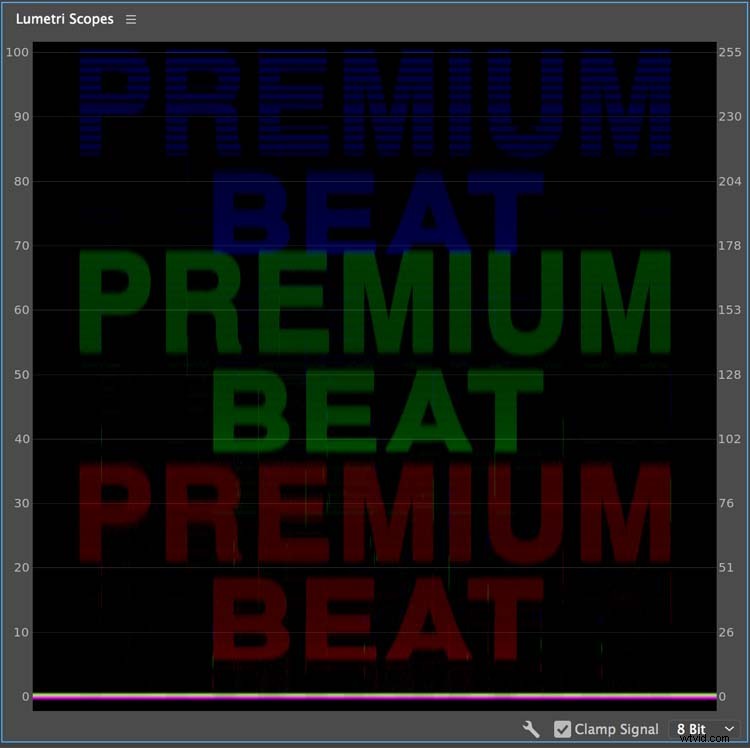
波形を使用して画像の強度レベルを監視します スコープ 。波形は、輝度の両方を監視できます およびクロミナンス レベル 選択した表示オプションに応じて、画像の波形は強度を測定します IRE 単位は0〜100の範囲で、 0 黒であること と100白。黒レベル 波形スコープの下部にあり、上部に白があります。 波形タイプを変更します RGB、Luma、YC、など、表示する内容を指定します およびコロマのないYC。
RGBパレード
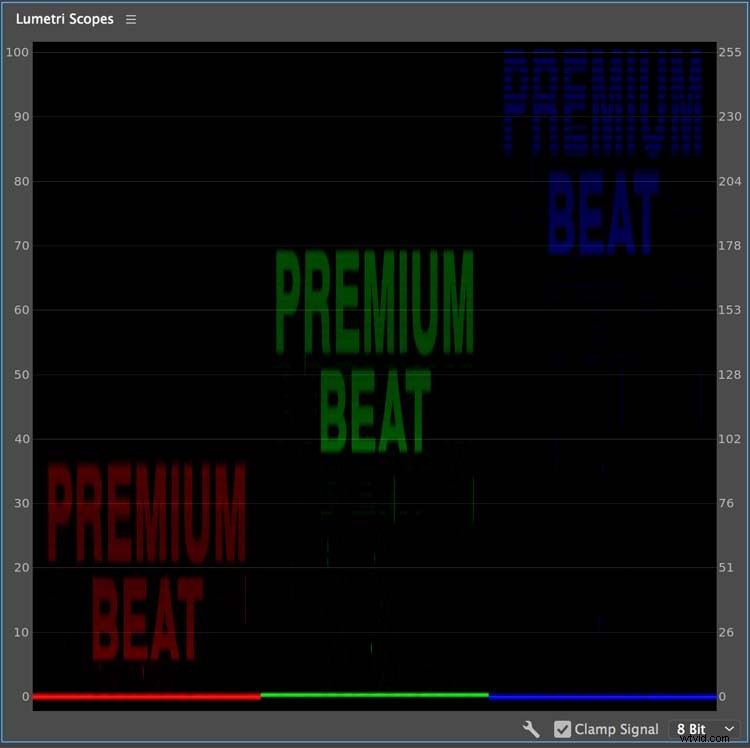
RGBパレード スコープは波形モニターによく似ており、強度を確認できます。 レベル 下から上へのビデオ信号の。ただし、RGBパレード スコープは分離を提供します 表示 各色の チャネル —赤、緑、青。これはRGB波形とは異なります スコープ。3つのカラーチャンネルをコンポジットとして表示します。 RGBパレードスコープは、複数のショット間で色を一致させようとしている場合に非常に便利です。 RGB曲線を使用する RGBパレードスコープと組み合わせて効果を発揮し、シーケンス内の複数のショットの色をすばやく一致させます。
レンチアイコンを使用します Lumetriスコープの下部にあります 表示をカスタマイズするためのパネル 。 Premiere Proは、さまざまなプリセットを提供します レイアウト 、さまざまなスコープをすばやく切り替えることができます。さらには表示 複数 スコープ 同時に。さらにカスタマイズ 特定の 波形 またはパレード タイプ 表示したい明るさ スコープの。また、いくつかの異なる色空間にも気付くでしょう。 ルメトリで パネル。これらは、標準解像度、高解像度です。 および4K それぞれ。
Premiere Proの詳細をお探しですか? これらの記事をチェックしてください。
- Shutterstockの無料プラグインにより、800万以上のクリップがPremiereProに提供されます
- AfterEffectsおよびPremierePro用の15の無料カメラシェイクプリセット
- AfterEffectsおよびPremierePro用の15の無料カメラシェイクプリセット
- PremiereProのオーディオを改善して編集を改善する
- PremiereProのクリップミキサーでのオーディオミキシング
