作成する手順は次のとおりです、編集して、Instagramに動画をアップロードします。今すぐソーシャルメディアの存在感を高めましょう!
Instagramはモバイルプラットフォームとして設計されており、アプリは更新後に更新され、あなたが今知っていて愛しているアプリのように見えます。スマートフォンですべてを撮影して編集できるように設計されています。
ただし、多くのビデオ制作者や広告主は、従来のカメラ設定とビデオ編集を使用してオリジナルのコンテンツを作成したいと考えています。これにより、最高の映像をキャプチャし、オーディオを制御し、グラフィックを追加することもできます。
Instagramでは、クリエイターがデスクトップからアップロードできるようになり、動画をホストするためのさまざまなプラットフォーム(リール、フィード、ストーリー)が提供されるようになりました。動画をエクスポートして最高の生活を送るには、いくつかの方法があります。
Instagramにアップロードするには、動画ファイルを携帯電話またはパソコンに保存します 。アプリの最近の更新と改善により、デスクトップからフィードに動画を直接アップロードできるようになりました。これは、モバイルデバイスにビデオを転送する必要がなくなった編集者にとっては大きな意味があります。
ただし、ビデオの処理方法について説明する前に、目的の編集プログラムからエクスポートするためのすべてのベースをカバーしていることを確認してください。
- Premiereでのエクスポート
- Resolveでのエクスポート
- ファイナルカットでのエクスポート
Instagramのビデオアスペクト比
さて、ビデオのアップロード要件は何ですか?要件は次のとおりです。
- アスペクト比が1:1、1.91:1、9:16の動画をアップロードできます。
- 動画の最小フレームレートは30fps(フレーム/秒)、最小解像度は720ピクセルである必要があります。
- 10分以下のビデオの最大ファイルサイズは650Mbです。 60分までの動画の最大ファイルサイズは3.6GBです。
Instagramの使用経験がある方は、キャンバスのサイズがかつて640 x 640だったことを覚えているかもしれません。これはモバイルでも当てはまりますが、Instagramはデスクトップから最大サイズ1080x1080で表示できるようになりました 。
経験則として、常に少なくとも1080のキャンバスを使用することをお勧めします。 Instagramは自動的にフッテージを変換するので、見栄えを良くするためにサイズを最大にするのが最善です。と言えば、Meta(Instagramの所有者)が必要とするコーデックについて簡単に説明します。
必要なビデオコーデック(この情報が必要な場合)は次のとおりです。
- プログレッシブスキャン(インターレースなし)
- 注目度
- 2つの連続するBフレーム
- クローズドGOP-フレームレートの半分のGOP
- CABAC
- クロマサブサンプリング:4:2:0
風景(従来型)と垂直方向の動画
より広いアスペクト比は、従来のビデオとして機能します。 16:9のようなアスペクト比を使用すると、より多くの情報を幅方向に収めることができます。それでも、構図を3分の2にカットして画像を垂直にすることができます。これは、Instagramにとってより使いやすいものです。
幅の広い動画の欠点は、ユーザーの携帯電話で貴重な小売スペースをあまり占有しないことです。広告を作成する場合は、できるだけ多くの画面スペースを使用する必要があります。そのため、広告では、フィードに表示されるほとんどのTikToksとReelsと同様に、垂直方向の9:16の比率が使用される傾向があります。
水平方向のフッテージが与えられた場合、または別のプロジェクト(水平方向に撮影されたもの)からフッテージを取得したいとします。 Instagramに投稿するか、さまざまなソーシャルチャネルの垂直コピーを作成します。上記のチュートリアルでは、MikeMaherがすべての大きなNLEでこれを行う方法を示しています。
私の意見では、InstagramReelsやTikTokはすべて垂直にする必要があります。垂直アスペクト比はInstagramにとってよりユーザーフレンドリーですが、側面から非常に多くの詳細をトリミングします。この形式は、画面上により大きくて読みやすいテキストを追加できるため、推奨されます。これは、トピックについてあなたを教育しようとしているビデオに最適です。
あなたが見るすべてのクイッククッキングレシピビデオを考えてみてください。垂直アスペクト比により、手順とレシピを書き留める余地が広がります。
プロジェクトに最適な比率を決定すると、NLEで設定する必要のあるキャンバスサイズがわかります。
Instagramのビデオを編集するための最初のステップは、シーケンスを設定することです。最終製品が60分未満であることを確認してください。これは、Instagramで許可されている最大時間です。
- 16:9の場合–通常は1920x1080としてビデオを編集します
- 1:1の場合–シーケンスを1080x1080に設定します
クイックノート:1:1は、完全に正方形のキャンバスになります。 1920 x 1080の映像を使用している場合は、クリップ全体を見て、必要なものがすべてフレームに収まっていることを確認してください 。
通常の16:9動画は1920 x 1080のままなので、次の手順では1080 x 1080で1:1の動画を作成することに焦点を当てます。
1。 Adobe Premiere Pro
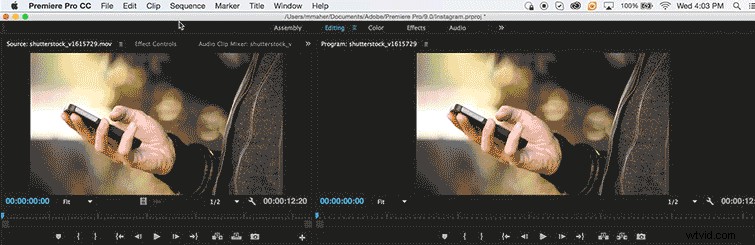
- シーケンス>をクリックします シーケンス設定
- ビデオフレームサイズを変更します 〜 1080 x 1080 (1:1)/ 1920 x 1080のまま(16:9)
- [ OK]をクリックします
次に、通常どおりプロジェクトを編集します。トランジション、テキスト、グラフィックを追加します。
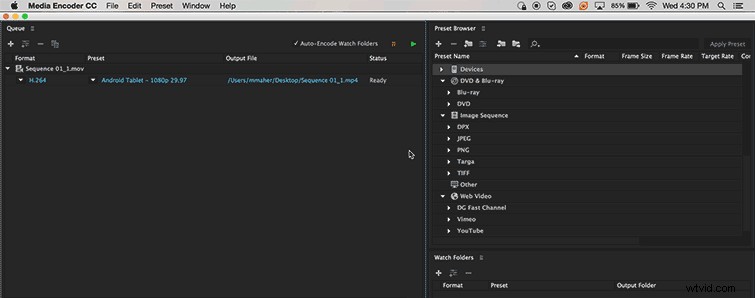
編集が終了したら:
- エクスポート シーケンス
- AdobeMediaEncoderを開く 作成したファイルをインポートします
- プリセットブラウザを開きます
- 1080pを適用します デバイス用のプリセット (Android、Apple、モバイル)
- 圧縮 ビデオファイル(注:これは常に1920 x 1080ファイルをエクスポートします。これは問題ではありません。)
2。 Final Cut Pro X
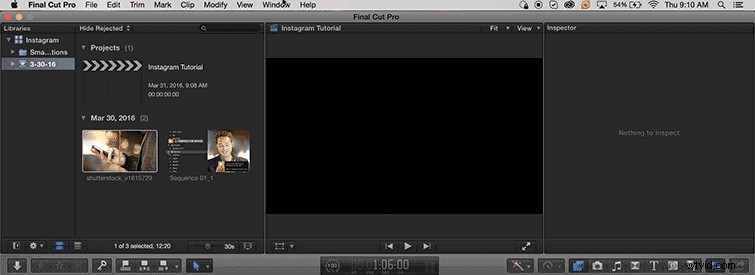
- ウィンドウ>プロジェクトのプロパティ (コマンド+ J)
- インスペクター ウィンドウで、設定の変更をクリックします
- 動画のプロパティ形式を変更します カスタムへ
- 解像度を変更します 〜 1080 x 1080 (1:1)/ 1920 x 1080のまま(16:9)
次に、トランジション、テキスト、グラフィックを含め、通常どおりプロジェクトを編集します。
編集が終了したら、Final CutProXでいくつかのオプションがあります。共有できます Appleデバイスに送信するかCompressorに送信 。この場合、モバイルでビデオファイルのみを使用しているため、Compressorを使用するのはやり過ぎです。とはいえ、必要に応じてCompressorを引き続き使用できます。
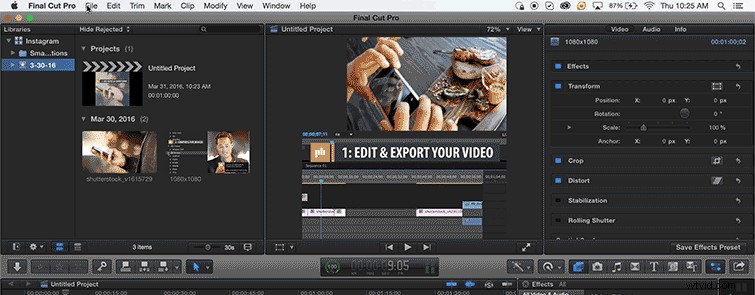
Appleデバイスと共有する:
- ファイル>共有>Appleデバイス1080p (Appleデバイスプリセットは、一部の最新のAndroidデバイスで動作します。)
- [共有]をクリックします (注:これにより、1920 x 1080ファイルがエクスポートされます。これは問題ではありません。)
この過去の秋(2021年)の時点で、Instagramはその機能を更新して、デスクトップから直接アップロード機能を追加しました。そのため、最初は、この記事では、ビデオを適切に編集した後で、ビデオを携帯電話に取り込む方法についてのみ説明しました。作業中のどのコンピューターからでもソースに直接アクセスできるようになったため、この手順全体は関係ありません。
これを行うのは簡単です。Instagramサイトの「アップロード」ボタンをクリックして、コンピューター上のビデオファイルの場所を見つけるだけです。
アップロード要件をリストするときに前に述べたことを思い出してください。「10分以下のビデオの最大ファイルサイズは650Mbです。 60分までの動画の最大ファイルサイズは3.6GBです。
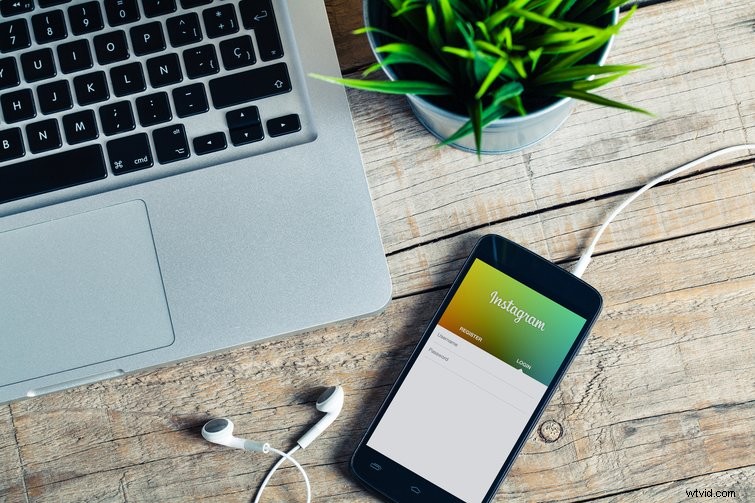
Instagramにアップロードするときは、切り抜き設定を選択します 。 16:9または1:1の比率を使用したかどうかに関係なく、最終的な圧縮モバイルビデオは1920x1080になります —これは問題にはなりません。 これについては後で詳しく説明します。
圧縮されたInstagramモバイルファイルができたので、ファイルを携帯電話に転送することもできます。 。 Mac / iPhoneユーザーにとって最良のオプションは、AppleAirDropを使用することです。
Mac/AndroidまたはPC/Mobileの場合、Googleドライブを使用できます またはドロップボックス プログラム。 Mac / Androidユーザーとして、私はGoogleドライブを使用する方が速いので好きです。
Apple AirDrop
Mac iPhoneを使用しているユーザー AirDropを使用してファイルを送信するのが最も簡単です。 。圧縮されたInstagramビデオファイルをiPhoneにドラッグするだけです。 iPhoneでは、写真の下にファイルが表示されます。 。
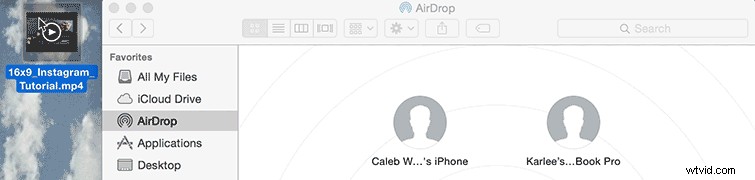
- ファインダーを開きます ウィンドウ
- AirDropをクリックします
- ドラッグアンドドロップ 圧縮されたInstagramビデオファイルをiPhoneに
- iPhoneで、写真を開きます ファイル転送を確認します
Googleドライブ
Googleドライブは両方のMacで機能します およびPC ファイルをiPhoneに転送します およびAndroid 電話。パソコンにはGoogleドライブアカウントとスマートフォンにはGoogleドライブアプリの両方が必要です。
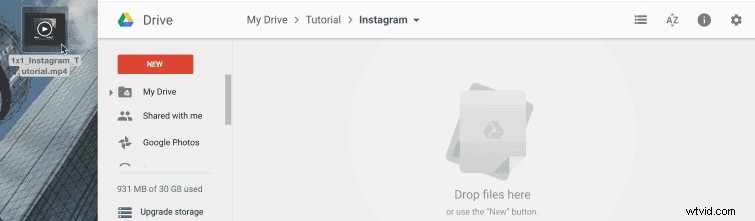
- Googleアカウントにログインして、Googleドライブを開きます
- ドラッグアンドドロップ 圧縮されたInstagramビデオファイル
- Googleドライブアプリを開きます お使いの携帯電話で
- ダウンロード 圧縮されたInstagramビデオファイルを携帯電話に
- 写真/ギャラリーを開きます スマートフォンのアプリ
- ファイルが完全に転送されていることを確認します
Dropboxは両方のMacで機能します およびPC ファイルをiPhoneに転送します 、 Android 、および Windows 電話。パソコンにはDropboxアカウント、スマートフォンにはDropboxアプリが必要です。
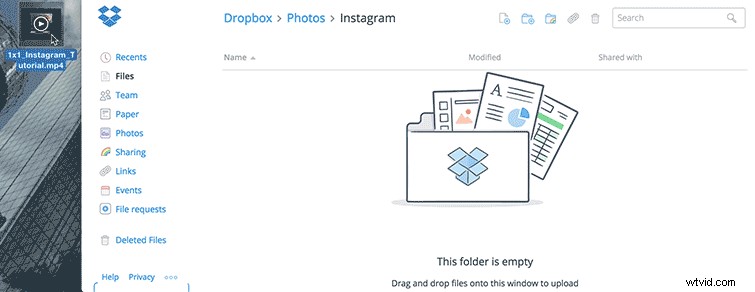
- ドロップボックスにサインインします アカウント
- ドラッグアンドドロップ 圧縮されたInstagramビデオファイル
- Dropboxアプリを開きます お使いの携帯電話で
- ダウンロード 圧縮されたInstagramビデオファイルを携帯電話に
- 写真/ギャラリーを開きます スマートフォンのアプリ
- ファイルが完全に転送されていることを確認します
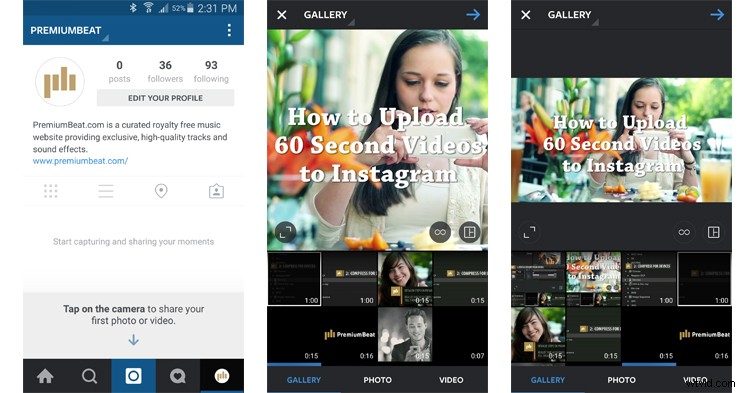
ついに完成しました。 Instagramを開いて動画をアップロードしましょう。
- Instagramアプリを開きます お使いの携帯電話で
- カメラをタップします アイコン
- ギャラリーに移動します
- Instagramビデオファイルを選択してください
1:1のアスペクト比
1080 x 1080 1:1ビデオファイルが1920 x 1080ビデオに圧縮された方法を覚えていますか? Instagramは側面の余分な黒いバーを自動的に切り取り、完全に正方形のビデオを共有できるようにします。結果は上の真ん中の画像のようになります。
- 青い矢印をタップします
- フィルターを追加します 必要に応じて、カバー画像を変更してください 、および/またはミュート ビデオ
- 青い矢印をタップします
- キャプションを追加します 、ハッシュタグ 、場所 、または直接として送信します メッセージ
- チェックマークをタップします 、これで完了です
16:9アスペクト比
Instagramはデフォルトで画像とビデオを1:1に設定します。上の右の画像のように16:9のアスペクト比が必要な場合は、トリミングを調整する必要があります。
- Cropをタップします ボタンを押して16:9(またはビデオの形式)に変更します
- 青い矢印をタップします
- フィルターを追加します 必要に応じて、カバー画像を変更してください 、および/またはミュート ビデオ
- 青い矢印をタップします
- キャプションを追加します 、ハッシュタグ 、場所 、または直接として送信します メッセージ
- チェックマークをタップします 、これで完了です
Instagramリールへのアップロード
Instagram Reelsは、フィードに直接アップロードするよりも、間違いなく動画をアップロードする方法として人気があるため、Reelsに動画をアップロードする方法について簡単に説明します。
最大の論点:このアプリでは、アプリ内で動画全体を撮影および編集できます。これにより、テキスト、音楽、エフェクトをすべてアプリから追加できるようになります。これは私たちにどのように関連していますか?その後、その動画を保存してフィードに投稿することもできます。
つまり、これにより、ソーシャルビデオを作成する場合に必要になる可能性のある、過去の多くの編集アプリやソフトウェアが大幅に削減されます。創造物はすべて同じプラットフォーム上で生き、「繁栄」します。
PremiumBeatがInstagramに登場しました。 必ずフォローしてください。
