これらの便利な設定とハードウェアのヒントを使用して、AfterEffectsでのレンダリング時間とワークフローを高速化しましょう。
レンダリングは、モーショングラフィックスプロセスの厄介な(しかし避けられない)側面です。ただし、いくつかの手順を実行して、AfterEffectsレンダリングを作成できます。 できるだけ早く。
1。マルチフレームレンダリングを有効にする
レンダリングを高速化するためにオンにする必要がある最初の設定は、マルチフレームレンダリングを有効にするです。 。つまり、CPUのコアが多いほど、AfterEffectsが同時にレンダリングできるフレームの数が多くなります。
これを有効にするには、[編集]>[設定]>[メモリとパフォーマンス]に移動します 。詳細については、Adobeのマルチフレームレンダリングに関するAfterEffectsユーザーガイドをご覧ください。
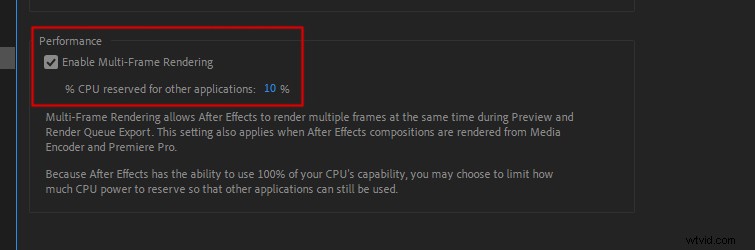
2。他のアプリケーション用に予約されたRAMを最適化する
After Effectsに、他のアプリケーション用に予約する必要のあるRAMの量を指示する必要があります。 After Effectsで、[編集]>[設定]>[メモリとパフォーマンス]に移動します 。
そこから、他のアプリケーション用に予約されたRAMを設定できます 。ほとんどの場合、これはAfterEffectsで許可されている最小値に設定できます。 (通常、RAM全体の約10%です。)
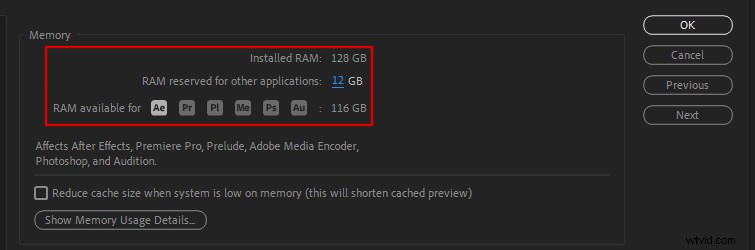
これを行う方法のステップバイステップガイドを参照し、After EffectsのRAMについて詳しく知るには、以下を確認してください。
- AfterEffectsでのRAMの割り当て
3。アイドル時にキャッシュフレームをオンにする
レンダリングを高速化するもう1つの簡単な方法は、アイドル時のキャッシュフレームをオンにすることです。 。この設定により、After Effectsがアイドル状態のままになっている場合に、AfterEffectsでコンポジションを自動的にレンダリングできます。 (コーヒーを飲みに出かけるときのように。)
構成>プレビュー>アイドル時にフレームをキャッシュに移動します これを有効にします。
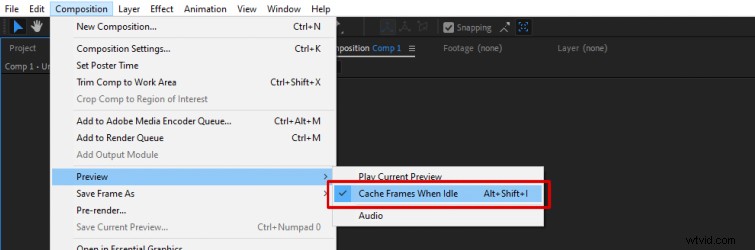
ただし、これによる実際のレンダリングのメリットを得るには、After Effectsをアイドル状態のままにしておくときに、必ずプレビュー解像度を設定してください。 コンポジションウィンドウをフルに変更します 。これが解像度であるため、AfterEffectsは最終的にレンダリングされます。
したがって、これらのフレームの一部がすでにキャッシュされている場合、最終的なレンダリングはより高速になります。
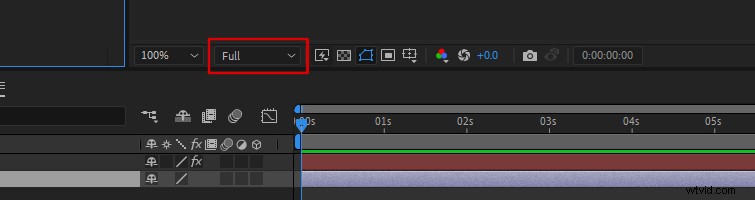
4。 GPUアクセラレーションを使用する
After Effectsの多くのエフェクトは、GPUアクセラレーションを利用しており、レンダリング時間を短縮します。 GPUアクセラレーションを確認してください AfterEffectsプロジェクト設定でオンになっている 。
ファイル>プロジェクト設定に移動します 。次に、ビデオのレンダリングと効果が表示されます。 タブ。名前に「GPUAcceleration」を表示するオプションに設定します。
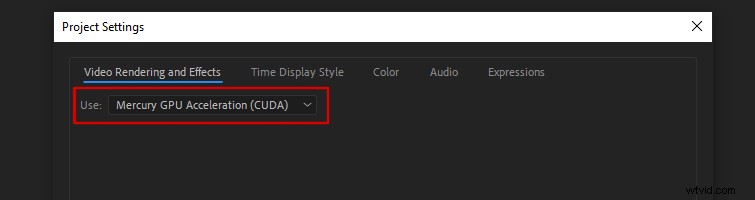
5。グラフィックカードをアップグレードする

After Effectsは、グラフィックカード用の非常に強力なプログラムです。 (当然ですよね?)Adobe
コンピュータに4GB以上のGPUVRAMを搭載することをお勧めします 。 AfterEffectsがサポートする最小の機能は2GBのGPUVRAM 。
新しいGPUチップセットは常に導入されているため、AfterEffectsチームは特定のGPUを推奨していません。
ただし、GPUを選択するためにアドビが推奨するいくつかのガイドラインを確認できます。古いグラフィックカードを使用している場合は、アップグレードするとレンダリング速度が瞬時に向上する可能性があります。
6。ソリッドステートドライブを使用する

ソリッドステートドライブ(SSD)は、After Effectsのレンダリング速度(および一般的なコンピューターの速度)を上げるための簡単な方法です。 SSDを使用すると、AfterEffectsはメディアアセットをはるかに高速にロードできるようになります。
レンダリング時間を最速にするために、PugetSystemsは実際には3つのSSDを使用することを推奨しています 、大きなSSDを1つだけ持つのとは対照的です。
オペレーティングシステムに1つのSSDを使用する 、メディアフッテージ用の2番目のSSD 、およびメディアキャッシュ専用の3番目のSSD 。
7。コンポジションのクリーンアップ
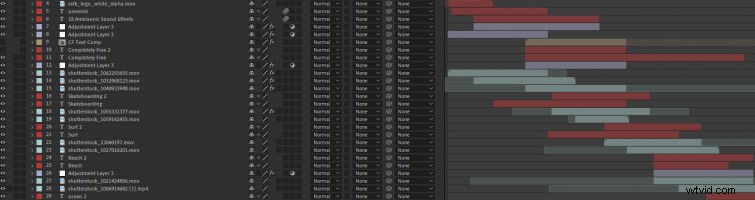
コンポジションウィンドウ内にレイヤーが表示されないからといって、CPUとGPUがレイヤーをレンダリングしていないことを意味するわけではありません。
したがって、コンポジションをレンダリングキューに送信する前に、未使用のレイヤーを削除またはトリミングすることを確認してください。 コンポジション内。
画面外にある可能性のあるプロジェクト内の3Dレイヤーについても同じことが言えます。 3Dレイヤーをトリミングします 必要な長さだけになるようにします。つまり、画面に表示されるときです。 。
8。効果を選択する

すべての効果が同じように作成されるわけではありません。レンダリングに時間がかかるものもあります。レンダリング時間を短縮するには、これらの影響に注意する必要があります。 GPUサポートによる効果 最速でレンダリングされます。
AfterEffectsの完全なエフェクトリストを確認してください どのエフェクトがGPUをサポートしているかを確認します。 (GPUアクセラレーションがあることを確認してください オンになりました!)
レンダリングに特に時間がかかる2つの効果は、カメラレンズブラーです。 および漫画 。ですから、時間が足りない場合は避けてください!
9。モーションブラー、被写界深度、および3D(不要な場合)をオフにします

After Effectsでのレンダリング速度を上げる場合は、「この設定は私のビデオに不可欠ですか?」と自問する必要があります。多くの場合、未使用の設定をオフに切り替えて、レンダリングを大幅に高速化できます。
たとえば、すべてのレイヤーがモーションブラーを必要としない場合 、すべてのレイヤー(または任意のレイヤー)でオンにする必要はありません。
3Dカメラを使用している場合 、被写界深度を確認してください 必要がない場合でも、誤って有効にすることはありません。
また、 2Dでニーズを満たすためにレイヤーをアニメーション化できる場合 スペース、すべてを 3D にする代わりに、それを行います レイヤー—3Dレイヤーはレンダリングに時間がかかります。
10。調整レイヤーにエフェクトを適用する(フッテージの上)
1080pコンポジションの4Kフッテージなど、使用しているフッテージがコンプサイズよりも大きい場合は、調整レイヤーにエフェクトを適用することで、レンダリングを高速化できます。 。
フッテージの上に調整レイヤーを作成し、必要な効果を適用するだけです。
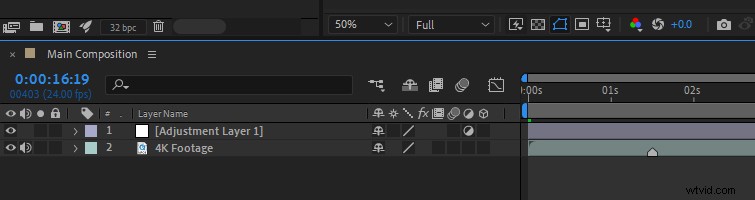
なぜこれが速いのですか?小さいコンプサイズに収まるようにフッテージを縮小しても、AfterEffectsは元のサイズでメディアクリップ全体にエフェクトを適用します。
これは、1080pコンポジションの4Kフッテージに適用されたエフェクトが、4Kであるかのようにレンダリングされることを意味します。これにより、レンダリング時間が長くなる可能性があります。
11。他のプログラムを閉じる
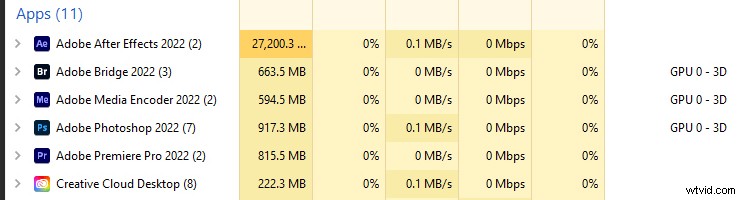
これは当たり前のように思えるかもしれませんが、AdobeDynamicLinkを使用するときに忘れがちです。レンダリングする前に、他のすべてのプログラムを必ず閉じてください。これにより、CPUとGPUがAfterEffectsを実行するためのスペースが解放されます。
12。 After Effectsでレンダリング(メディアエンコーダーではない)
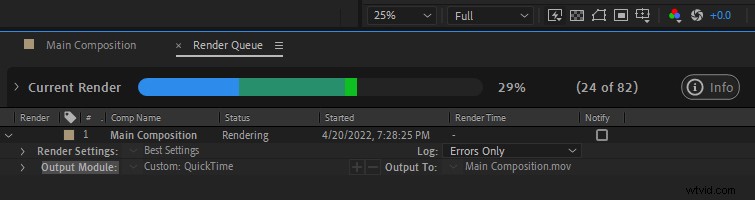
可能であれば、AfterEffectsで直接レンダリングする 、およびMediaEncoderでレンダリングするためにプロジェクトをキューに入れないでください。プロジェクトをMediaEncoderに直接エクスポートしたくなるかもしれませんが、MediaEncoderは多くのレンダリングエラーと速度低下を起こしやすいです。
Media Encoderはより多くのコーデックにエクスポートできるため、より便利に思えるかもしれません。ただし、エラーのためにプロジェクトを複数回再レンダリングする必要はありません。 AfterEffectsとトランスコードからプロジェクトをエクスポートすることをお勧めします その後、そのファイルをMediaEncoderで別の形式に変換します。
13。コンポジションプレビューウィンドウを閉じる
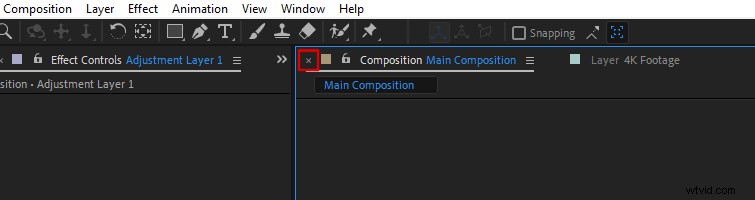
After Effectsで、処理を高速化するのに役立つ1つのことは、コンポジションプレビューウィンドウを閉じることです。 レンダリングする前に。これは、レンダリング中にプロジェクトが頻繁にクラッシュする場合、または4Kなどの高解像度でクラッシュする場合に役立ちます。
14。 AfterEffectsの更新

After Effectsの各アップデートは革新的ではないように思われるかもしれませんが、アドビは常にAfterEffectsをより高速で最適化しようとしています。すべてのアップデートには、バグ修正と安定性の改善が含まれています。
CreativeCloudアプリから入手できる最新バージョンのAfterEffectsをインストールすることが不可欠です。 。 (これはベータビルドには適用されません AfterEffectsのまだ開発中であるため、より不安定になる可能性があります。)
ボーナス:さらなる改善
After Effectsを最適化するためのその他の方法を探している場合は、AdobeのAfterEffectsガイドを参照してパフォーマンスを向上させてください。
また、After Effectsでの整理に役立つワークフローのヒントが必要な場合は、以下を確認してください。
- AfterEffectsでコンポジションを整理するための5つのヒント。
