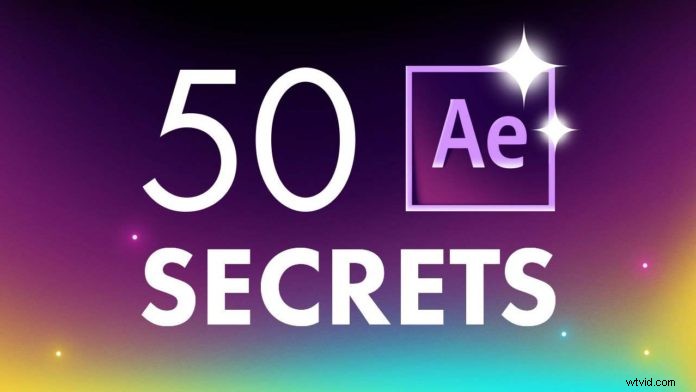
これらは50のAfterEffectsトリックです 初心者やマスターはいつでも使用できます。それらのいくつかはすでに知っているかもしれませんが、次のプロジェクトのために記憶を更新することは常に良いことです。
あるレイヤーから別のレイヤーにエフェクトをコピーする
キーボードコマンドを使用すると、あるレイヤーのエフェクトを別のレイヤーにすばやくコピーできます。 「プロパティリンク付きのコピー」を使用する 1つのレイヤーに変更を加えるだけで、すべてが変更されます。
透明性
「基本的な透明性を維持する」を選択する 、ビデオのシェイプに任意のテクスチャまたはマスクを適用できます。
ブレンディングモードアルファ
アルファブレンディングモードを使用する またはシルエットブレンディング ビデオトランスフォームでシェイプを表示し、プロのようにブレンドすることができます!
ロゴのラスタライズ
「continuosrasterize」を選択する 鮮明なエッジを失うことなく、任意のロゴを爆破できます(ベクターファイルである必要があります!)。
画面上でアニメーションを移動する
pre-compを使用せずに画面上でオブジェクトを移動するには、nullオブジェクトを使用する必要があります およびオブジェクトをnullの親にする 。必要な場所に移動してから、nullを削除します。
タイムライン拡張
オブジェクトでいっぱいのタイムラインがあり、タイムラインを全画面で表示したい場合は、カーソルを使用してチルダキーを押すだけです。 (1キーの横)
ミニフローチャート
これにより、プロジェクトをすばやく簡単にナビゲートできます。
コンポジションの分割ビュー
コンポジションの上の設定を使用する 新しいコンポジションを開いて並べて表示し、行った変更を比較できます。
ガイド
ガイドの使用 コンポジション内のオブジェクトや図形を簡単に揃えることができます。
作業領域の期間
作業領域スライダーをドラッグするだけです(「作業領域の開始」 ‘および‘作業領域の終了 ‘)作業時間を短縮します。
レイヤーに合わせてコンプのサイズを変更する
コンプを選択し、「関心領域」を使用します ‘アイコンでキャンバスの領域を選択し、‘構成>‘コンプを作業領域にトリミングを選択します ‘コンポジションをその領域にトリミングします。
プロパティを継承する親レイヤー
ALT / OPTIONの使用 一緒に流れるように、親レイヤーにできるプロパティをコピーします。
図形の上にマスクを作成する
ツール作成マスクを選択します シェイプの上にマスクを作成します。
ぼかし効果
ガウスぼかし、高速ボックスぼかし、カメラぼかし プロジェクトに効果を与えるのに最適です。
エッジをぼかす
画像をぼかすときは、常にエッジピクセルを繰り返すオプションにチェックマークを付けてください ハロー効果はありません 端に。
ストロークモード
ALT / OPTIONを押し続けます ブラシストロークとツールモードのモードをスクロールします。
重複レイヤー
CTRL / CMD + Dでレイヤーを複製します CTRL / CMD + SHIFT + Dでレイヤーを分割します 。
レイヤーの開始を移動する
左側の角かっこを使用する レイヤーの開始をトリミングできます あなたがそれを望む場所に。そして右角かっこ 最後をトリミングする 。
変換効果
変換を追加する 効果として、ヌルや事前コンピングを使用せずに、コンポジションにより多くのアニメーションを作成できます。
バウンディングボックスの設定
コンポジションの下にあるバウンディングボックスの設定を見つけて、設定をオンまたはオフにします。
プロジェクトパネル
CTRL / CMD + 0を押す 誤ってプロジェクトパネルを非表示にした場合は、プロジェクトパネルを表示できます。
スナップショットを使用して要素を並べる
スナップショットを撮ることによって スナップショットビューボタンで並べることができる要素の一部。
回転アニメーション
モーションに追従するフォームシェイプを取得するには、トランスフォームレイヤーを使用します および自動方向 動きの経路に沿って。
正弦波の作成
行を選択して、ジグザグを追加します ポイントをコーナーからスムーズに変更します。
ラフエッジ
「ラフエッジ効果」を使用します 平らな形のエッジをざらざらにするため。
レイヤーエッジの拡大または縮小
レイヤーのチョークマップを調整して、レイヤーのエッジを拡大または縮小します。
シーケンスレイヤー
「右クリック>KeyframeAssistant>SequenceLayers…」を選択します コンポジション全体でレイヤーをオフセットします。
テキストからシェイプへのレイヤー
右クリック テキストに図形を作成します 編集可能なパスを使用してテキストから。
モーフィング形状
キーフレーム ゼロへの真円度 形が変わるのを見てください。
で計算する After Effects
After Effects プロパティに数値を追加するだけで位置を計算します。
ディスク容量を解放する
「編集>パージ」を使用 不足している場合は、メモリをクリアします。
依存関係
「ファイル>依存関係」を使用する 未使用の依存関係を減らします。
プロジェクトの確認
右クリック プロジェクトまたは要素が使用された構成を明らかにするために、構成を確認します。
タイムラインでファイルを置き換える
タイムラインでレイヤーを選択し、 ALT / OPTIONを押し続けます 新しいアセットをそのレイヤーにドラッグして、新しいアセットと交換します。
新しいコンプの作成
同じプロパティでコンプを作成するには、コンプをクリックしてパネル上の新しいコンプにドラッグします。
画像と構図の変換
変換フィット機能を使用して、コンポジションをレイヤーにフィットさせるか、その逆を行います。
アクセスプロパティ
アクセスプロパティを使用します 選択するには、タイムラインパネルの検索バーを使用するだけです。
プロパティは、実際には、式を使用したAfterEffectsの真の力を解き放つための適切な場所です。これは経験豊富なAfterEffectsユーザー向けの機能ですが、Expressionsの操作を開始するのに早すぎることはありません。これが、実際のAfterEffectsプロになるためのTop10AfterEffects式です。Top10AfterEffects式

シャドウの追加
CTRL / CMD + Dで複製 「塗りつぶし効果」を追加します CCスラントを使用します 影を作る効果。
速度の変更
右クリック アニメーションの時間を拡大または縮小する時間に。
リバースレイヤー
「右クリック>時間>時間反転レイヤー」 レイヤーを時間反転します。
タイムマーカーを追加
プレス* キーボードでマーカーを作成 タイムライン上。
選択したプロパティを逆にする
キーフレームを選択し、「右クリック>キーフレームアシスタント>タイムリバースキーフレーム」 プロパティをロールバックします。
同じタイミングでアニメーションを拡張する
すべてのキーフレームを選択し、 ALT/OPTIONキーを使用します プロポーションを失うことなく、時間をスライドさせたり出したりします。
キーフレームのジャンプ
JまたはKを使用する キーボードで最も近いキーフレームにジャンプします あなたの作曲について。
非表示レイヤー
レイヤーを非表示にする 恥ずかしがり屋のアイコンをクリックして集中的に作業する場合 。
レイヤーの表示
ソロボタンを使用します レイヤーを個別に表示します。
構成全体に効果を追加する
調整レイヤーを使用する コンポジション全体に一度にエフェクトを追加します。
レイヤーの整理
色分けを使用して、複雑な作業でレイヤーを整理します。
レイヤーの注文
表示したい順序でレイヤーを選択し、切り取って貼り付けることで、レイヤーを希望どおりに並べ替えることができます。
フォントの選択
テキストをクリックして、フォントリストを開きます。 。矢印キーでスクロールすると、コンポジションでフォントがどのように表示されるかがわかります。
参照ポイントを修正する
設定の編集を選択します 次に、中央のアンカーポイントを選択します 新しいシェイプレイヤー 。
これらの50のAfterEffectsトリック よりスマートに作業し、全体的に優れたモーションデザイナーになるのに役立つはずです。
