ポストプロダクションプロセスには1つ以上のステップがあり、すべてのビデオクリップをつなぎ合わせた後もフッテージの編集は停止しません。 Adobe Premiere Proでの作業が終了すると、作業中のプロジェクトでAdobe After Effectsを使用できるようになります。これは、特殊効果を追加したり、トラッキングやキーイングなどのアクションを実行したりできるソフトウェアです。 Adobe After Effectsの編集プロセスをスピードアップし、より効率的にするためのプロのヒントをいくつか紹介します。
これは、プロのビデオ編集ソフトウェアであるAfterEffectsに関する基本的なチュートリアルです。ただし、ビデオ編集が初めての場合は、Wondershare Filmoraを検討してください。これは、使い始めたばかりのユーザーにとって強力でありながら使いやすいツールです。以下の無料試用版をダウンロードしてください。
AfterEffectsのヒントとコツトップ10
1.ファイルをフォルダーからタイムラインに直接ドラッグアンドドロップします
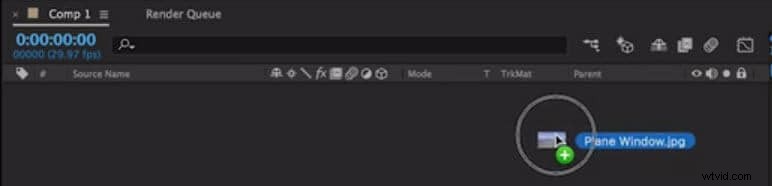
編集するファイルをフォルダからドラッグしてタイムラインに直接ドロップすることで、ファイルをインポートする時間を節約できます。タイムライン上のファイルを右クリックし、[Finderで表示]オプションを選択して、フッテージが含まれているフォルダにアクセスします。
2.パンビハインドツールを使用してアンカーポイントを配置します
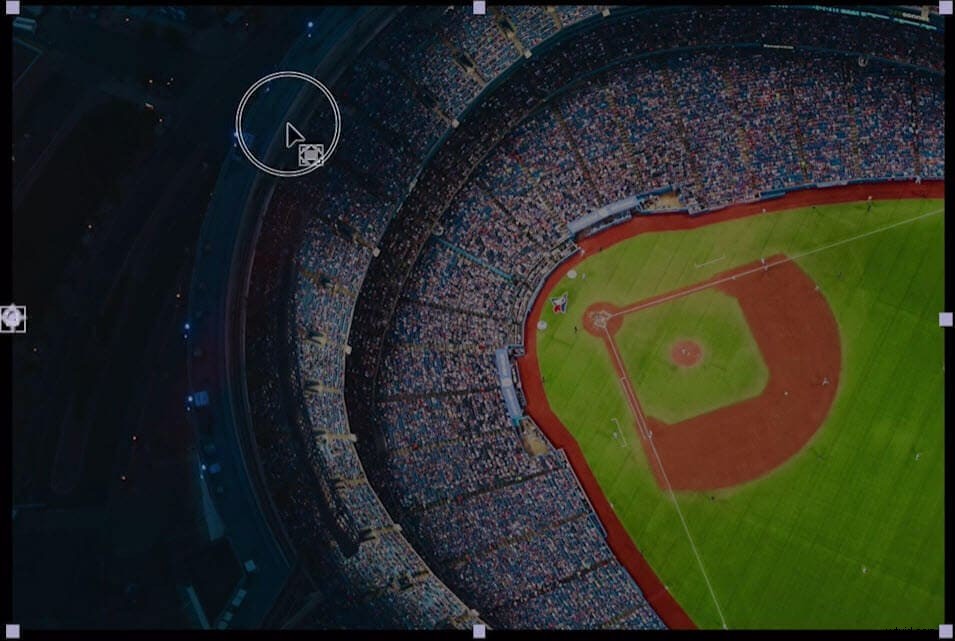
パンビハインドツールを使用して、アンカーポイントの位置を調整します。アンカーポイントをレイヤーのエッジに再配置すると、必要な効果を適用できる場合があります。 PCユーザーの場合は、パンビハインドアイコンをクリックし、コマンドキーまたはCtrlキーを押したままにして、アンカーポイントに最適な位置を見つけます。
3.レイヤーの複製機能を利用してプロジェクトに新しいレイヤーを追加します
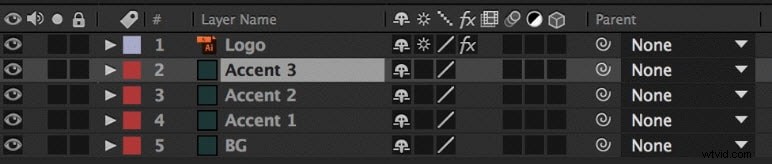
キーボードショートカットを使用すると、時間を節約するための効率的な方法です。新しいレイヤーを作成する場合は、プロジェクト内の既存のレイヤーをクリックしてから、Command+Dを押します。このアクションにより、別のレイヤーが自動的に追加され、エフェクトを複製するために使用することもできます。
4.キーボードからコンポジションとレイヤーマーカーを追加する
マーカーは、ビデオに適用する効果をより細かく制御できる強力な編集ツールです。レイヤーマーカーを作成するには、レイヤーを選択して*を押すと、このアクションによって新しいレイヤーマーカーが作成されます。ただし、コンポジションメーカーを作成する場合は、レイヤーが選択されていないことを確認してから、*を押してください。
5. AE自動保存をアクティブにして、プロジェクトが安全であることを確認します
プロジェクトでの作業を開始する前に、自動保存機能が有効になっていることを確認してください。これを行うには、[編集]をクリックしてから[設定]を選択します。ドロップダウンメニューから[自動保存]オプションを選択し、[プロジェクトを自動的に保存する]チェックボックスをオンにします。
6.フレームを保存して作業のサンプルを表示します
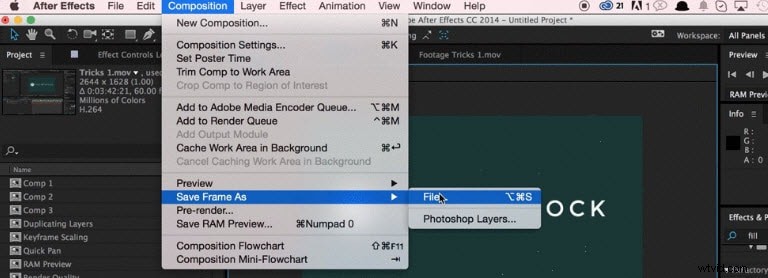
作業の進行状況をクライアントに示す必要がある場合は、プロジェクト全体をレンダリングするのではなく、1つのフレームを保存してください。 [構成]>[名前を付けてフレームを保存]に移動すると、1つのフレームを保存できます。 [ファイル]および[Photoshopレイヤー]オプションから、[ファイル]オプションを選択し、出力形式を設定します。
7.AEキーボードショートカットを変更する
キーボードショートカットは、ポストプロダクションプロセスにおける重要な時間節約の要素です。 After Effectsでは、Adobe Premier Proとは異なり、独自のショートカットを変更および設定できます。ただし、完全に無料のKeyEd Upスクリプトをダウンロードする必要がありますが、AdobeSuiteの登録ユーザーである必要があります。
8.整列ツールを使用してオブジェクトをキャンバスに配置します

AE Alignオプションで多数のオブジェクトを操作している場合は、それらをより適切かつ迅速に整理するのに非常に役立ちます。整列ボックスは右上隅または右下隅に配置する必要がありますが、表示されない場合は、[ウィンドウ]に移動して[整列]を選択します。
9.タイムラインのコンテンツをより速く置き換えます
メディアビンからコンテンツをドラッグしてタイムラインにドロップするよりも、タイムラインのコンテンツをより速く置き換える方法があります。このアクションをより速く実行するには、置き換えるレイヤーを選択し、Ctrl + Altキーを押しながら、新しいレイヤーをプレビューウィンドウにドラッグします。
10.システムカラーピッカーを使用して画像の色を微調整します
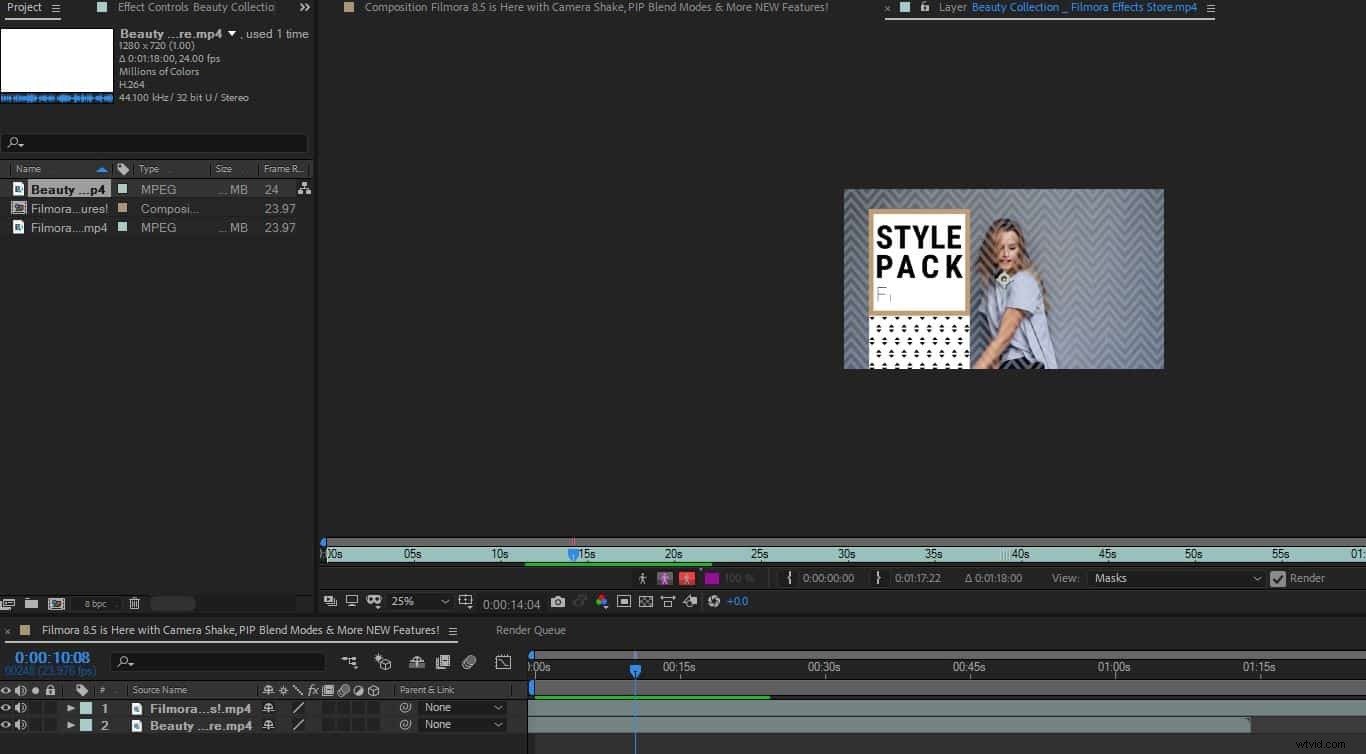
AEで色を操作するのはとても楽しいことですが、大規模なプロジェクトで作業している場合は、必要な色を見つけるために必要な時間を最小限に抑える方法があります。 [編集]>[設定]に移動し、[一般]をクリックしてから、[システムカラーピッカー]チェックボックスをクリックしてください。
