
ビデオを本当に盛り上げる1つの方法は、AfterEffectsでマスクを使用してアニメーションを作成することです。この記事では、AfterEffectsマスクを作成する簡単な方法をいくつか紹介します。
マスクを使用すると、動画に対して多くの創造力を発揮できます。ビデオから必要なオブジェクトをマスクすることができます。シーンの被写体の背後にグラフィックや単語を追加することもできます。 AfterEffectsマスクを作成する簡単な方法がいくつかあります。トラックマット、マージパス、または従来のマスキング機能を使用できます。さらに、ペンツールを使用して非常に正確なマスキングを行うことができます。
それぞれのマスキング手法を段階的に見ていきましょう。
トラックマット

- ステップ1: TrackMattesがタイムラインにあることを確認してください。タイムラインにない場合は、スイッチとモードを切り替えることでアクセスできます。そこで、トラックマットを選択できるようになります
- ステップ2: 最下層を選択してから、AlphaMatteを選択します。結果として得られる効果は、最上層を使用して下の層をマスクします。最上層は、それと交差していないコンテンツをマスクします。反対に、Alpha Inverted Matteを使用すると、上のレイヤーを使用して、その下にあるコンテンツをパンチアウトできます。

パスをマージ
- ステップ1: 選択ツールで形状を作成します。最初のレイヤーにあることを確認してください
- ステップ2: マージパスの選択に移動
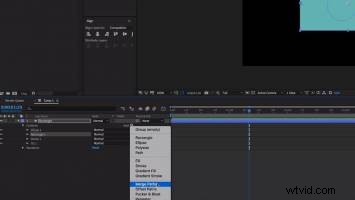
- ステップ3: マージパスモードで、関心を選択します。これにより、2つのオブジェクトが交差するマスクが作成されます。交差を選択することもできます。これにより、オブジェクトが交差しない場所にマスクが作成されます。
従来のマスキング機能
- ステップ1: [レイヤー]>[レイヤーマスク]>[新しいマスク]に移動します
- ステップ2: そこから、マスクをダブルクリックして、好みに合わせてサイズを変更できます
ペンツールを使用したマスキング
- ステップ1: 動画をAfterEffectsのタイムラインに入れます。
- ステップ2: タイムライン上の動画の上に調整レイヤーを作成します。これを行うには、[レイヤー]>[新規]>[調整レイヤー]に移動します。マスキングを開始する前に、必ず調整レイヤーに「マスク」という名前を付けてください。これにより、問題が発生した場合でも、元の動画を長期的に安全に保つことができます。
- ステップ3: タイムラインの最初のフレームの1つで、調整レイヤーをクリックします。
- ステップ4: ペンアイコンを選択します。画面の左上隅にあります。選択したら、ペンツールを使用して、マスクしようとしているオブジェクトの輪郭を描くことができます。これは非常に重要な段階であり、急ぐべきではありません。時間をかけて、あなたがたどっている道にできるだけ近い線を手に入れてください。これは、After Effectsマスクを作成する簡単な方法の1つかもしれませんが、重要なステップです。
- ステップ5: 調整レイヤーで描画を開始すると、レイヤーのドロップダウンメニューにマスクが表示されます。 [プロパティ]に移動し、マスクパスの近くにあるストップウォッチをクリックします。キーフレーム記号がタイムラインに表示されます。
- ステップ6: タイムライン上で再生ヘッドを4〜6前方に移動します。オブジェクトは移動しながら移動します。マスクを動かして、オブジェクトの輪郭を描く必要があります。パスを調整している間、タイムラインに別のキーフレームが表示されていることを確認してください。次に、ノードを移動して、形状の輪郭を再度描きます。
- ステップ7: 手順6を繰り返します。終了するまでそのままにします。
- ステップ8: オブジェクトの背後にあるアニメーションをタイムラインにドラッグします。動画とマスクレイヤーの間に配置します。
- ステップ9: タイムラインのトラックマット機能を切り替えます。左下隅のアイコンをクリックすると、トラックマットオプションを表示できます。円と正方形が重なっているように見えます。クリックすると、TrkMat列が表示されます。ドロップダウンメニューで、[なし]>[アルファ反転マット「マスク」]を選択します。
After Effectsマスクを作成するこれらの簡単な方法により、すぐにプロのようにマスキングできます。それぞれに必要なものに応じて利点があるので、どれが効果的かをテストしてください。さらに詳しい説明が必要な場合は、この「マスキング:絶対的な基本」チュートリアルを確認してください。
画像提供:Vimeo
