AdobeRushでトランジションを追加する方法
あるクリップから別のクリップにスムーズに移行することは、ビデオの流れを妨げる可能性のある突然のハードカットを回避するための最良の方法です。さらに、トランジションは、シーンをゆっくりと徐々に開いたり終了したりするために頻繁に使用されるため、最初、2つのシーケンスの間、またはビデオの最後で使用できます。ほとんどのビデオ編集ソフトウェア製品は、プロジェクトにすばやく追加できるプリセットトランジションを備えています。この記事では、Adobe Rushでビデオにトランジションを適用する方法を紹介し、代替ソリューションを提供します。
AdobeRushでビデオクリップにトランジションを追加する
AdobeRushという名前のAdobeのCreativeSuiteに追加された最新の機能は、ソーシャルメディアビデオコンテンツクリエーターのビデオ編集プロセスを高速化するように設計されています。このアプリは、ビデオクリップをタイムラインに配置し、アプリのメインウィンドウの右上隅にあるトランジションアイコンをクリックするだけで、ビデオにトランジションを追加する簡単な方法を提供します。
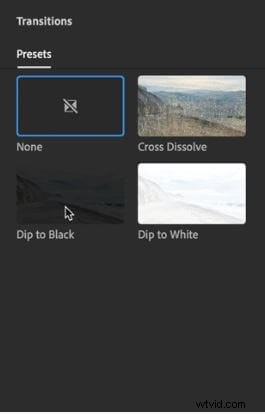
ディップからブラック、ディップからホワイト、クロスディゾルブのプリセットから選択でき、選択したトランジションをタイムライン上の目的の場所にドラッグアンドドロップする必要があります。
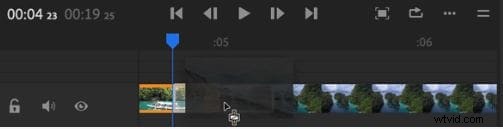
トランジションを追加したら、[編集]タブの[期間]スライダーを使用してトランジションの長さを調整できます。必要に応じて、タイムラインのトランジションをクリックしてハンドルを表示し、左右にドラッグして期間を調整できます。
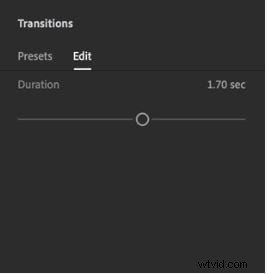
Adobe Rushでビデオにトランジションを適用するのは簡単なプロセスですが、アプリではプロジェクトで使用できるプリセットの数が限られているため、必要に応じてWondershareのFilmoraなどのよりリソースの豊富なビデオ編集ソフトウェアを使用することをお勧めします。プロジェクトで使用するトランジションを選択しながら、より創造的な自由を手に入れることができます。
Filmoraでのトランジションの使用
フッテージをFilmoraにインポートし、タイムラインに配置して、ソフトウェアの分割ツールを使用して必要なすべてのカットを作成したら、Filmoraのメインウィンドウの左上隅にあるトランジションアイコンをクリックできます。

トランジションパネルを下にスクロールするだけで、100を超えるエフェクトを含むソフトウェアのトランジションライブラリの閲覧を開始できます。または、3Dやスライドショーなどのカテゴリをクリックして特定のトランジションを検索できます。
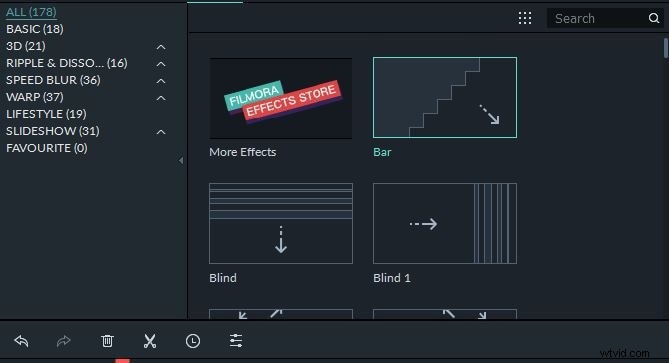
ビデオクリップに適用するトランジションを選択するときは、タイムラインにドラッグアンドドロップするだけです。トランジションをクリックし、その一方の端をドラッグして期間を調整するか、右クリックメニューを使用してトランジションの期間を分割、削除、または変更します。右クリックメニューから[期間]オプションを選択すると、[期間の設定]ウィンドウが表示され、トランジションの長さを手動で変更できます。
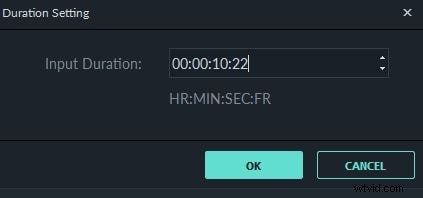
右クリックメニューから[プロパティの表示]オプションを選択すると、トランジションモード設定にアクセスできるようになり、プロジェクトに追加したトランジションの期間を調整できるようになります。プロジェクト内のすべてのトランジションの期間を同じにする場合は、必要に応じて、[すべてに適用]アイコンをクリックできます。
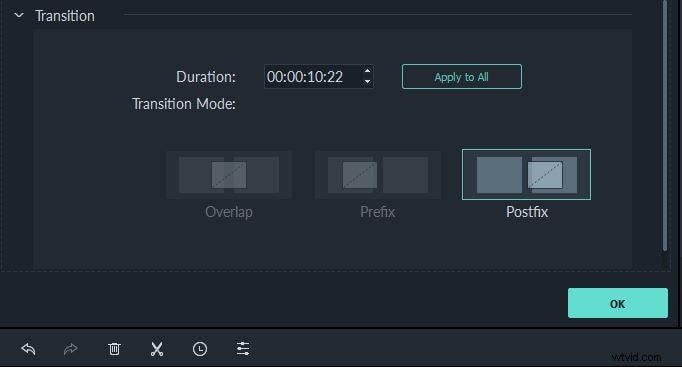
[OK]ボタンを押して、行った変更を確認します。次に、2つのクリップ間の別のカットに別のトランジションを追加できます。 Filmoraでのトランジションの適用とカスタマイズは簡単で、ビデオクリップ間のシームレスなトランジションを作成するために経験豊富なビデオ編集の専門家である必要はありません。このソフトウェアは、ビデオの流れをスムーズにするためにタイムラインにドラッグアンドドロップするだけで、豊富なプリセットトランジションを提供します。
結論
ソーシャルメディア用のビデオコンテンツを作成することは、適切なツールを自由に使用できない場合、困難な作業になる可能性があります。そのため、豊富なトランジションやその他すべてのビデオ編集ツールを提供するFilmoraなどのビデオ編集ソフトウェアでビデオを編集することをお勧めします。 Adobe Rushは限られた量のトランジションプリセットしか提供していないため、ビデオ編集プロセス中のオプションが大幅に減少します。さらに、Adobe Rushを単一のアプリとして購入することは、Filmoraを使用するためのLifetimeライセンスを取得するよりもはるかに費用がかかります。
