動画を次のレベルに引き上げるのに、複雑すぎる必要はありません。ビデオ トランジションは、ビデオ内でクリエイティブな火花を発生させるのに役立つ、信じられないほど効果的なツールです。
トランジションはシンプルですが強力です。楽しくエキサイティングな方法で 1 つのフレームを別のフレームに接続することで、作品に命を吹き込むことができます。
このブログでは、常に人気のあるスピン トランジションを紹介したいと思います。めまいしないでください!このブログで取り上げている内容は次のとおりです。
-
ビデオトランジションとは?
-
スピン転移とは?
-
ビデオに Spin Video Transition を追加および編集する方法
-
ビデオを強化する無料のビデオ トランジション テンプレート

ビデオ トランジションとは
ビデオ トランジションは、ビデオの 2 つのクリップ間に適用される効果を使用する単純な編集技術です。ポストプロダクション中のビデオ編集中に、2 つのショットまたはフレームを接続するために使用されます。
選択できるさまざまなビデオ トランジションがあり、1 つのフレームを別のフレームに置き換えるだけの簡単なものにすることができます。ただし、このブログでは、お気に入りのよりアーティスティックなタイプのビデオ トランジションの 1 つであるスピン トランジションについて説明します。

スピン トランジションとは?
その名前が示すように、スピン トランジションはショットを回転させ、180 度スピンして別のショットにトランジションします。 2 つのショット (トランジション ポイント) が互いに回転し、1 つのビデオで何度も使用できる楽しく芸術的な効果が追加されます。
このビデオ トランジションの長さによって、2 つのシーン間の時間の経過や場所の変更が決まります。スピン トランジションは劇的な効果を追加するので、動画で主張するのに最適です。
ビデオにスピン トランジションを追加および編集する方法
ステップ 1:アカウントを作成する
まだお持ちでない場合は、無料の Clipchamp アカウントに登録して開始してください。
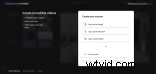
ステップ 2:新しい編集プロジェクトを開始する
ログインしたら、[ビデオを作成] ボタンを選択し、プロジェクトのフォーマットを選択すると、Clipchamp Create エディターが開きます。
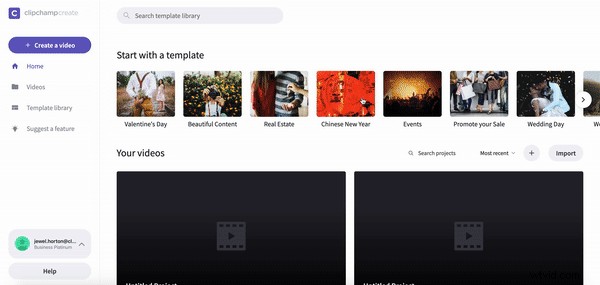
ステップ 3:メディアをインポートする
左ツールバーの「メディアを追加」ボタンをクリックし、プロジェクトで使用するメディアを選択します。アップロードすると、クリップがエディターに表示されます。または、左側のツールバーの [ストック] ボタンを選択して、豊富なストック映像ライブラリからメディアを検索して選択することもできます。
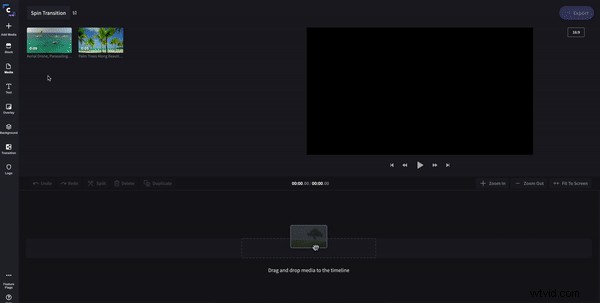
ステップ 4:クリップを配置する
クリップを編集タイムラインにドラッグ アンド ドロップして配置します。
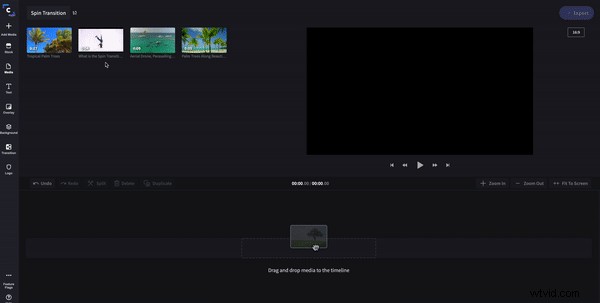
ステップ 5:スピン トランジションを選択する
左ツールバーのトランジション ボタンをクリックして、スピン トランジションを選択します。
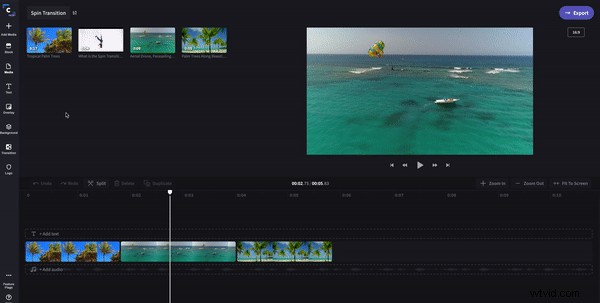
ステップ 6:トランジションを配置する
スピン トランジションを選択したら、2 つのクリップ間のタイムラインにドラッグ アンド ドロップします (クリップ間に緑色のハイライトが表示され、トランジションをドロップする場所が示されます)。
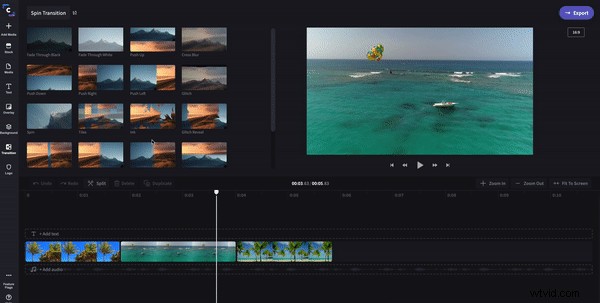
ステップ 7:スピン トランジションを編集する
タイムラインの Spin Transition アイコンをクリックして編集します。ここでは、期間 (秒単位) を調整したり、トランジション タイプを調整したりできます。
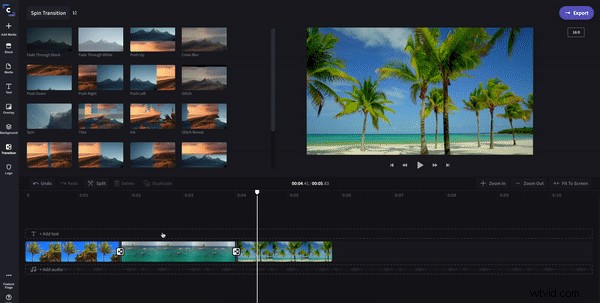
ステップ 8:確認、完了、エクスポート
これで、追加したトランジションを確認して、ビデオに満足していることを確認できます。他の編集が完了したら、プロジェクトをエクスポートして完了です!
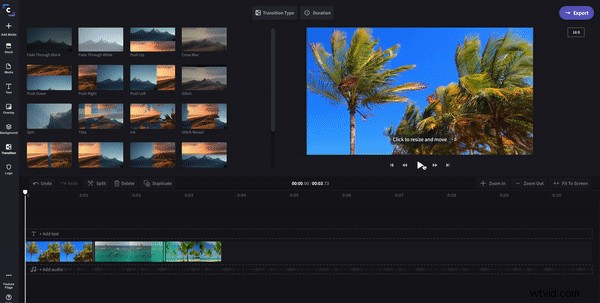
スピン ビデオ トランジションについて理解できたので、自分で試してみましょう。透かしがなく、すべてのプロ機能を備えた無料のオンラインビデオエディターに飛び乗ってください!編集で問題が発生した場合は、初心者向けのビデオ編集チュートリアルが手元にあると便利です。
