コンピューターで再生するビデオをもう少し面白くしたい場合は、Windowsムービーメーカーでトランジションを追加できます。これは非常に簡単でシームレスなプロセスであり、文字通り数分で完了することができます。必要なのは、その方法を理解することだけです。
Windowsムービーメーカーでトランジションを追加できる限り、このプログラムには、次のようないくつかの欠点があります。
- 時代遅れのスタイルです。
- トランジションは少なく、それほど興味深いものではありません。
- 動きが制限されています。
したがって、これらのいくつかの退屈な移行に時間を無駄にするのではなく、次の理由からWondershareFilmoraにチャンスを与える必要があります。
- このプログラムは、ファッションやゲームなどの多くのテーマに基づいた130を超えるトランジションを提供します。
- 使用するトランジションをクリックして選択し、ドラッグして移動できます
- 希望する場所。 トランジションを再生する場所とタイミングをより適切に決定するために、オーバーラップ、プレフィックス、ポストフィックスなどの3つのモードを選択できます。
- 再生時に特定の期間を設定することに制限されません。
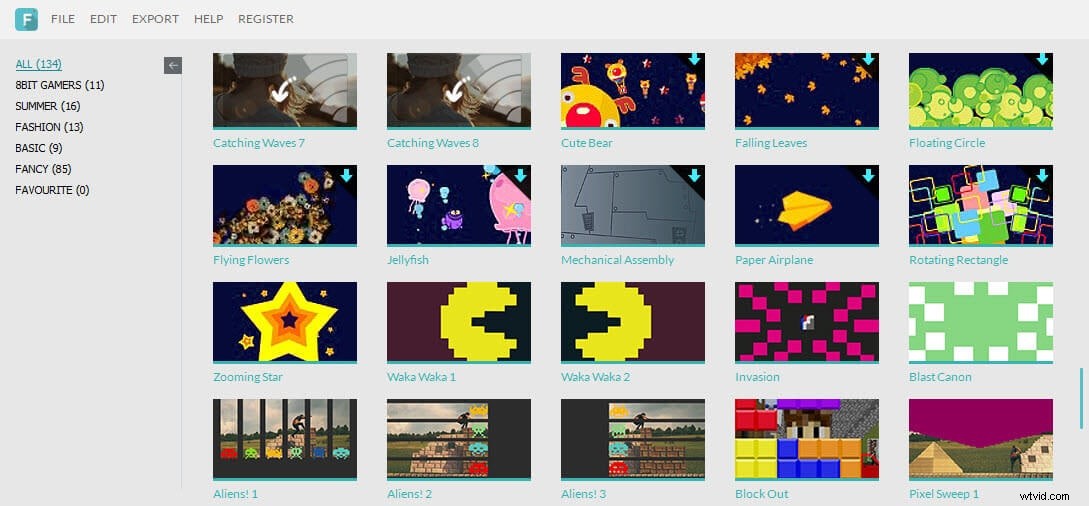
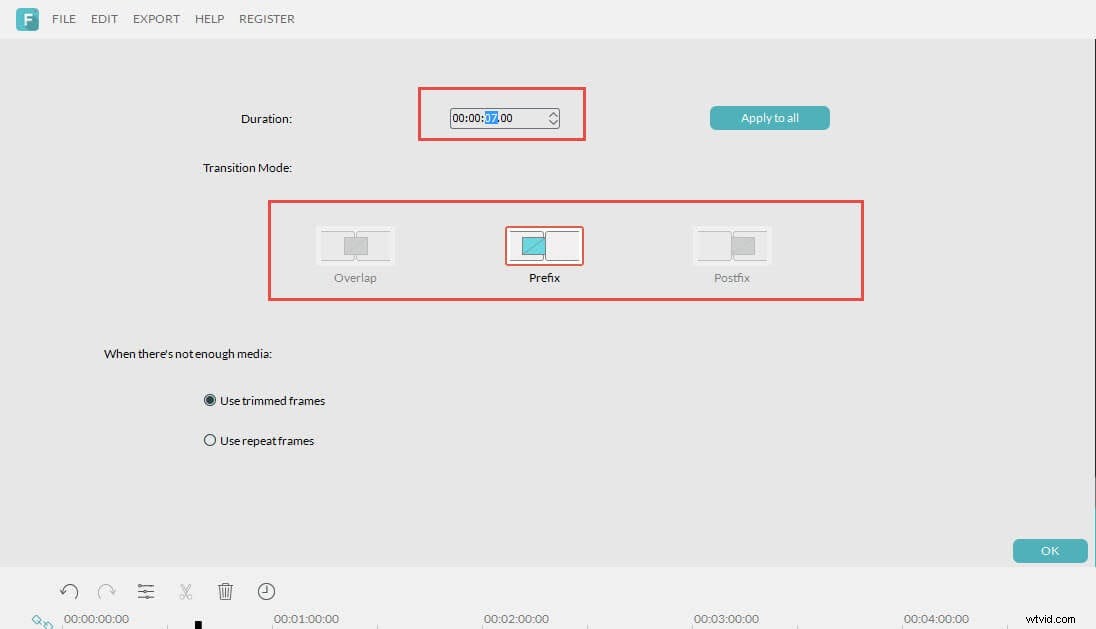
Windowsムービーメーカーでトランジションを追加する方法
Windowsムービーメーカーを使用すると、コンピューター上のビデオを簡単に編集して、より面白くすることができます。 Windowsムービーメーカーでトランジションを追加する方法を学ぶことで、通常のビデオではなく、大幅に編集されたビデオを作成できます。トランジションは、あるクリップから別のクリップへのフローを作成したり、既存のクリップをより面白くしたりするのに役立ちます。それらは通常アニメーション形式であるため、いくつかの簡単な手順で優れた視覚効果を作成することができます。
ステップ1
ムービーメーカープログラムを起動し、[アニメーション]オプションが表示されるビデオツールに移動します。そのオプションをクリックすると、さまざまなトランジションから選択できるようになります。
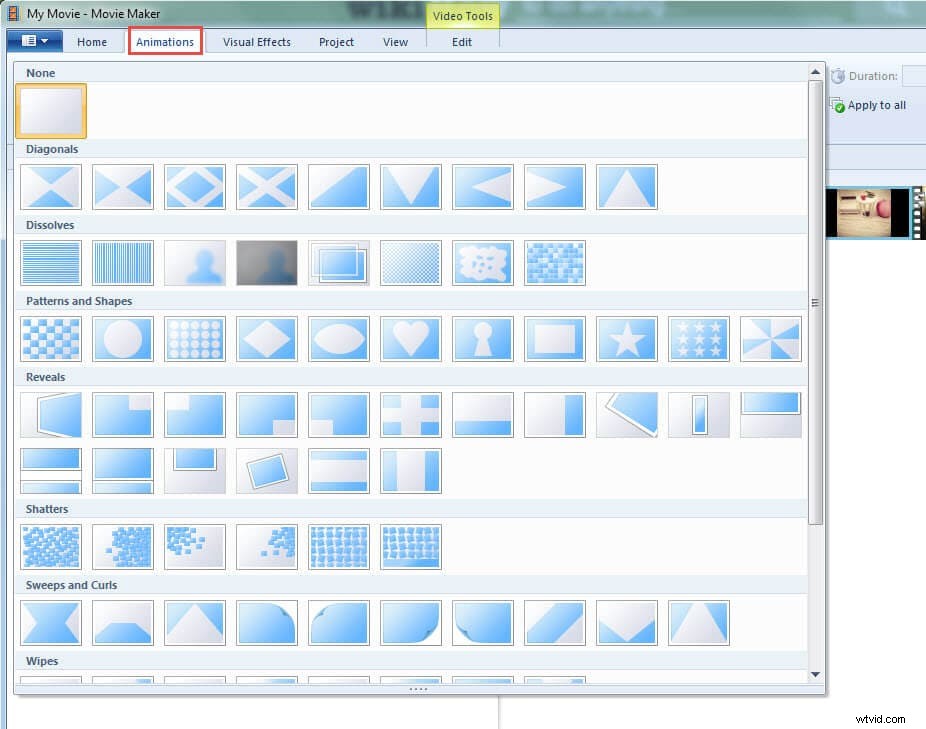
ステップ2
Windowsムービーメーカーにトランジションを追加するには、トランジションを表示する場所に垂直線を配置します。これは、ビデオの中央またはビデオとビデオの間に配置できます。次に、使用するトランジションを選択できます。プレビューするには、マウスカーソルをトランジションの上に置くだけです。
気に入ったトランジションを見つけてクリックするだけで、ビデオに適用されます。小さなトランジションアイコンにマウスを置くと、詳細情報を確認できます:
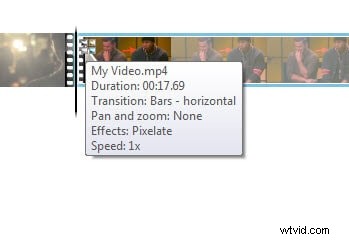
ステップ3
トランジションを実行する期間を選択するには、「期間」に移動してクリックし、実行する期間を設定するだけです。
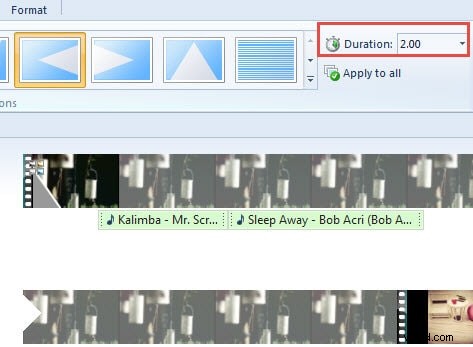
ステップ4:トランジションを含めるクリップをすべて選択したら、プロジェクトを保存します。ビデオをクリックして、想像どおりに再生されるかどうかを確認できます。
