QuickTimeはMP4を開いて再生できませんか? MOVはWindowsMediaPlayerで再生できませんか?この投稿では、MP4をQuickTimeに変換したり、QuickTimeをWindows Media Playerに変換したりするのに役立つ、QuickTimeコンバーターを一覧表示し、MP4とMOVの違いを示します。
QuickTimeがMP4ファイルを開くことができない場合はどうすればよいですか? MOVをMP4フリーに変換する方法は? MP4をMOVファイルに変換するだけの場合でも、QuickTimeをMP4に変換する場合でも、QuickTimeコンバーターを試すことができます。 たとえば、MiniToolMovieMaker。 この投稿では、ビデオをQuickTimeに、またはその逆に変換する方法を示しています。
QuickTimeとは何ですか?
無料のマルチメディアプレーヤーであるQuickTimePlayerは、現在Mac OS XSnowLeopard以降で利用できます。 QuickTimeムービーファイル(MOV)、ほとんどのMPEG-4ファイル(MP4、M4V、M4A、MP3)、MPEG-2などの多くの形式をサポートしています。
ただし、QuickTimeでMP4ビデオファイルを開いて再生できない場合があります。以下は実際の例です:
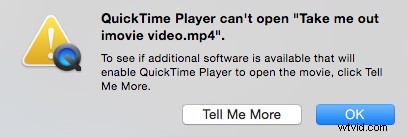
この問題が発生しても心配しないでください。QuickTimeコンバータ MP4をMOVに、またはその逆に変換するのに役立ちます。その後、QuickTimeでこのビデオをもう一度見ることができます。
パート1:ビデオをQuickTimeに変換
この問題を解決する前に、QuickTimeがMP4を再生できない理由を理解しておくことをお勧めします。
QuickTimeがMP4ファイルを再生/認識しないのはなぜですか?
ご存知のように、MP4は、さまざまなビデオおよびオーディオコーデックを備えた複雑なビデオコンテナです。 QuickTimeは、MPEG-2、MPEG-4、およびH.264コーデックのコーデックで圧縮されたMP4ファイルのみを再生できます。
QuickTimeプレーヤーで互換性のないコーデックを使用してMP4ファイルを開こうとすると、「QuickTimeプレーヤーはこのファイルを開けません」というエラーメッセージが表示されます。
現在、この問題を解決する最善の解決策は、あらゆる種類のMP4ビデオとムービーをQuickTimeのより互換性のある形式に変換することです。ビデオをQuickTimeに変換するのに役立つさまざまなツールがあります。ここでは、2つの簡単なツールをリストします。
QuickTimeコンバータ
#1。MiniToolムービーメーカー
Windows 10でMP4をMOVに変換する場合は、無料のシンプルなQuickTimeコンバーターを試すことができます。ここでは、無料で使いやすいビデオ編集ソフトウェアであるMiniToolムービーメーカーをお勧めします。
ビデオを無料でQuickTimeに変換するには、次の手順を試してください。
手順1.MiniToolムービーメーカーを起動し、フル機能モードをクリックします メインインターフェイスに入ります。
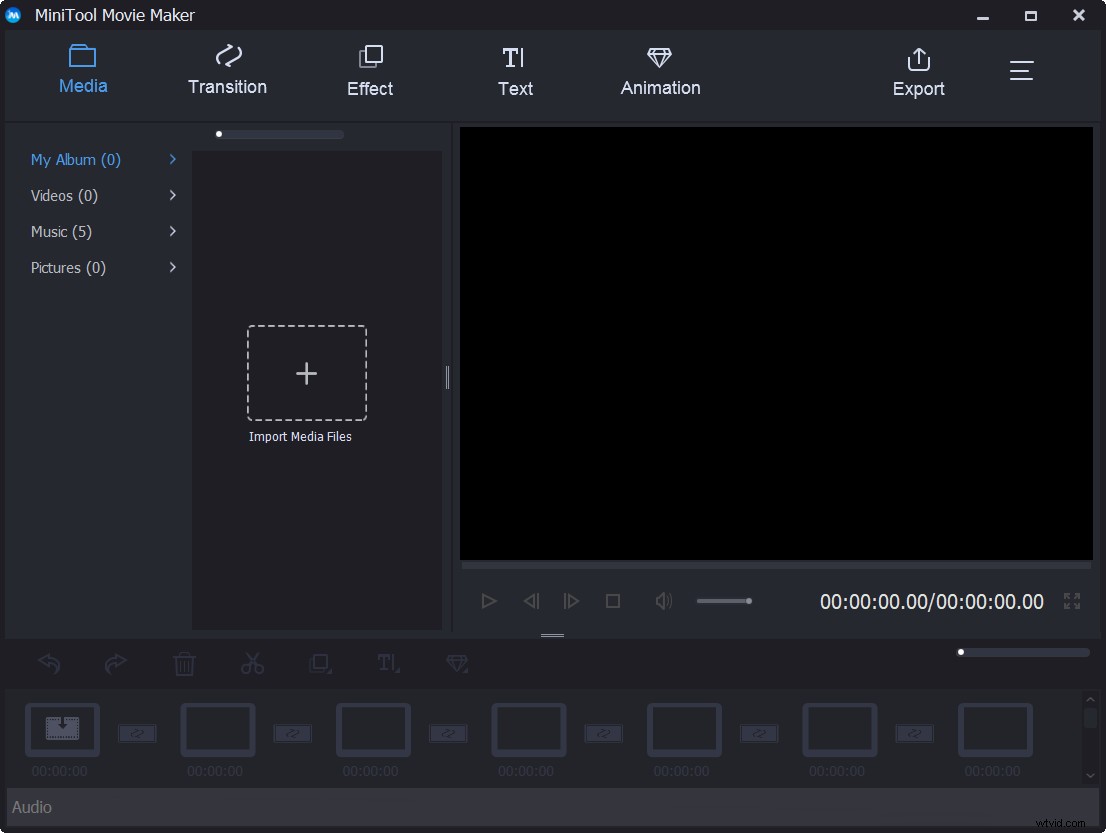
ステップ2.メディアファイルのインポートをクリックします ビデオファイルをこの無料のビデオ編集ソフトウェアにインポートします。
ステップ3.このビデオファイルをストーリーボードにドラッグアンドドロップします。
ステップ4.エクスポートをクリックします ボタンをクリックし、 MOVを選択します 、ファイル名、保存場所、解像度を指定してから、エクスポート ボタン。この時点で、QuickTimeコンバータはMP4ビデオからMOVへの無料変換を開始します。
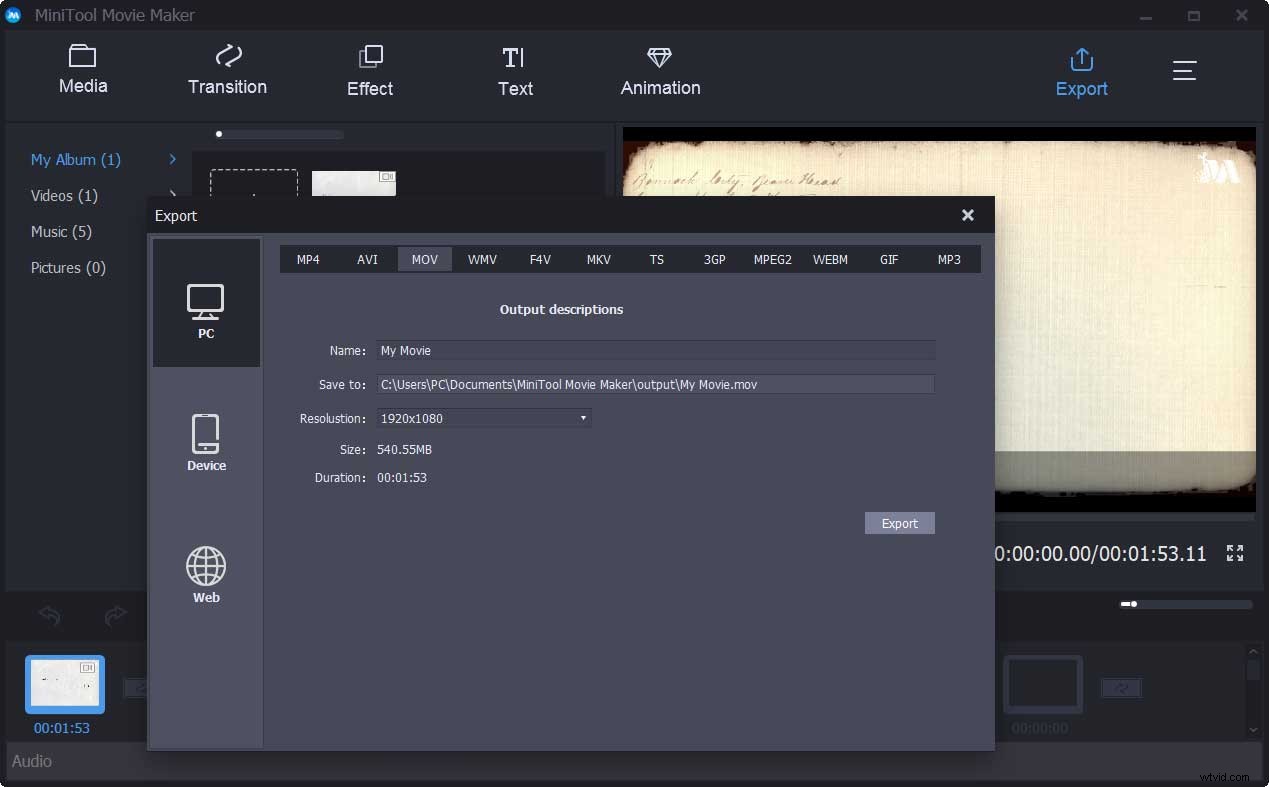
一般に、この無料のビデオ編集ソフトウェアには、ビデオ形式の変更に加えて、他の優れた機能もいくつか含まれています。
- クールなムービーテンプレートがたくさん用意されています。最初のシーンから最後のシーンまで、クールなビデオを簡単に作成できます。適切なテンプレートを選択し、ファイルをインポートして、最後にこのビデオを友達と共有するだけです。
- 映画を完成させたり、Facebookのスライドショーを作成したりするのに役立つ、多くのトランジション効果とテキスト効果を提供します。
- コントラスト、彩度、効果を調整できます。
- ビデオの解像度を変更できます。
- ムービーを.wmv、.mp4、.avi、.mov、.f4v、.mkv、.ts、.3gp、.mpeg2、.webm、.gif、.mp3などのさまざまなファイル形式にエクスポートできます。
この簡単でシンプルなビデオ編集ソフトウェアを体験してみませんか?
MiniToolムービーメーカーを使用して、透かしなしでMP4をMOVに変換しました。このツールを皆さんと共有したいと思います。クリックしてツイート
#2。 Wondershare Filmora
Wondershare Filmoraは、ビデオ編集の経験があるユーザー向けのもう1つのQuickTimeコンバータです。
- このツールを起動し、ここにメディアファイルをインポートをクリックします ボタンをクリックしてビデオファイルをインポートします。
- 次に、ビデオファイルをタイムラインに追加します。最大100のオーディオトラックと100のビデオトラックを追加できます。プロのユーザーはこの機能を気に入るはずです。ただし、新規ユーザーの場合は、別の簡単なツールを試してビデオを作成することをお勧めします。
- 最後に、[エクスポート]をクリックします ボタンをクリックし、MOVを選択してビデオをQuickTimeに変換します。
2QuickTimeがMP4を再生しないその他のソリューション
QuickTimeコンバータを使用するだけでなく、QuickTimeでMP4ビデオファイルを開いて再生できない場合は、次の解決策を試すこともできます。
修正1.MP4コーデックのQuickTimeをアップグレードする
QuickTimeをチェックして、最新バージョンであることを確認してください。ほとんどの場合、QuickTime 7以降は、MP4ファイルやその他の形式をうまく処理できます。
修正2.QuickTimeMP4コーデックパックをダウンロード
最新のQuickTimeでMP4ビデオファイルを開いて再生できない場合は、SoftonicまたはCENTにアクセスして、QuickTimeMP4コーデックパックを補足としてダウンロードする必要があります。この方法は、アドウェアやマルウェアをもたらす可能性があるため、コンピュータにとって100%安全ではありません。
ビデオをQuickTimeに変換する方法を学んだ後、QuickTimeをMP4に変換する方法を見てみましょう。
パート2:MOVをMP4に変換する方法
MOVをMP4に変換しますか? QuickTimeをWindowsMediaPlayerに変換しますか?
QuickTimeコンバータは、MOVをMP4に変換するのに役立ちます。
#1。 Windowsムービーメーカー
無料でシンプルなビデオ編集ソフトウェアであるWindowsムービーメーカーは、MOVをMP4に変換できます。このMicrosoftビデオ編集ソフトウェアを使用すると、3つの手順でMOVをWindowsMediaPlayerに変換できます。
手順1.Windowsムービーメーカーをダウンロードし、この無料のQuickTimeコンバーターをPCにインストールして起動すると、次のウィンドウが表示されます。
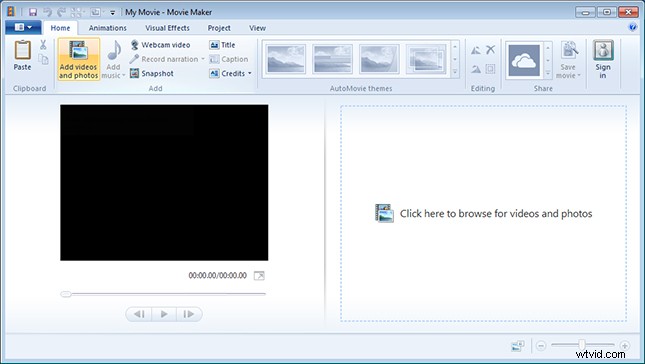
手順2.MOVファイルをこのMicrosoftツールのストーリーボードペインにドラッグアンドドロップします。
ステップ3.ムービーの保存をクリックします MOVファイルをMP4ファイルとして保存します。
#2.MiniToolムービーメーカー
パート1では、MiniTool Movie MakerがMP4をMOVに変換して、QuickTimeがMP4ビデオファイルを開いて再生できない問題を解決できることを知っています。ここで、この無料のビデオQuickTimeコンバーターは、透かしなしでMOVをWindowsMediaプレーヤーに変換するのにも役立ちます。
MiniTool Movie Makerは、MOVをMP4に、またはその逆に変換できるだけでなく、ビデオからGIFを作成することもできます。詳細については、ビデオからGIFへのコンバータートップ7 –知っておくべきこと
を参照してください。#3.VLC
オープンソースビデオプレーヤーとして知られるVLCプレーヤーは、さまざまな形式のビデオを再生できるだけでなく、MOVからMP4への変換などの一般的な形式間でビデオを変換することもできます。
次の手順を試して、QuickTimeをMP4に変換してください。
ステップ1.VLCプレーヤーをダウンロードしてインストールします。それを開いてメインインターフェイスを取得します。
手順2.MOVファイルをこのQuickTimeコンバータにドラッグアンドドロップします。
ステップ3.変換/保存をクリックします ボタンをクリックして変換ウィンドウに入ります。
ステップ4.ターゲットフォーマットを選択しますビデオ-H.265+(MP3)MP4 。
ステップ5.ターゲットフォルダーを参照して、変換されたビデオを保存します。
ステップ6.開始をクリックします ボタンを押してVLCでMP4に変換します。
注: MP4をMOVに変換する場合は、上記の手順を試してこのタスクを完了することもできます。VLCプレーヤーは、MOVからMP4への変換など、一般的な形式間でビデオを変換できますが、欠点があります。ビデオを変換しているときに、説明できないエラーが発生する場合があります。また、変換前に動画をカスタマイズすることはできません。別の優れたQuickTimeコンバータを選択することをお勧めします。
注: MOVまたはMP4ファイルを視聴すると、VLCメディアプレーヤーが突然クラッシュすることがあります。この問題が発生した場合は、VLCの代替手段を試すことができます。#4。 iMovie
Mac用のQuickTimeコンバータであるiMovieは、MOVをMP4に無料で変換するのに役立ちます。このmacOSまたはiOSベースのビデオ編集ソフトウェアアプリケーションを使用すると、MOVをMP4に無料で変換できます。
手順は次のとおりです。
手順1.macOSにiMovieをダウンロードしてインストールします。
ステップ2.インポートをクリックします ボタンをクリックして、MOVビデオファイルをこのMac用QuickTimeコンバータにインポートします。
ステップ3.新規をクリックします 、映画を選択します テーマなしを選択します 。
ステップ4.このファイルをストーリーボードにドラッグアンドドロップします。
ステップ5.[共有]をクリックします 、ファイルを選択します 。その後、iMovieはビデオをMP4形式で保存します。
注: iMovieはWindowsでは使用できません。 Windows用のiMovieを入手したい場合は、別の方法を試すことができます。詳細については、「Windows用iMovie-PC2019用のiMovieの代替品トップ6」を参照してください。#5。 Cloudconvert
ソフトウェアを追加したくない場合は、ビデオコンバーターをオンラインで試すことができます。たとえば、オンラインプログラムであるCloudconvertは無料で使用でき、簡単な方法で変換のニーズに対応します。
ステップ1:PC/MacブラウザでCloudconvertを起動します。
ステップ2:ファイルの選択をクリックします 変換するファイルを参照して追加します。
ステップ3.ビデオファイル形式を選択し、変換の開始をクリックします 。
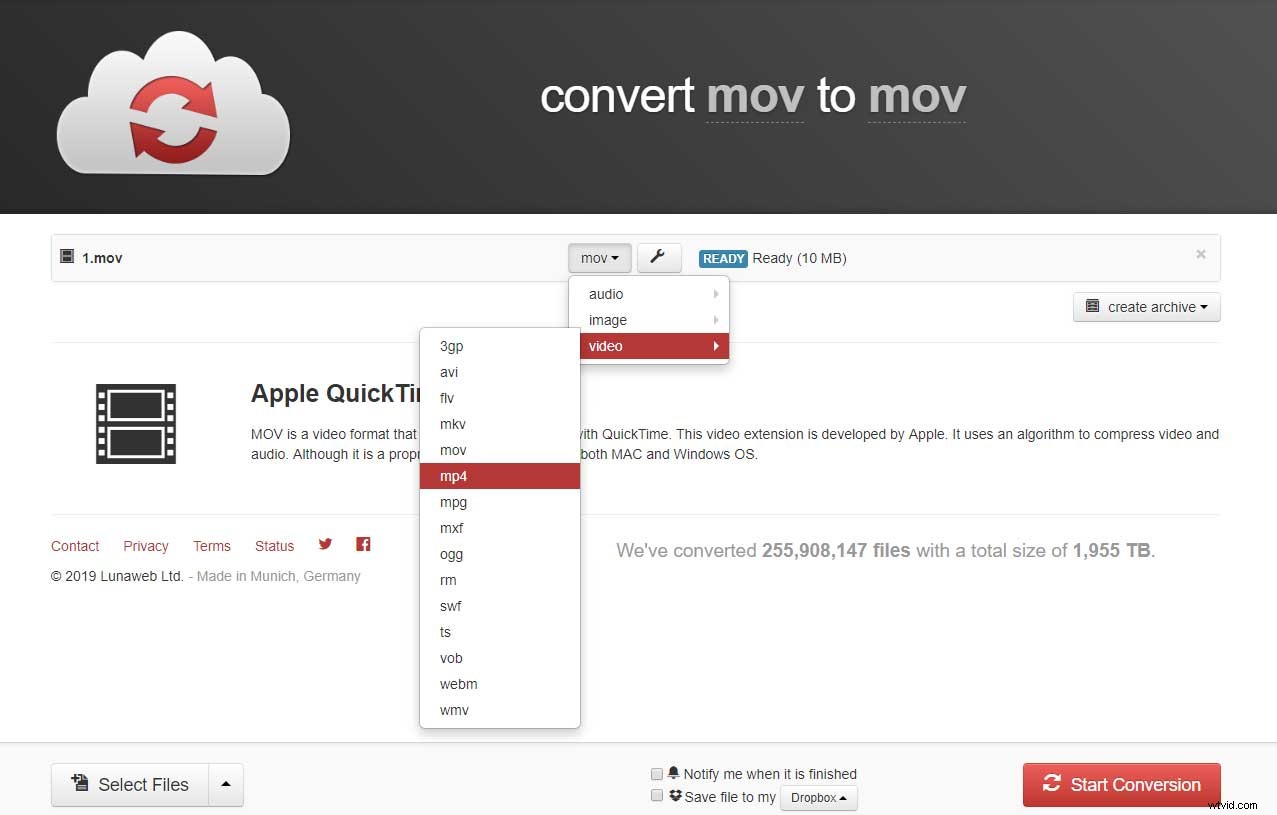
ステップ4.変換が成功したら、プログラムインターフェイスのリンクからファイルをダウンロードできます。
オンラインでファイルを変換する速度は、インターネット接続によって異なります。
QuickTimeコンバーターは、MOVをMP4に、またはその逆に変換するのに役立ちますクリックしてツイート
パート3。 MOV VS. MP4
MOVとMP4は、最も一般的に使用される2つのビデオファイル形式です。 MOVとMP4の違いを知っていますか?どちらが最良の選択ですか?
MOV
人気のあるビデオフォーマットであるMOVは、QuickTimeムービープレーヤーをサポートするように設計されています。これは、Appleによって特別に開発された高度なアルゴリズムを使用しています。 QuickTimeMOVファイルには多くのトラックが含まれています。特定の種類のデータを格納するトラックは、マルチメディアコンテナファイルに格納されます。コンテナにはそのようなトラックがたくさんあります。各トラックは、ビデオ、オーディオ、テキストなど、各タイプのデータの保存を担当します。
MP4
MP4は、ビデオとオーディオ、および字幕と画像を1つのコンテナに組み込んだデジタルマルチメディア形式です。業界標準として、さまざまなオペレーティングシステムのさまざまなデバイス、プレーヤー、その他のアプリケーションで使用されています。
どちらを使用しますか? MP4? MOV?
MOVは、Macユーザーにとって非常に安全で効率的です。
- QuickTimePlayerとRealPlayerはMOVファイルをサポートしています。
- デジタル情報を保存および共有するための高品質のファイル形式です。
- 通常、MOVファイルは高品質であり、そのサイズは他の多くのマルチメディア形式を上回っています。
Windows、Ubuntu、およびLinuxで作業している場合は、MP4が賢明な選択です。
- 複数ビットのデータをサポートします。
- AppleQuickTime6以降のエディションを含むさまざまなデバイスとプログラムをサポートします。
- データをファイルに保存する方法に大きな柔軟性を提供します。
- 最新のコーデックH.264を使用して、高解像度コンテンツを強化します。
結論:MOVとMP4はどちらも、世界中の何百万人もの人々が使用している最高のビデオファイル形式です。使用しているオペレーティングシステムに応じて適切なものを選択できます。
ここで、ビデオをQuickTimeに、またはその逆に変換する方法と、MP4とMOVの違いを知っておく必要があります。 QuickTimeをMP4に、またはその逆に変換するときが来ました。
他に優れたQuickTimeコンバータを見つけた場合は、それを私たちと共有してください。よろしくお願いします!
ご不明な点がございましたら、お気軽にお問い合わせください!
- MiniToolムービーメーカーを開きます。
- この無料のQuickTimeコンバータにMOVファイルをインポートします。
- MOVファイルをタイムラインにドラッグアンドドロップします。
- ファイルをMP4ファイルに保存します。
- MiniToolムービーメーカーを起動します。
- MP4ファイルをインポートします。
- MP4ファイルをタイムラインにドラッグアンドドロップします。
- ファイルをMOVファイル形式でエクスポートします。
