彼の記事では、MOV と MP4 の違いを紹介しています。
MOV 対 MP4 は終わりのない議論です。 MOV と MP4 の宇宙的な違いと一緒にニュアンスを学びましょう。一体誰なのでしょうか?
さまざまなプラットフォームやデバイスでさまざまなビデオに対応する主要なビデオ ファイル形式が数十あります。 MP4 は、サイズを考慮しながらオーディオと組み合わせた高解像度ビデオへの道を開きました。一方、MOV は Apple のエコシステム専用のフォーマットを作成する計画の一部でした。 MOV は、QuickTime で実行するためだけに開発されました。
MOV/MP4 形式とは
Apple 独自の MOV は、QuickTime フレームワーク (QTFF) のマルチメディア ファイル コンテナーです。ビデオ、オーディオ、字幕のトリオを含めることができます。それらを際立たせていることの1つは、ビデオの無制限の品質と付随するサウンドです。 Apple は、メガバイトを節約するために品質面で妥協したくありませんでした。その結果、驚異的な品質を提供しながら、大量のストレージを占有する大量のビデオ ファイルを取得できます。
MP4 は、標準的なビデオ コンテナーの目的で開発されたため、世界中で広く使用されている形式のビデオ ファイル コンテナーです。これは、ビデオとオーディオ、および字幕を保持できるマルチメディア コンテナーです。 MOV と同様に、YouTube や Instagram などの MP4 ソーシャル メディア プラットフォームを使用できます。これは、MP4 が推奨される形式であるためです。
違いを見て、MOV が MP4 より優れているか、またはその逆かを判断しましょう。
| MOV | MP4 | |
| サポートされているプレーヤー | ● macOS:QuickTime、VLC プレーヤー ● Windows:VLC プレーヤー、Windows Media Player ● Android:VLC プレーヤー | ● macOS:QuickTime (いくつかのコーデック)、VLC プレーヤー ● Windows:VLC Player、Pot Player、Windows Media Player ● Android:VLC プレーヤー |
| 対象 | Apple デバイスの場合。生態系 | デバイスに限定されず、どこでも使用できます。 |
| 開発者 | アップル | 国際標準化機構 |
| ファイル サイズ | より大きなサイズ – 品質重視 | サイズの縮小 – 品質と帯域幅の可動性に重点を置きます。 |
| ビデオ圧縮 | 事実上なし | 圧縮の特別な強調 |
| 対応デバイス | Apple のみ | ほとんどのプラットフォームとデバイスのサポート |
| データ ストリーム | 動画配信は「追跡システム」に依存 | MPEG-4 BIF インデックスを使用してマージされる MPEG-4 プレゼンテーションに依存します。 |
| メタデータ情報 | MOV には、タグ、注釈、アルバム アート、アーティスト、歌詞などが含まれています。 | MP4 には、タイトル、サブタイトル、あらすじ、評価、俳優、監督、プロデューサーなどが含まれます。 |
| 利点 | ● 妥協のないビデオ品質 ● プロ級のビデオ編集に適しています ● MOV ファイルの編集がより簡単かつ迅速に | ● ビデオ圧縮の改善 ● インターネット ストリーミングに最適 ● h.264 などの高度な技術に対応 |
| 短所 | ● Apple 以外のデバイスでのある程度の非互換性 ● MOV は非可逆ビデオ圧縮に移行しました。つまり、品質は元のビデオと同等ではありません。 | ● 編集が難しい ● 時には品質に妥協 |
FilmForth で MOV/MP4 をクロップする方法
FilmForth とは?
多くの動画編集者は紙の上では約束を示していますが、実際には失敗しています。 FilmForth は、編集の手間がかからない優れた機能を備えており、両端で高く評価されています。列車はそこで止まりません。さらに、編集ワークフローを強化するシンプルさと適応性の哲学に支えられています。
特徴
- 幅広いビデオ形式のサポート
MOV、MP4、MTS、WebM など、さまざまなフォーマットを編集できます。
- 透かしなし
どのビデオにも透かしはありません。ビデオを保存する際に、ビデオに FilmForth 透かしを許可するかどうかはオプションです。透かしを付けることで、編集者への支持を示すことができます。
- FPS のカスタマイズ
ビデオを保存しながら、ビデオのフレームを設定します。それに加えて、最大 4K をサポートする解像度も構成できます。
- 便利なツールの配置
すべての編集ツールは、画面の下部にあるダッシュボードにあります。隠されたものは何もなく、すべてが時系列で配置されているため、簡単にアクセスできます。
Windows 10 で FilmForth を使用してビデオをトリミングする
ステップ 1. Microsoft Store から FilmForth をインストールします。 Windows 10 で利用でき、インストール ボタンをクリックするだけです。
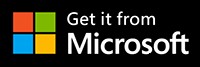
エディターがダウンロードされてインストールされますが、時間はインターネット接続の速度によって異なります。
ステップ 2. FilmForth を起動し、[新しいプロジェクト] ボタンをクリックして新しいプロジェクトを作成します。
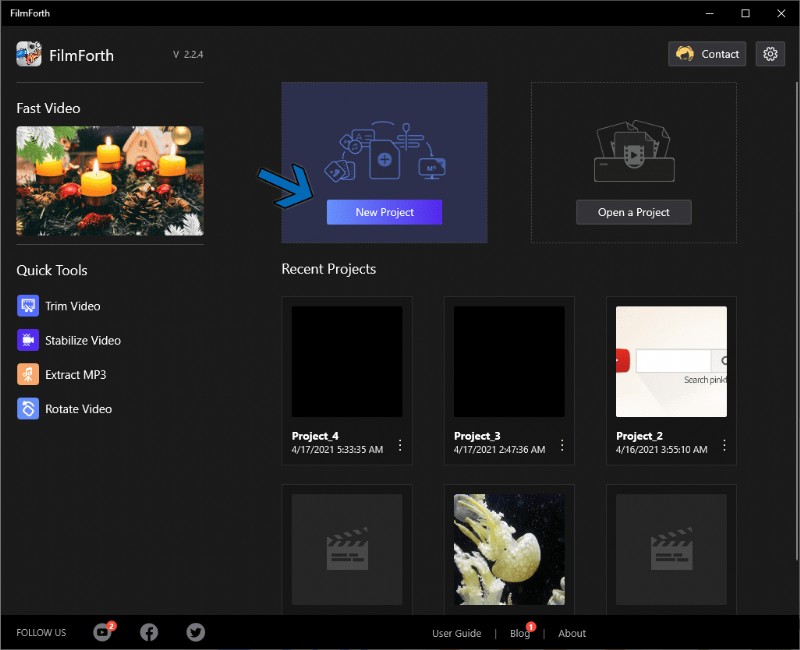
MOV VS MP4:誰だ
ステップ 3. クロップしたい動画を追加します。 [ビデオ/写真クリップを追加] ボタンを使用して実行してください。
動画を手動でアップロードして時間を無駄にしたくありませんか?次に、ドラッグ アンド ドロップしてビデオを読み込みます。欠陥なく動作します。
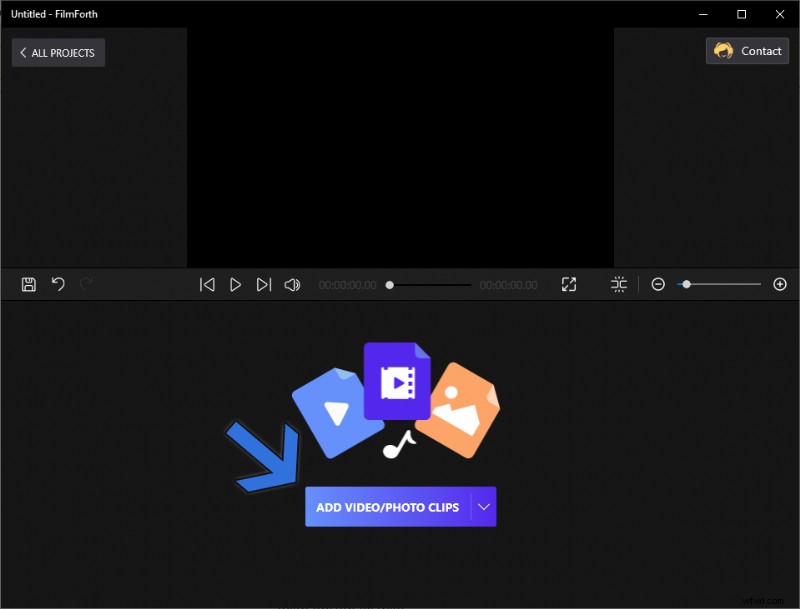
FilmForth 新プロジェクト
ステップ 4. 動画がアップロードされたら、トリミングを行います。下部のダッシュボードにある [クロップ &モーション] ボタンをクリックします。
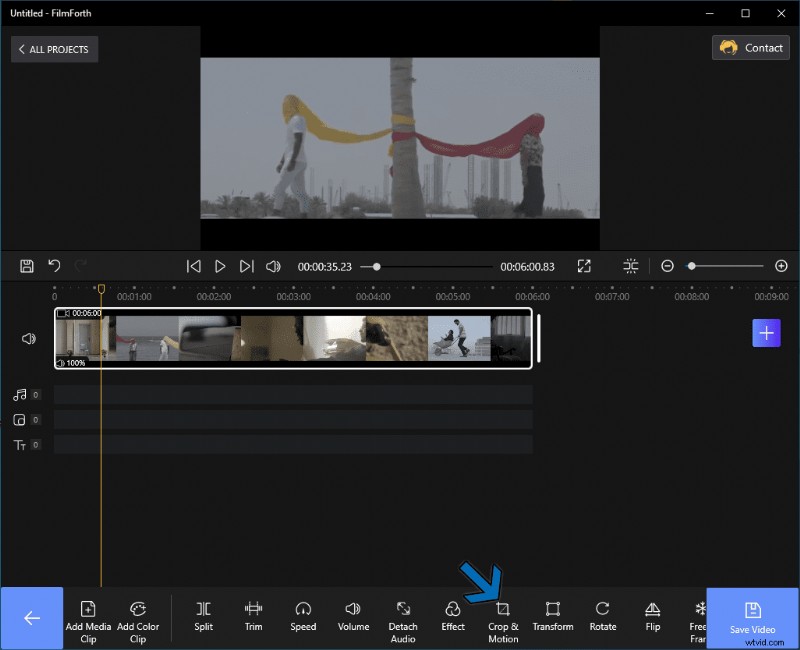
FilmForth クロップ MP4
ステップ 5. クロップ &モーション ウィザードが開きます。動画をトリミングするには 2 つの方法があります。
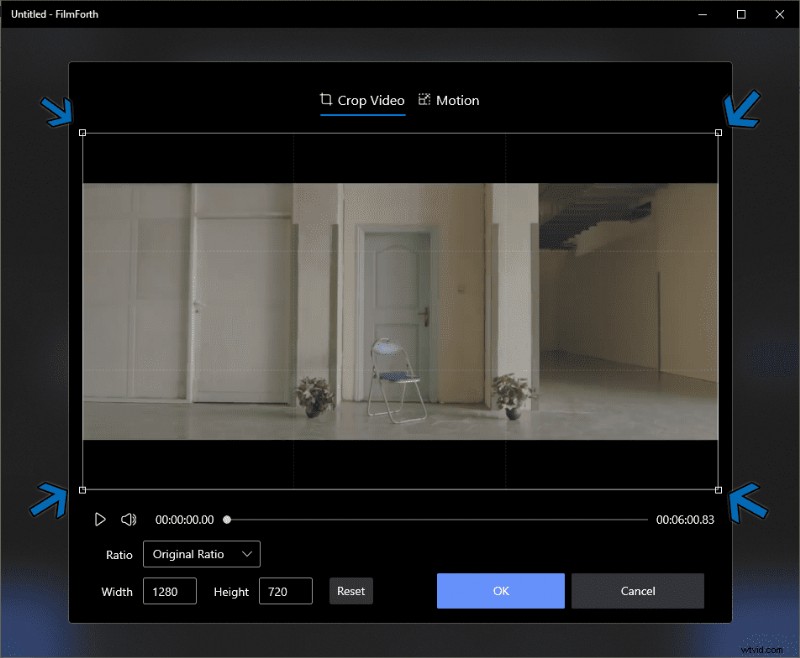
FilmForth でビデオをクロップ
Dimension Box – 従来の方法
クロッピングの精度と精度を求める場合は、寸法を手動で入力するのが最善です。
ステップ 1. ピクセルを表す幅と高さのボックスに解像度を入力します。
ステップ 2. 表示領域のトリミングが完了したら、トリミング ウィンドウ内を移動して適切なビデオ領域を取得できます。
ステップ 3. 知っておくと便利 – リセット ボタンを使用すると、ビデオで実行されたすべてのトリミングがリセットされます。新たに始めることができます。
ステップ 4. クロッピングが完了したら、[OK] を押します。[ビデオを保存] ボタンをクリックしてビデオを保存します。
結論
いくつかの小さな違いは別として、MOV と MP4 はありきたりのビデオ形式である可能性があります。基本的な違いは、それぞれの形式のビデオのさまざまな用途の可能性を探ると明らかになります。
MOV には編集上の利点がありますが、MP4 は帯域幅とスペースを節約します。 FilmForth は両方の編集をサポートしており、あらゆる MOV ファイルを MP4 に短時間で変換できます。
