低コスト、高効率、シンプルな操作インターフェースを備えたGIFコンバイナーをお探しですか?もしそうなら、あなたはこの投稿を見逃してはいけません。この投稿では、複数のGIFを1つに組み合わせて最高のGIFコンバイナーを使用する方法について段階的に説明します。
複数のGIFを1つにマージするためのGIFコンバイナーをお探しですか?次に、7つの強力なGIFコンバイナーをリストする目的地を示します。複数のGIFを1つにまとめた後、MiniTool MovieMakerが必要になる場合があります。これは、GIFを完成させるためにMiniToolによって開発されたプロのGIFエディターです。
どちらが最適なGIFコンバイナーであるかを説明する前に、無料のGIFをいくつか準備する必要があるかもしれません。マージするGIFを選択したら、強力なGIFコンバイナーについて学習します。
これが最高のGIFコンバイナーのリストです
- MiniTool MovieMaker
- Joyoshareビデオジョイナー
- Ezgif
- Photopea
- GIFMaker.me
- カウピング
- アニマイザー
2つのGIFを組み合わせたいですか?次に、ニーズを満たすための最良の提案は、直感的でユーザーフレンドリーなインターフェイスを備えたMiniToolMovieMakerです。
MiniTool MovieMakerは、広告、ウイルス、透かし、バンドルを使用せずに、Windowsユーザー向けに設計された無料のGIFコンバイナーおよびビデオコンバイナーです。また、強力なGIFエディターであり、GIFのトリミング、GIFの分割、GIFへのテキストの追加、GIFへのオーディオの追加などをサポートします。
また、GIFコンバーターとしてもご利用いただけます。 GIFを、WMV、MP4、AVI、MOV、F4V、MKV、TS、3GP、MPEG-2、WEBM、MP3形式などの多くの一般的なファイル形式に変換できます。
以下は、GIFをMiniToolMovieMakerと組み合わせる方法の具体的な手順です。
ステップ1.この無料のGIFコンバイナーをPCに無料でダウンロード、インストール、実行します。
手順2.ムービーテンプレートウィンドウを閉じるか、フル機能モードをタップします メインインターフェイスに入ります。
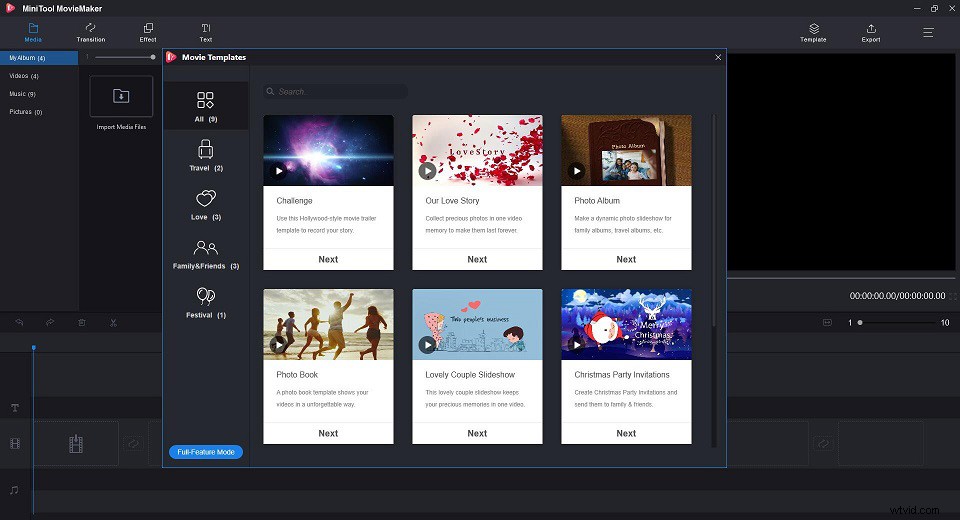
ステップ3.メディアファイルのインポートを選択します GIFファイルをこのフリーウェアにインポートします。
ステップ4.+をクリックします それらをタイムラインに追加するか、タイムラインに1つずつドラッグアンドドロップします。その後、GIFクリップをタイムラインの指定された位置にドラッグアンドドロップすることで、これらのクリップを再配置できます。
ステップ5.GIFクリップをクリックして、分割、トリミング、回転、色補正などの編集を行います。
ステップ6.これで、音楽からGIFクリップにオーディオを追加できます ライブラリを選択し、編集を選択します 必要に応じていくつかの詳細設定を行います。たとえば、音楽をフェードインおよびフェードアウトできます。
ステップ7.エクスポートをクリックします 画面の右上隅にあるボタン。
ステップ8.GIFを選択します ポップアップウィンドウの出力形式として。一方、結合されたGIFファイルに名前を付けて、保存場所を指定することができます。次に、エクスポートをクリックします もう一度ボタンを押します。
この無料のGIFコンバイナーアプリには、GIFファイルの結合に加えて、他の多くの優れた機能も含まれています。
機能
- さまざまなファイル形式をサポートします。
- 人気のあるトランジションとエフェクトを多数提供します。
- クールなテンプレートを使用してミュージックビデオや漫画を簡単に作成できます。
- ビデオクリップとオーディオクリップをすばやく分割、トリミング、結合します。
- 動画へのテキスト(タイトル、キャプション、クレジット)の追加をサポートします。
- ビデオを高速かつ高品質のオーディオファイルに変換します。
- ビデオ解像度を変更してファイルサイズを小さくします。
6つの優れたGIFコンバイナー
1。 Joyoshareビデオジョイナー
強力なGIFコンバイナーアプリとして、Joyoshare Video Joinerは、品質を損なうことなく、さまざまなGIF、ライブ写真、ビデオ、およびオーディオをマージできます。さらに、このツールでは、さまざまなファイル形式をインポートして、複数のメディア形式に変換することもできます。
それだけでなく、トリミング、アスペクト比の調整、視覚効果の適用、透かしや字幕の追加など、GIFのプレビュー、切り取り、編集もサポートしています。
GIFをJoyoshareビデオジョイナーと組み合わせる方法の手順
- Joyoshareビデオジョイナーをダウンロードしてコンピューターにインストールします。
- 必要なGIFファイルをプログラムにドラッグするか、ファイルを開くを使用して追加します
- [フォーマット]をクリックします マージモードと出力形式を選択し、 OKをクリックします エンコードモードを選択した後、メインインターフェイスに戻ります。
- 必要に応じて、これらのGIFの名前を変更、プレビュー、再配置します。
- これで、それらをトリミングおよび回転したり、視覚効果や字幕を追加したりできます。
- 変換をタップします これらのGIFを1つにマージし始めます。
機能
- 組み込みのビデオプレーヤー。
- 構成を指定して効果を適用します。
- 動画からスナップショットを取得してJPGとPNGで保持するオプションを提供します。
- ビデオやオーディオをカットして不要な部分を削除します。
- ビデオまたはオーディオを目的の一般的な形式に変換します。
2。 Ezgif
オンラインでGIFを組み合わせたい場合は、Ezgifが究極のソリューションになるはずです。 Ezgif.comは、主にGIFを作成および編集するための無料で使いやすいオンラインツールセットです。ソフトウェアをダウンロードしなくても、複数のGIFを簡単にマージできます。
その人気の理由は、GIF Maker、GIF Resizer、GIF Optimizer、GIFCropperなどのシンプルなインターフェイスと完全な機能を提供することです。
GIFをEzgifと組み合わせる方法の手順
- Ezgif.comにアクセスして、結合するGIFファイルをインポートします。
- [アップロード]をクリックします とGIFを作成します!
- フレームをドラッグアンドドロップして順序を変更したり、サイズ変更などの詳細設定を行ったりできるようになりました。
- GIFを作成してください!を押してください プログラムはそれらのマージを開始します。
機能
- 高速で信頼性の高いツール。
- ソフトウェアをダウンロードしてインストールする必要はありません。
- GIFからMP4またはその他の一般的なビデオ形式への変換をサポートします。
- GIF画像に効果を適用します。
- GIFの速度を変更します。
3。 Photopea
オンラインPhotoshopと見なされる、Photopeaは、お金を払ったり、ソフトウェアをダウンロードしたりすることなく、強力なオンライン画像エディターです。どのデバイス(デスクトップ、ラップトップ、タブレット、電話)でも実行できます。
画像のサイズ変更などの単純なタスクだけでなく、Webページのデザイン、イラストの作成、写真の処理などの複雑なタスクにも使用できます。
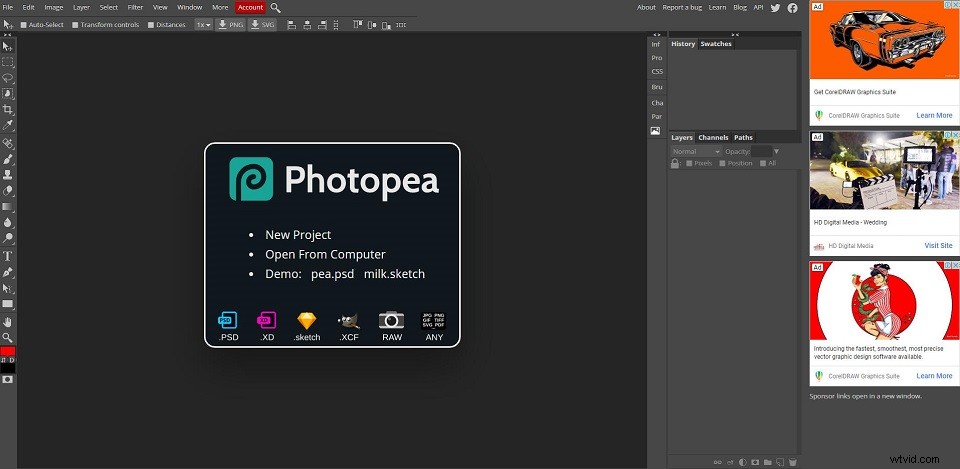
GIFとPhotopeaを組み合わせる方法の手順
- Photopeaサイトにアクセスし、ファイルをクリックします 左上にあるCtrlを押したままにして、2つ以上のGIFファイルを開きます。
- プロジェクトフォルダを右クリックして[複製先]を選択して、レイヤーをメイン画像に複製します…
- これで、移動、サイズ変更、回転ができます。
- レイヤーを選択します>アニメーション>マージ 、プログラムはそれらを自動的に結合します。
- マージされたGIFファイルをダウンロードするには、ファイルに移動します>名前を付けてエクスポート> GIF 。
機能
- 任意のデバイスで実行される無料のPhotoshopクローン。
- 複数のGIFファイルを簡単に組み合わせることができます。
- ほとんどの一般的なファイル形式をサポートします。
- その他の機能には、レイヤーマスク、ブレンドモード、ブラシ、選択などがあります。
4。 GIFMaker.me
GIFMakerは、数回クリックするだけでGIFを1つに結合できる優れたオンラインGIFコンバイナーです。また、これを使用して、音楽を使用したアニメーションGIF、スライドショー、ビデオアニメーションをオンラインで自由かつ簡単に作成することもできます。
さらに、GIFの圧縮、GIFのサイズ変更、GIFの反転、またはGIFを別々のフレームに分割したり、画像から背景を削除して透明にすることもできます。さらに、このツールは、GIFからMP4、MOVからGIFなどの一般的なファイル変換もサポートしています。
GIFをGIFMaker.meと組み合わせる方法の手順
- GIFMaker.meサイトにアクセスして開始します。
- 画像のアップロードをクリックします ボタンをクリックして、マージするGIFをローカルファイルからインポートします。
- アップロードしたら、キャンバスのサイズ、アニメーションの速度、繰り返し時間の調整、音楽の追加を行うことができます。
- 必要な設定をすべて行ったら、アニメーションGIFを組み合わせるをクリックします。
- これで、このGIFファイルの表示またはダウンロードを選択できます。
機能
- Windows、Mac、Linuxでの作業
- 初心者が簡単にタスクを実行できるようにする、すっきりとした直感的なインターフェース。
- 一度に最大300枚の画像を処理します。
- 通常の画像から基本的なアニメーションを作成します。
5。カウピング
Kapwingは、画像、ビデオ、およびGIFを作成するためのコラボレーションプラットフォームです。それは確かに最高のオンラインGIFコンバイナーの1つです。これを使用すると、ソフトウェアをインストールせずに、コンピューター、電話、またはタブレットでGIFを組み合わせることができます。
その無料のオンラインマルチメディア編集スイートには、最も人気のあるミームメーカー、字幕、トリマー、ルーパー、フィルターなどが含まれています。さらに、Kapwingには、作業後にGIFやビデオをYouTubeなどのソーシャルメディアサイトに直接公開するオプションがあります。
GIFをKawpingと組み合わせる方法の手順
- Kawpingサイトにアクセスし、ツールを選択します>ビデオの合併>はじめに 。
- オンラインGIFのURLを貼り付けるか、コンピューターからGIFをアップロードして、スタジオで編集を選択します。 。
- GIFが適切に配置されるまで、GIFをドラッグアンドドロップします。
- タイムラインをクリックしてGIFの長さを変更します ウィンドウの上部にあるボタン。
- 編集後、設定をクリックします GIFを設定するボタン 出力形式として出力品質を選択します。
- スタジオに戻ります ウィンドウをクリックし、公開をクリックします 右上隅にあります。
- 終了したら、[ダウンロード]をクリックします 画面の右側から。
機能
- Video Speed Changer、Meme Generatorなど、あらゆるコンテンツに無数のツールを提供します。
- 画像は動画に変換したり、透かしを入れたりすることができます。
- 他の人気のある動画共有サイトに動画を直接共有します。
6。アニマイザー
このリストの最後のGIFコンバイナーとして、AnimizerはGIFをオンラインで非常に効率的に組み合わせるのにも役立ちます。これを使用して、GIFを作成し、GIFアニメーションのサイズ、速度、前景色と背景色、透明度などを編集できます。
ただし、そのインターフェースは他のサイトよりも複雑であり、このサイトには専門家に高品質の結果を提供するように設計されたさまざまなツールが含まれているため、初心者にはお勧めしません。
GIFをAnimizerと組み合わせる方法の手順
- アセンブラを選択します 上部のツールバーから。
- 参照をクリックします 組み合わせるGIFをアップロードするためのボタン。
- アセンブラに進むをタップします GIFをオンラインでマージします。
- Animizerで編集を選択します GIFを変更するためのフォームが提供されます。
- ダウンロードをクリックします ボタンをクリックして、今すぐコンピュータに保存します。
機能
- シンプルな構成には技術的なスキルは必要ありません。
- GIFおよびAPNGを作成するための完全なソリューション。
- 静止画像をアニメーション画像に結合します。
- アニメーション画像を個別の静止画像に分割します。
- GIFをPNGに、またはその逆に変換します。
7つの強力なGIFコンバイナーと、これらのツールを使用して2つのGIFを組み合わせる方法の具体的な手順については上記で詳しく説明しています。ご質問やご提案がございましたら、admin @ wtvid.comまでお知らせいただくか、以下のコメントセクションで共有してください。
GIFコンバイナーに関するFAQ
🎸GIFをGIFに追加するにはどうすればよいですか?- PCでMiniToolMovieMakerを実行します。
- 2つのGIFファイルをこのフリーウェアにインポートします。
- それらを1つずつタイムラインに追加します。
- エクスポートをクリックします ボタン。
- GIFを選択 出力形式としてエクスポートをタップします もう一度ボタンを押します。
- Ezgif.comにアクセスし、GIFメーカーを選択します 上部のツールバーから。
- ファイルを選択をタップします ボタンをクリックして、フレームとして使用する画像を選択します。
- [アップロード]をクリックします とGIFを作成します!
- 詳細設定を行い、 GIFを作成!をタップします
- PCにMiniToolMovieMakerをダウンロードして実行します。
- [メディアファイルのインポート]をクリックします GIFファイルをプログラムに追加します。
- エクスポートをタップします 1つのビデオ形式を選択します。
- エクスポートをクリックします もう一度ボタンを押します。
- Webブラウザを開きます。
- 保存するGIFに移動します。
- それを右クリックして、[名前を付けて画像を保存...]を選択します
- 保存先フォルダを選択し、保存をクリックします 。
