PDFファイルは、重要なドキュメントを共有するための最良の方法の1つです。簡単に共有できるように写真をPDFドキュメントに結合する方法を探しているなら、あなたは適切な場所に来ました。この投稿では、3つのソリューションを共有します。
この投稿では、クロスプラットフォームでの共有とプレゼンテーションのために写真をPDFに結合する3つの効果的な方法を紹介します。
これらの写真から短いビデオも作成したい場合は、無料で使いやすいビデオエディタであるMiniToolMovieMakerを試すことができます。
Windowsで画像をPDFに結合
Windowsには「MicrosoftPrinttoPDF」と呼ばれる驚くべき組み込み関数があります。したがって、デフォルトのアプリを使用して、画像をPDFに結合することができます。ネイティブツールでこれらの手順を確認して実行しましょう。
手順1.すべての写真をフォルダに入れて順番に並べます。必要に応じてファイルの名前を変更します。
ステップ2.すべての画像を選択してから、共有に移動します ツールバーのタブをクリックし、印刷をクリックします 。 [画像の印刷]ダイアログボックスが表示されます。
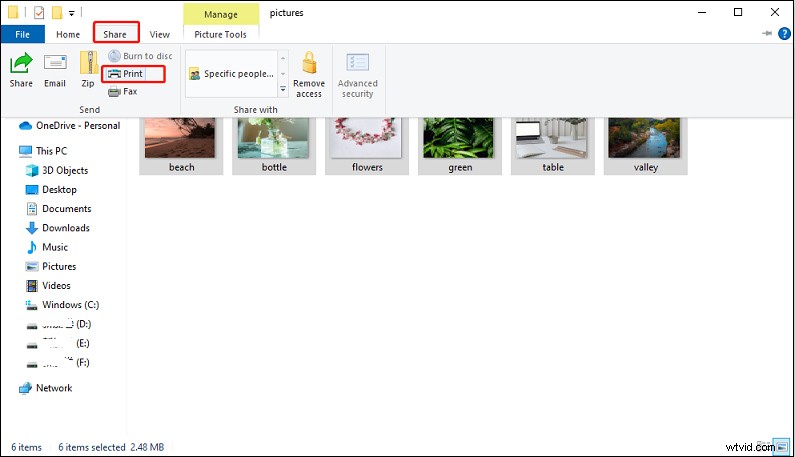
手順3.Microsoft Print to PDFを選択します 利用可能なプリンタのリストから。左右の矢印ボタンを使用して、PDFファイルに追加される画像をスクロールします。用紙サイズと品質を設定します。ほとんどの場合、A4がデフォルトです。
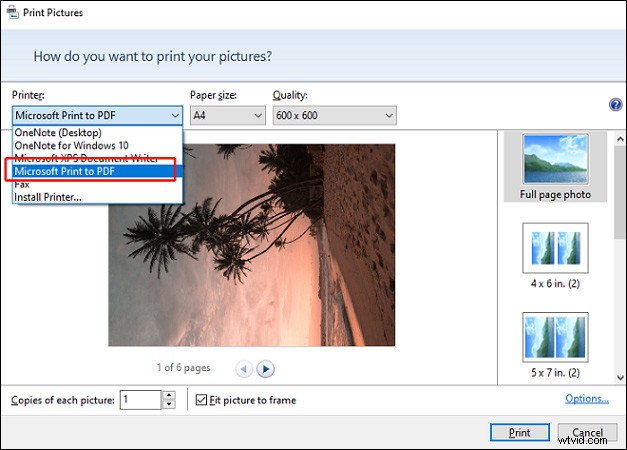
ステップ4.右側の事前に設計されたレイアウトから選択します。
ステップ5.オプションをクリックします ダイアログボックスの右下隅にあるリンクをクリックして、PDFファイルの追加オプションにアクセスします。
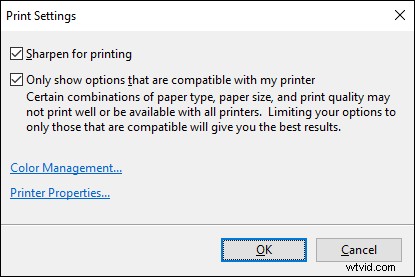
ステップ6.OKをクリックします ボタンをクリックして、[画像の印刷]ダイアログボックスに戻ります。
ステップ7.印刷をクリックします PDFファイルを作成してから、PDFファイルをPCに保存します。
Macで画像をPDFに結合
Windowsと同様に、Macには「プレビュー」と呼ばれる独自の組み込みアプリがあり、複数の画像をPDFに結合します。 Macで複数の画像を1つのPDFに結合する方法は次のとおりです。
手順1.対象の画像が含まれているフォルダに移動し、PDFに結合する必要のあるすべての画像を選択します。
ステップ2.CMDを押し続けます 複数の画像を選択するときにキーを押します。マウスを右クリックし、[プログラムから開く]をクリックします 、プレビューを選択します これらの選択した画像を開きます。
手順3.左側のサイドバーにあるサムネイル画像をドラッグして、画像の順序を並べ替えます。 回転をクリックします ツールバーのボタンをクリックして、必要に応じて向きを再調整します。
ステップ4.ファイルに移動します 上部のメニューバーで、[印刷]を選択します ドロップダウンボックスにあります。 [印刷]ダイアログで、[PDFとして保存]を選択します 。
ヒント:または、メールで送信を選択することもできます PDFを電子メールの添付ファイルとして他の人に直接送信します。
また読む:MacでPDFを編集する方法
上記の方法に加えて、オンラインツールを使用して複数の画像をPDFに結合することもできます。ここでは、EasePDFを使用してそれを実行します。 (https://www.easepdf.com/)
手順1.JPGからPDFをクリックします EasePDFホームページ
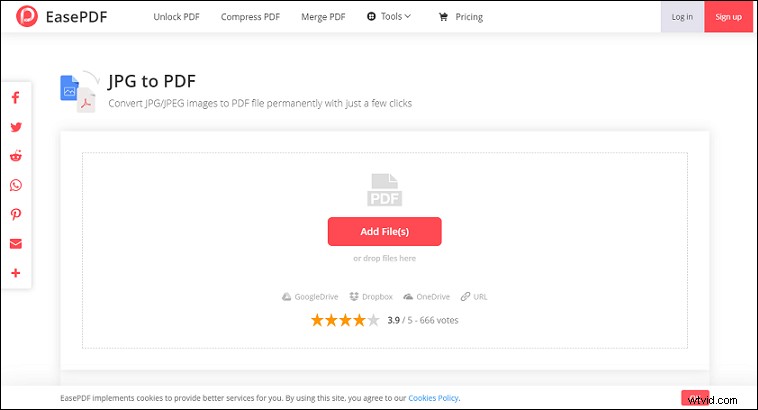
ステップ2.ファイルの追加をクリックします ボタンをクリックしてJPG画像をアップロードします。 Googleドライブ、Dropbox、またはその他のURLから画像を追加することもできます。
ステップ3.必要に応じていくつかの調整を行います。プレビュー画像をドラッグして、画像の順序を並べ替えます。 回転をクリックします 写真の向きを変更するアイコン。
ステップ4.PDFの作成をクリックします 右下のボタンをクリックして結合を開始します。
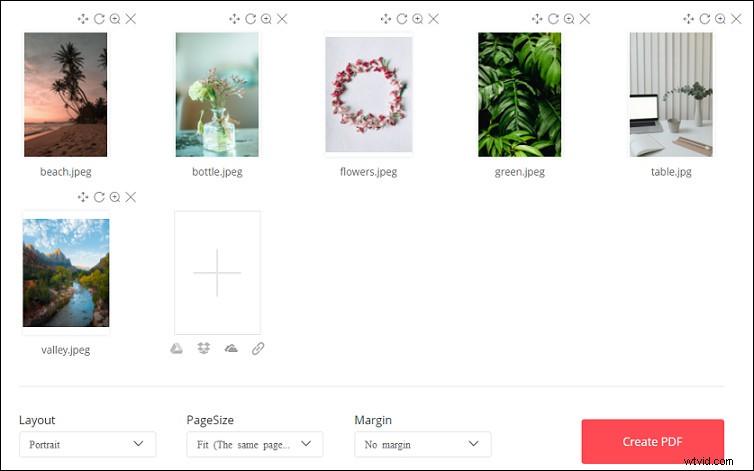
ステップ5.ダウンロードを選択します 新しいPDFをローカルファイルに保存するか、Googleドライブ、ドロップボックス、URLを選択してインターネットに保存するか、他のユーザーと共有します。
関連記事:PDFをGoogleスライドに変換する方法とGoogleスライドをPDFに変換する方法
要約すると、この投稿は、写真をPDFに結合するための3つのソリューションを提供します。これは、Windows、Mac、およびオンラインツールを使用して行うことができます。
