ビデオをめくろうとしているのに、使いやすいツールが見つからないようですか?
チュートリアルを見たくない…
... または、いくつかの手順を実行して、このような単純なことを行います。
動画を反転するだけなのに、お金を払ってプロ仕様の動画編集ソフトウェアをダウンロードし、何時間も学習に費やさなければならないなんて皮肉なことではありませんか?
そのため、2020 年にビデオをすばやく反転するために使用できる無料で簡単な方法のリストをまとめました。
ここにリストされている方法はすべて単純ですが、コンピューターの設定や作業の性質に基づいて、最適な方法を選択できます。
Animaker を使用してオンラインでフリップ
Quicktime プレーヤーを使用して Mac でフリップ
iMovie を使用して Mac でフリップ
Windows ムービー メーカーを使用して Windows でフリップ
Animaker を使用してビデオを反転する方法:最も簡単な方法
Animaker はビデオを反転する最も簡単な方法です。ボタンをクリックするだけで、水平または垂直に反転できます。
最良の部分は、それが完全に無料であり、反転したビデオに醜い透かしを叩かないことです.
方法をお見せしましょう:
<オール>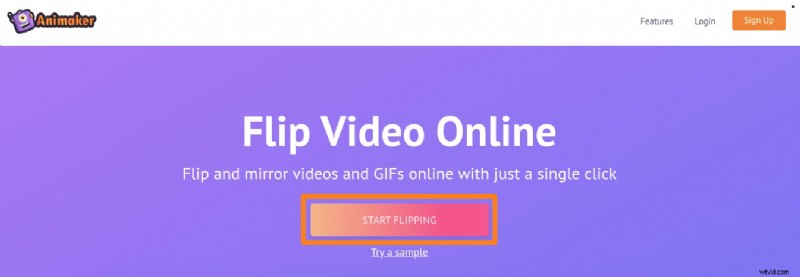
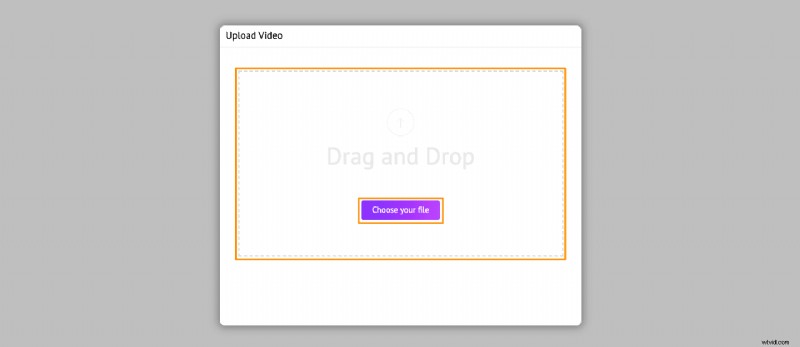
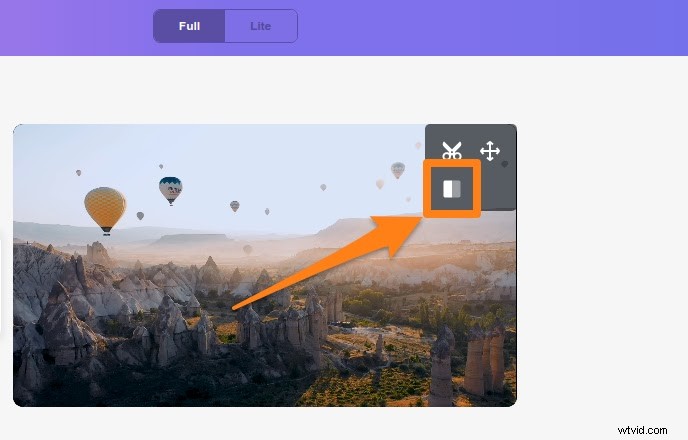
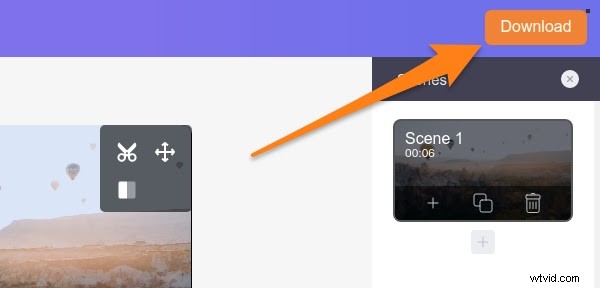
とても簡単です。
あなたはマックユーザーですか?以下に、プリインストールされた Mac アプリを使用して同じことを行う方法を示します。
Quicktime Player を使用して Mac でビデオを反転する方法
Mac OS を使用している場合は、Quicktime プレーヤーを使用してビデオを反転できます。ビデオを再生したり、画面を記録したりするために、すでに使用しているでしょう。次の手順は、Quicktime プレーヤーを使用してフリップする方法を示しています:
<オール>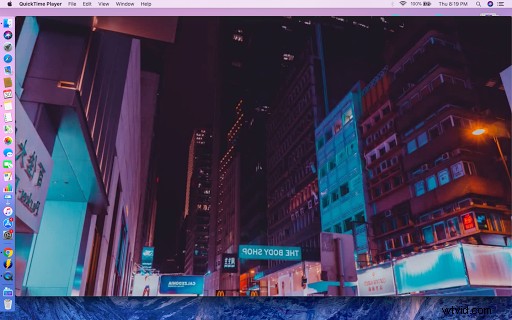
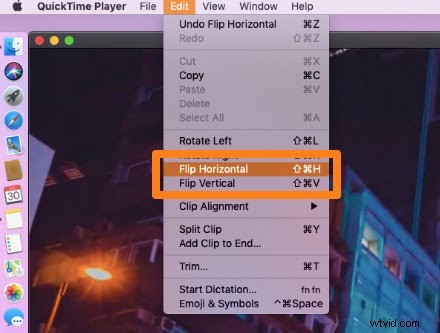
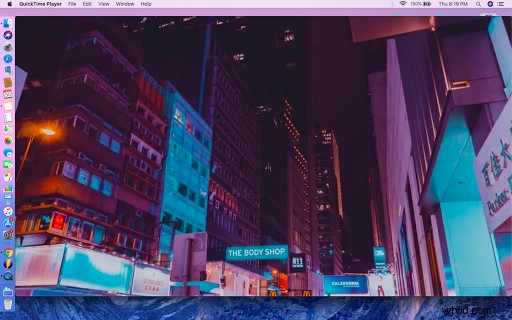
これで完了です。 Macでこれを行う別の方法があることをご存知ですか?次のセクションでその方法を説明します。
Mac で iMovie を使用してフリップ
プレインストールされている Mac アプリである iMovie を使用して、ビデオを反転できます。このツールに慣れていない場合は、代わりに Quicktime Player を使用することをお勧めします。
動画を上下に反転するには 、以下の手順に従ってください:
<オール>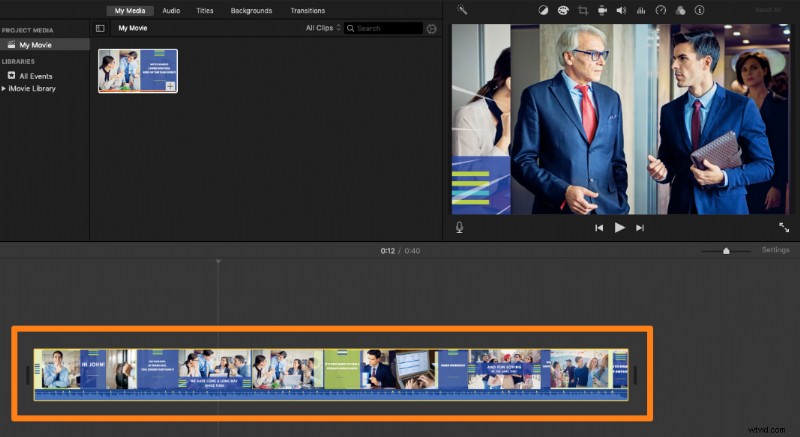
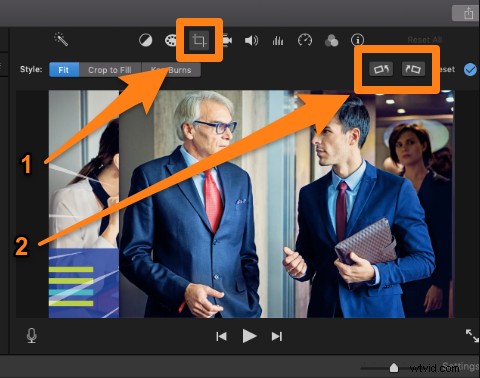
動画を水平方向に反転する方法は次のとおりです。 :
<オール>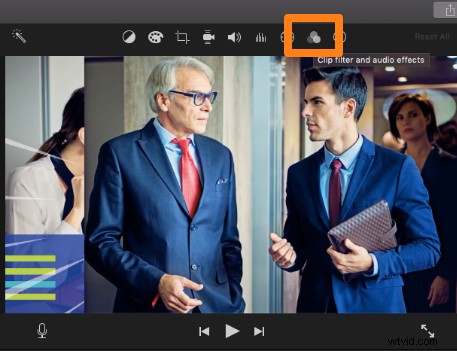
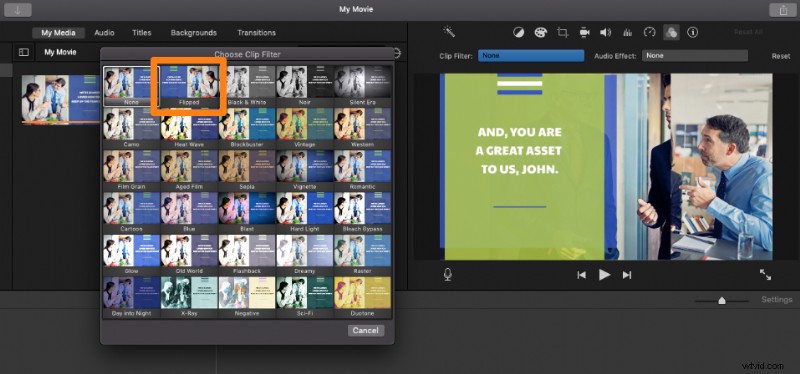
ご覧のとおり、iMovie を使用するのは最も簡単な方法ではありません。ユーザーでない場合、または使いにくい場合は、最初の 2 つの方法を選択できます。
Windows OSをお使いですか?以下に、プリインストールされた Windows ソフトウェアを使用してフリップする方法を示します。
Windows OS で Windows ムービー メーカーを使用してフリップ
Windows ムービー メーカーは、主に映画やコマーシャル ビデオの編集に使用されます。この 1 つの目標に対処するために特別に構築されたブラウザのツールを使用する方がよいでしょう。
ただし、既存のユーザーの場合は、次の手順に従ってください:
<オール>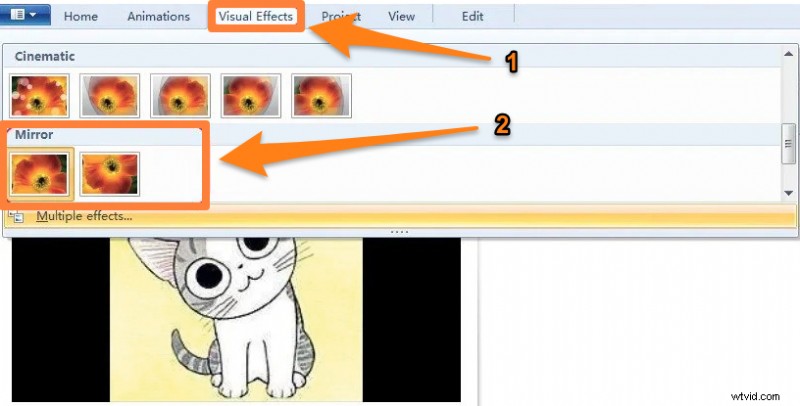
ビデオをすばやく反転する他の方法はありますか?どのツールを使用しますか?コメント欄でお知らせください。
また、ソーシャル メディア チャネル用に動画をすばやく編集する簡単な方法を探していた場合は、オンライン動画エディターをお気軽にチェックしてください。それはとてつもなくシンプルで速いです。数回クリックするだけで完了です。不格好で肥大化したビデオ編集ソフトウェアに別れを告げましょう。
