チュートリアルビデオは、ハウツービデオとも呼ばれ、インターネット全体で人気があります。これらのビデオは、あらゆる分野の人々を支援します。
多くの人が学びたいと思っていますが、誰もが学校に行けるわけではありません。これが、この種の動画の巨大な市場がある主な理由です。
チュートリアルビデオを作成する作成者には、関連する記録および編集ツールが必要です。この投稿では、仕事を完璧にこなすのに役立つ素晴らしいツールをいくつか紹介します。
チュートリアル動画を作成するためのキーポイント
多くの人はビデオを編集するのは簡単だと思っていますが、チュートリアルビデオを作成するのは難しいことを認めています。準備する必要があるもののリストは次のとおりです。
場所: お住まいの地域の照明設定、背景、およびオブジェクトがプロフェッショナルに見えることを確認してください。必要に応じて緑色の画面を使用できます。
録音前のリハーサル: 十分な練習ができない場合は、複数のショットを撮る必要があります。そうしないと、動画が一時的な中断でいっぱいになります。
チュートリアルをシンプルにする: チュートリアルの手順を複雑にしすぎると、トピックについて何も知らない人には役立ちません。すべてが基本から始まることを確認してから、はしごを少しずつ上に移動します。
動画プラットフォームとトラッキング: これら2つのことはどちらも重要です。最初の方法では作品を表示する場所が提供され、2番目の方法では何が効果的で何が効果的でないかがわかります。
上記のすべてに加えて、ビデオの録画と編集に役立つ適切なアプリケーションを入手することを忘れないでください。
EaseUSRecExpertsでチュートリアルビデオを録画する
これは、画面上のあらゆるものをキャプチャするのに役立つプロのスクリーンレコーダーです。
このソフトウェアは、音声録音、ウェブカメラ録音、アプリ録音、ゲーム録音をサポートしています。これらの機能により、ほぼすべてのチュートリアルビデオを作成できる強力なツールになります。テクノロジーやコンピュータゲームについて話したい場合でも、いつでも役に立ちます。
オーディオ録音機能を使用すると、システムサウンドとマイクからの音声の両方を録音できます。音声で何かを説明する必要がある場合、この機能を使用すると、高品質のマイクを使用して非常にクリアな音声を録音し、チュートリアルビデオに追加できます。
上記のすべての機能に加えて、このソフトウェアはWebex会議を記録し、画面に描画を記録することができます。
EaseUS RecExpertsの主な機能:
- 使いやすいインターフェース
- ストリーミングビデオを録画する
- 開始と終了をトリミングするための基本的なビデオエディタを提供します
- YouTubeからMP3を録音する
- スクリーンショットツールを使用して、PNG形式で画像を撮影します
- タスクスケジューラを使用して自動的に記録を開始します
これらの機能が役立つ場合は、遠慮なくダウンロードしてください。
EaseUS RecExpertsを使用してチュートリアルビデオを作成する方法:
チュートリアルビデオの録画の初心者にとって、次のガイドは意味があります。
ステップ1.画面記録オプションを構成する
コンピューターでEaseUSRecExpertsを開き、[フルスクリーン]または[リージョン]をクリックして、キャプチャする画面上の領域を選択します。次に、パネルの左下にあるサウンドアイコンをクリックして、オーディオソースを選択します。必要に応じて、下部にある[Webカメラ]アイコンをクリックして、Webカメラの映像のオーバーレイをスクリーンキャストに追加します。
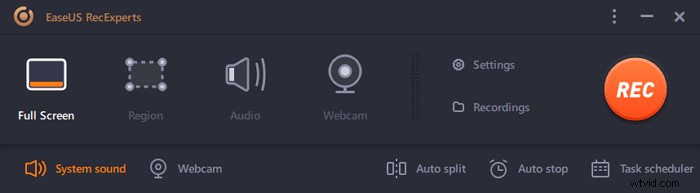
録音後に録音ファイルを分割したい場合は、「自動分割」をクリックすると、設定したファイルサイズや録音時間に応じて録音ファイルが自動的に分割されます。
ステップ2.録音設定を指定する
基本的な記録オプションを構成したら、詳細設定を構成することをお勧めします。
「設定」をクリックしてメニューを開きます。次のメニューで、スクリーンキャストの形式を選択し、必要に応じて他のオプションを指定します。次に、下部にある[OK]をクリックして設定を保存します。
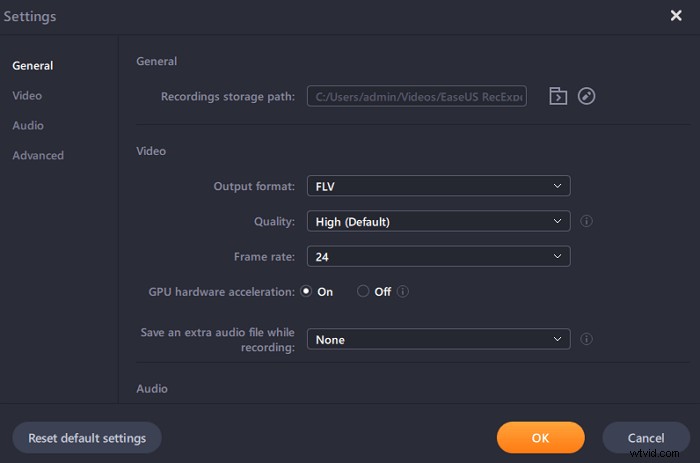
ステップ3.録音の開始と停止
これで、メインインターフェイスに戻るはずです。キャプチャしたい画面を開き、ソフトウェアの「REC」をクリックします。次に、画面に表示されているすべてのものの記録を開始します。
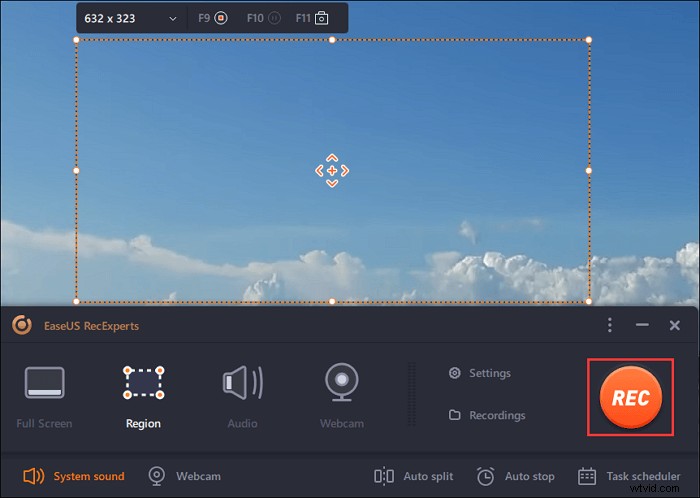
次に、記録を一時停止または停止したり、記録中にスクリーンショットを撮ったり、記録を停止する特定の時間を設定したりできるツールバーが表示されます。
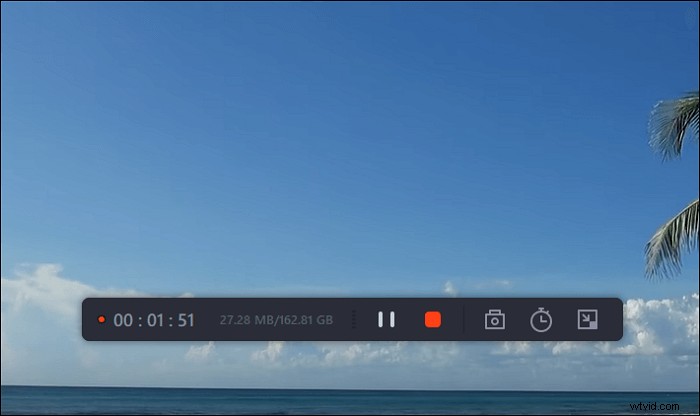
ステップ4.すべての録音を表示する
記録が完了すると、このソフトウェアはすべての記録を1か所に保存して表示できるようにします。ここで記録されたファイルをプレビューおよび編集できます。
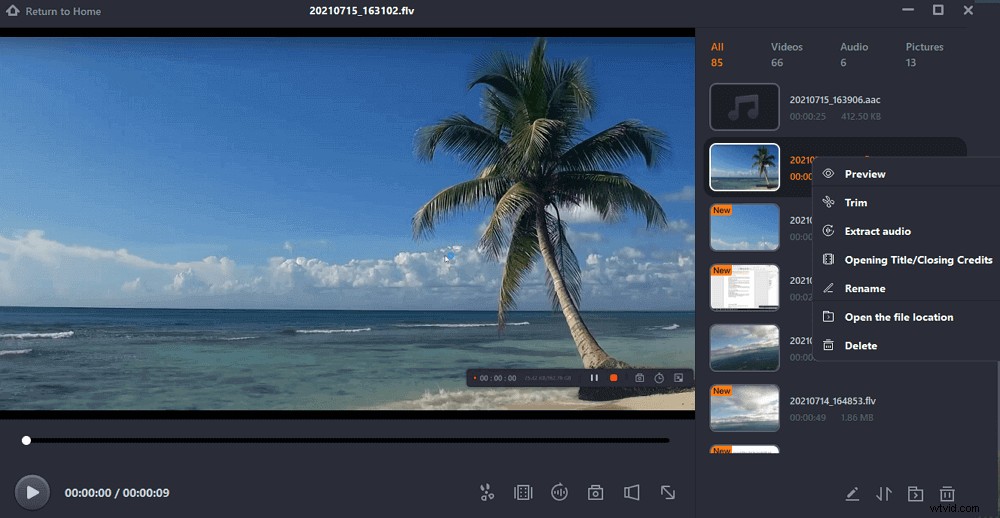
ビデオエディタでチュートリアルビデオを編集する
ビデオチュートリアルは、エディターなしでは完成しません。 EaseUS Video Editorは仕事にぴったりで、あらゆるビデオエディターに期待されるプロフェッショナルな機能を提供します。
このオールインワンのビデオエディタは、分割、トリミング、削除などのツールを使用して、録画中に発生した可能性のあるすべての間違いを取り除くのに役立ちます。ビデオの作成とは別に、スライドショーを作成してオーディオを編集することもできます。
さらに、テキスト、フィルター、オーバーレイ、トランジション、要素、音楽など、300を超えるオーディオビジュアルエフェクトにもアクセスできます。それらをダウンロードして、動画に追加できます。これらの効果により、動画が群衆から目立つようになります。
これらすべての要素を非線形のタイムラインと組み合わせることで、動画と音声を重ね合わせて最良の結果を得ることができます。ハウツービデオを作成するので、2つのビデオを並べて追加すると便利で、エンドユーザーにより良いエクスペリエンスを提供します。
主な機能:
- ほぼすべての形式で動画をエクスポート
- ビデオフリーからバックグラウンドノイズを取り除く
- 動画にぼかし、ズーム、モーション効果を追加する
- ビデオからオーディオを抽出する
EaseUS Video Editorの助けを借りて、チュートリアルビデオを注意深く磨き、最終的にはますます多くの視聴者を引き付けることができます。
録音を編集する手順: チュートリアルを改善して優れた作品にしたい場合は、以下のガイドに従ってください。
ステップ1。 EaseUSビデオエディタを開く
選択できる4:3モードと16:9モードがあります。元の動画のアスペクト比または動画がアップロードされるウェブサイトに基づいて、正しいモードを選択してください。
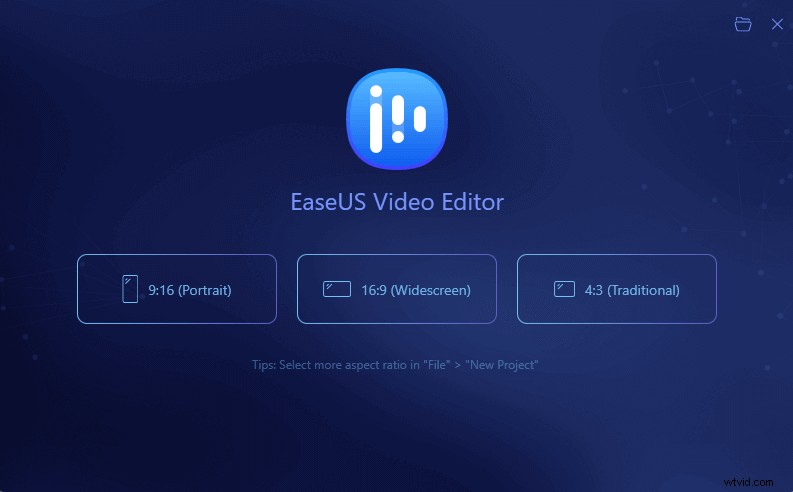
ステップ2.動画をインポートする
編集するメディアをインポートし、テキスト/フィルター/オーバーレイ/トランジションをビデオクリップに適用できます。プログラムを初めてインストールして実行する場合は、プロンプトを使用して、基本的な編集機能の使用方法を段階的に学ぶことができます。
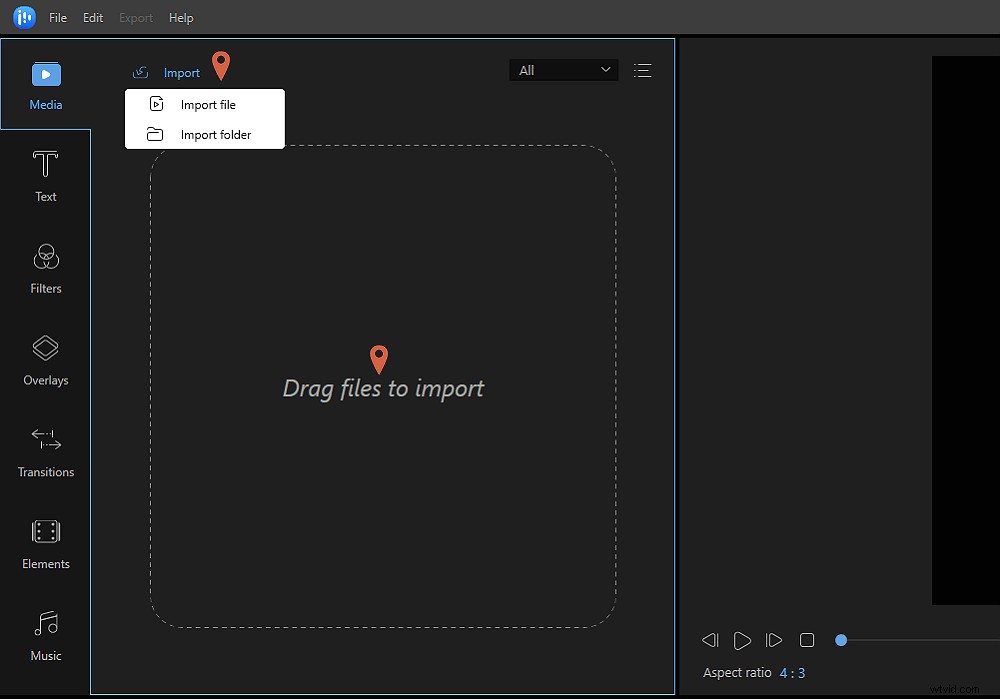
ステップ3。 プロジェクトに追加
メディアライブラリからドラッグアンドドロップして、タイムラインパネルにビデオクリップを追加します。 [メディア]のクリップを右クリックし、[プロジェクトに追加]を選択して、タイムラインにロードすることもできます。
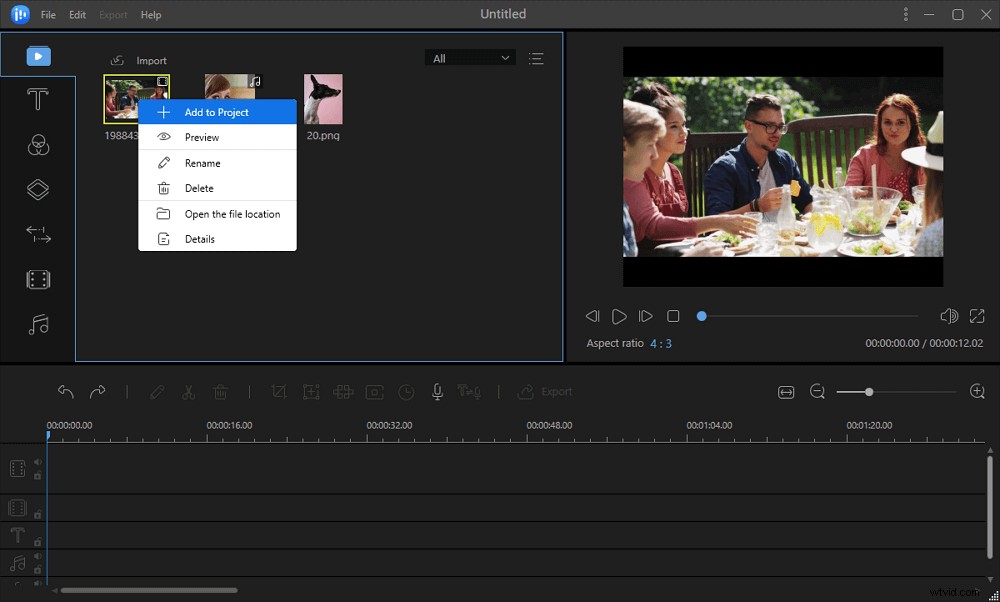
ステップ4.動画を編集する
ビデオを右クリックして、[編集]を選択します。
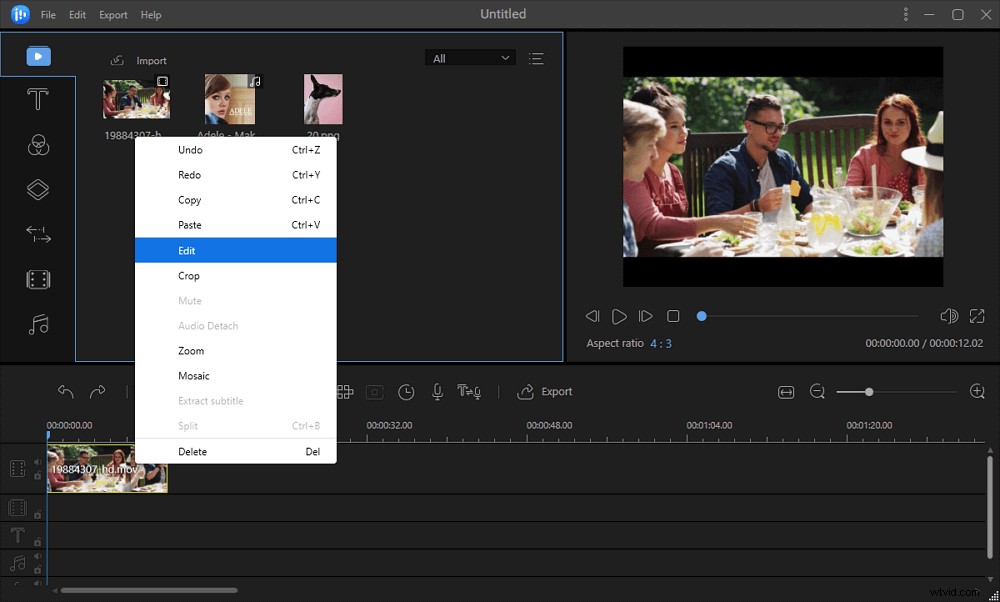
次に、分割、トリミング、高速化、回転、透かしの追加、またはビデオクリップの拡張を行うことができます。
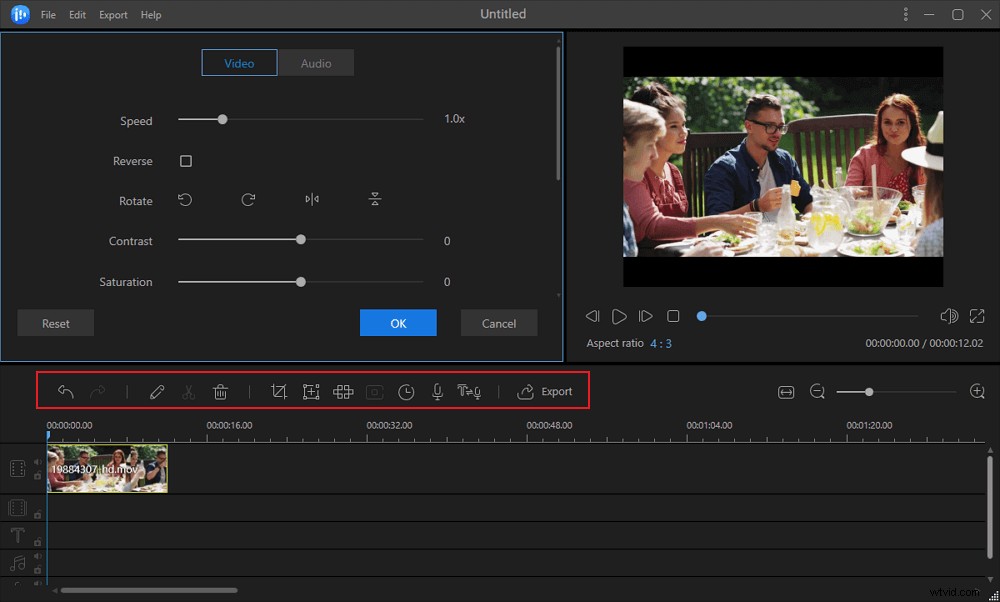
ステップ5。 プロジェクトのエクスポート
ツールバーの「エクスポート」をクリックして、プロジェクトをエクスポートします。プロジェクトを保存するには、4つの方法があります。
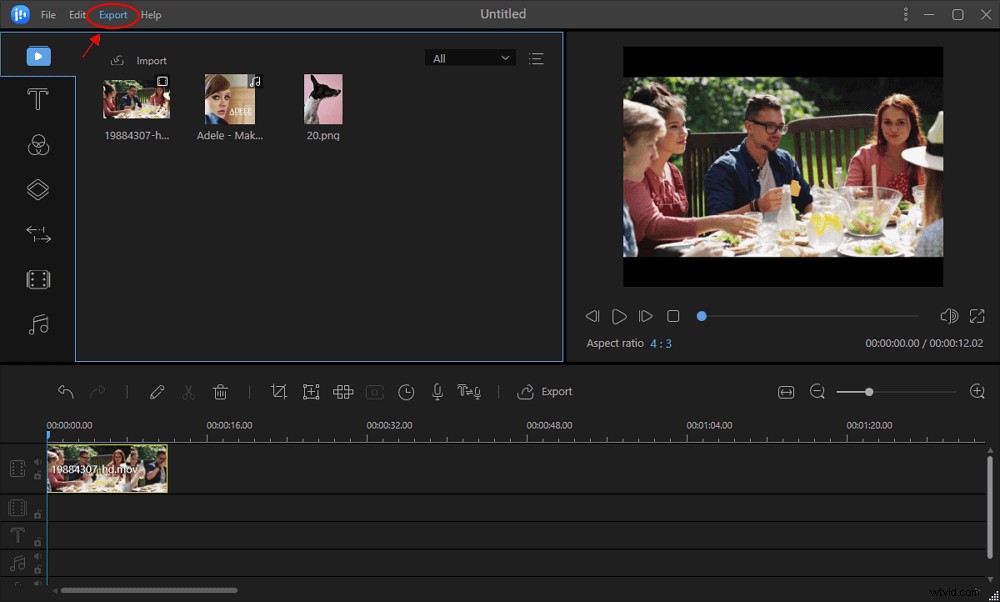
結論
ビデオチュートリアルの作成は簡単な作業ではないことに気付いたはずです。物事を成し遂げるには、多くの計画、少なくとも2つのソフトウェア、および多くのハードウェアが必要です。
EaseUSは、レコーダーとビデオエディターの両方の優れた組み合わせを提供します。 EasyUS RecExperts ウェブカメラやシステムサウンドなど、ほとんどすべてを録音でき、EaseUSビデオエディタでいつでも編集できます。 。編集者は、プロの動画編集者が提供するほとんどすべてのものを提供します。
したがって、ビデオチュートリアルを録画する場合、これらは素晴らしい仕事をします。
