MOVをMP4に変換する簡単な方法をお探しですか?この記事では、MOV 形式を MP4 にすばやく無料で変更する方法を紹介します。具体的には、次の方法について説明します。
Animaker を使用して変換
Cloudconvert を使用して変換
iMovie を使用して Mac で変換
Windows と Mac で変換
VLC を使用して変換
Animaker を使用してオンラインで MOV を MP4 に変換する方法
Animaker の MOV から MP4 へのコンバーターを使用すると、オンラインで無料で MOV ファイルを MP4 形式にすばやく変換できます。他のビデオ コンバーターとは異なり、このツールはインストールや高度なシステム要件を必要としません。ブラウザで動作する軽量アプリです。手順は次のとおりです:
1. Animaker の MOV から MP4 へのコンバーターを開き、[変換開始] ボタンをクリックします。
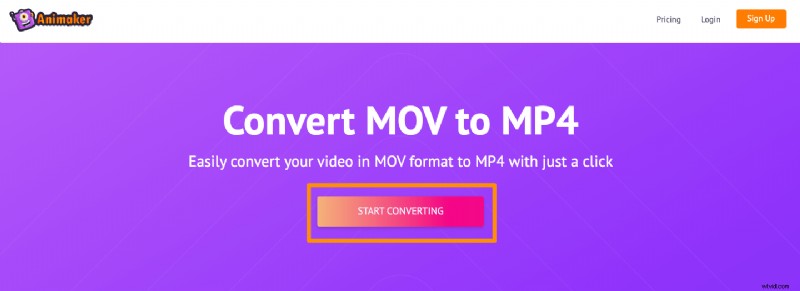
2. MP4 に変換したい MOV ファイルをアップロードします。
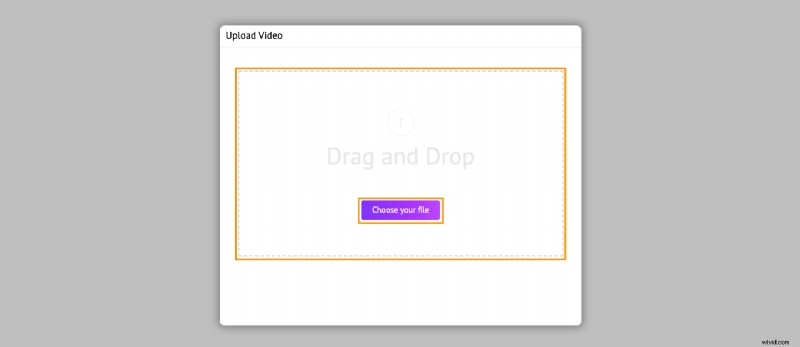
3. 動画が正常にアップロードされたら、[ダウンロード] をクリックします。 ボタンをクリックして、動画を MP4 形式でダウンロードします。
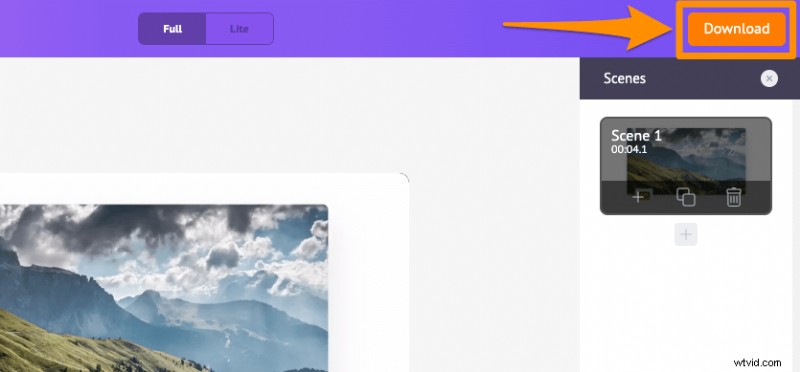
そしてブーム!これで完了です。さまざまな動画変換ツールを提供するだけでなく、Animaker を使用すると、誰でも実写動画やアニメーション動画をゼロから簡単に作成できます。
CloudConvert を使用して変換
CloudConvert の MOV から MP4 へのコンバーターを使用すると、オンラインで MOV ファイルを MP4 に簡単に変換できます。
CloudConvert を使用して MOV ビデオ ファイルを MP4 に変換する手順
1. CloudConvert の MOV から MP4 へのコンバーターを起動し、[ファイルを選択] ボタンをクリックして、MOV ビデオをアップロードします。
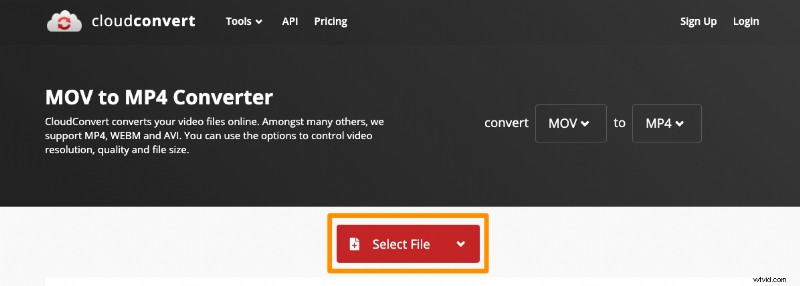
2. 「変換」をクリックして、MOV ビデオの MP4 への変換を開始します。
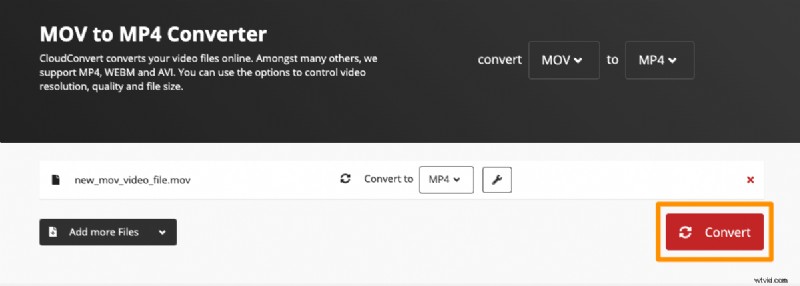
3. 完了したら、「ダウンロード」という緑色のボタンをクリックして、動画を MP4 形式でダウンロードします。
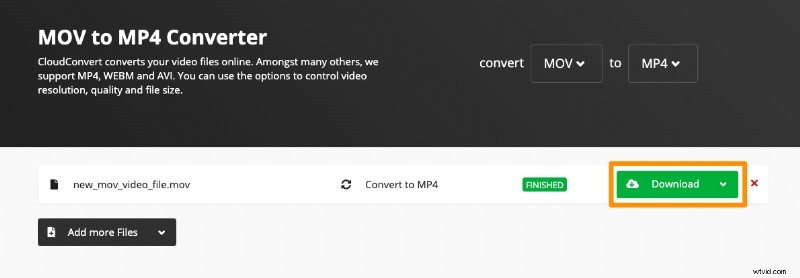
iMovie を使用して Mac で変換
iMovie は、Mac にプリインストールされているビデオ編集ソフトウェアです。手順は次のとおりです:
1. iMovie を起動し、ファイル をクリックします。 メニューから New Movie を選択します ドロップダウン メニューから
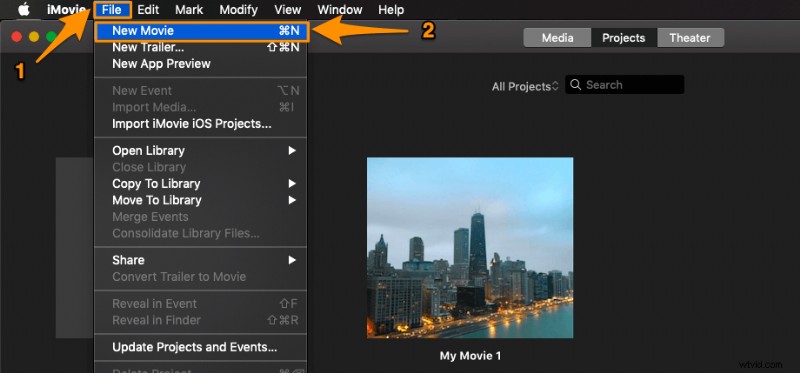
2. メディアのインポートをクリックします ボタンをクリックして、MP4 に変換する MOV ビデオをインポートします。
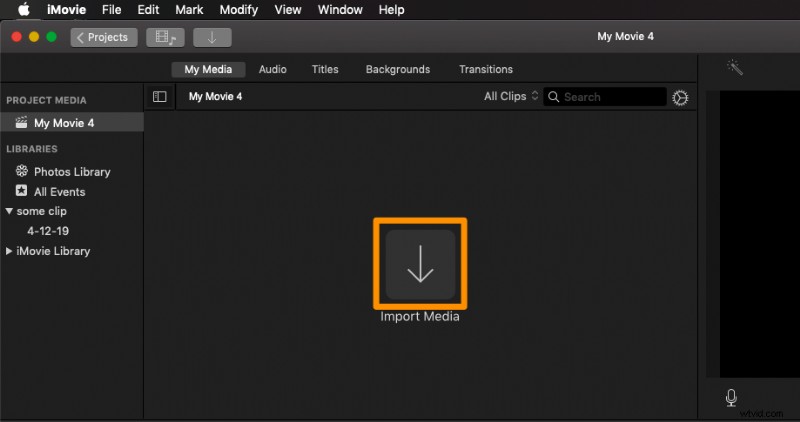
3. ファイルがインポートされたら、そのファイルをクリックし、[ファイル] をクリックします。 メニューから共有を選択 をクリックし、[ファイル] をクリックします。 .
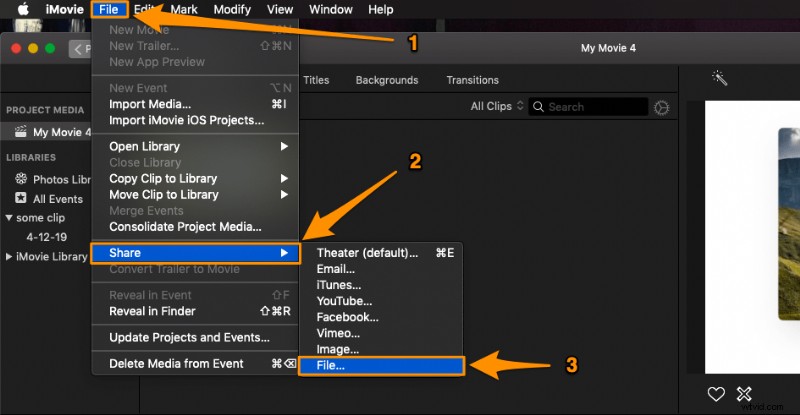
4. これにより、ポップアップ ウィンドウが表示されます。必要に応じて、品質、解像度などのエクスポート設定を編集し、[次へ] をクリックします。
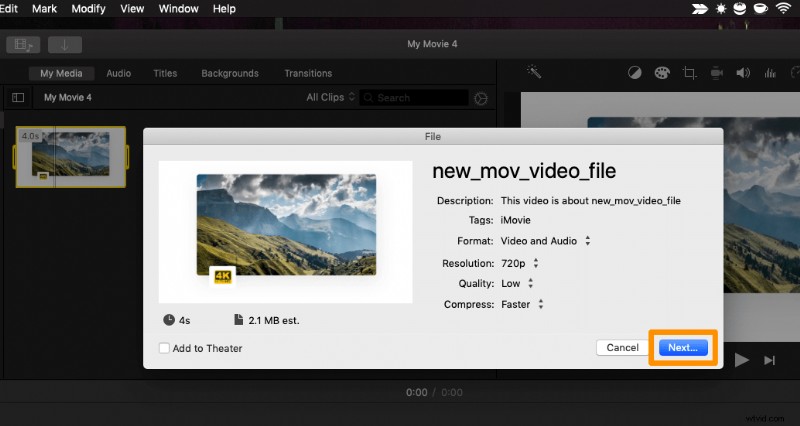
5. ビデオを保存する場所を選択します (Movies に保存されます)。 デフォルトではディレクトリ)、[保存] をクリックします。 .
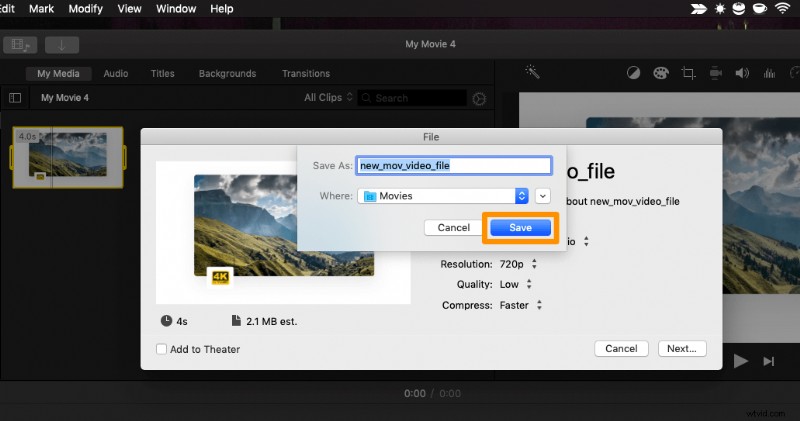
Windows と Mac で変換
Wondershare の無料ビデオ コンバーターは、Windows と Mac の両方で利用できる無料のデスクトップ ソフトウェアです。
1 つの欠点は、無料版では変換されたビデオに透かしが追加されることです。
1. Mac または Windows PC にソフトウェアをインストールして起動します。 ファイルを追加をクリックします ボタンをクリックして、PC から MOV ビデオをインポートします。または、単にドラッグ アンド ドロップすることもできます。
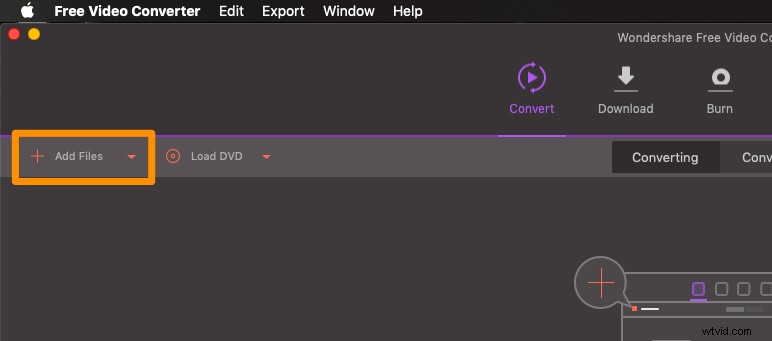
2. MOV ビデオがインポートされると、ターゲット形式はデフォルトで MP4 に設定されます。 [変換] ボタンをクリックして変換を開始します。
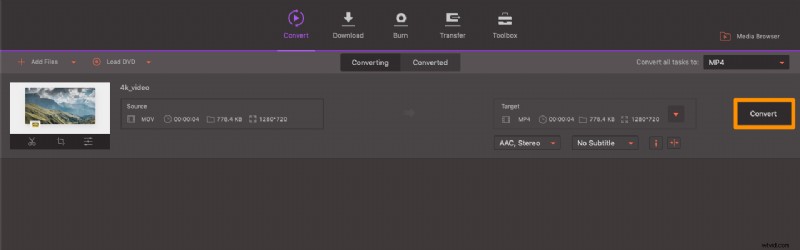
VLC を使用して変換
コンピューターに既に VLC がインストールされている場合は、VLC を使用できます。
VLC Media Player を使用して MOV ビデオを MP4 に変換する手順
1. Mac に VLC をインストールして開き、[ファイル] をクリックします。 メニューをクリックして コンバーター / ストリーム を選択します ドロップダウンメニューから。 Windows で VLC を使用している場合は、メディア メニューをクリックし、結果のドロップダウン リストから [変換 / 保存] を選択します。
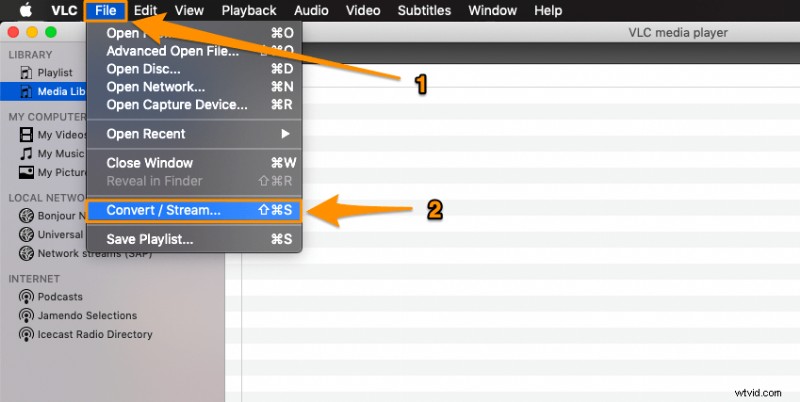
2. [メディアを開く] をクリックします。 ボタンをクリックして MOV ビデオ ファイルをインポートします。
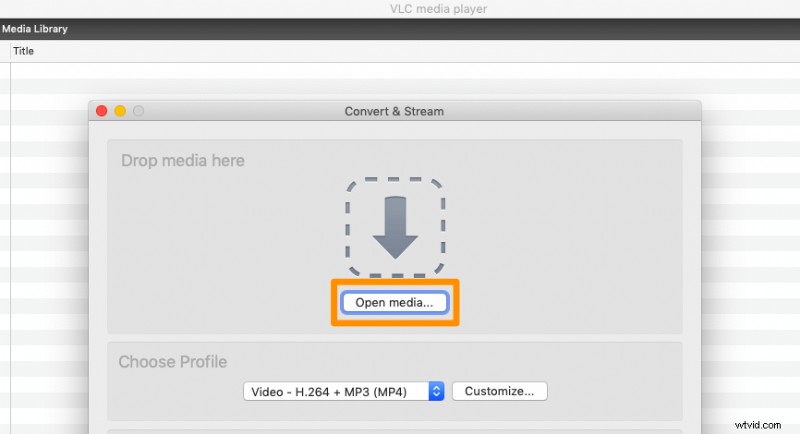
3. [プロファイルの選択] セクションで、ターゲット形式が既に Video – H.264 + MP3 (MP4) に設定されている必要があります。
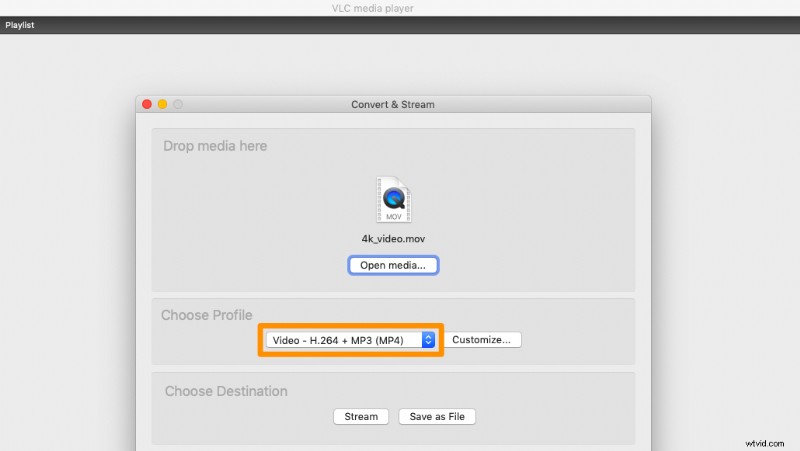
4. 最後に、[ファイルとして保存] をクリックします。 ボタンをクリックして、変換した MP4 ファイルの名前と保存場所を選択し、[保存] をクリックします。 変換を開始します。
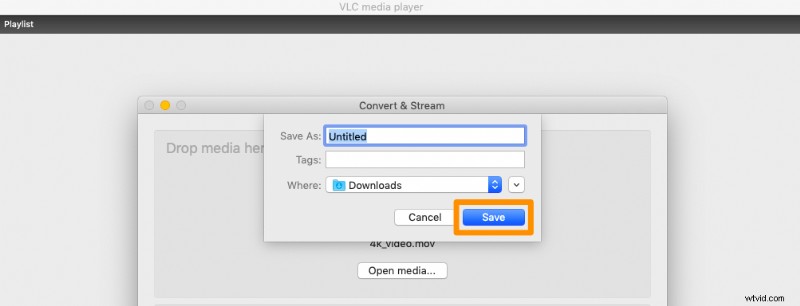
他に変換する方法はありますか?どのツールを使用しますか?コメント欄でお知らせください。
