パワーポイントは誕生以来ずっと、プレゼンテーションの頼りになるツールでした。しかし、PowerPoint 自体は魅力的とは見なされません。同僚が PPT を開くたびに (他の人や自分自身から!) 聞こえるうめき声ほど、これを証明するものはありません!
「活力」を高めるには、いくつかの包含が必要です。退屈なテキストと箇条書きで次々と再生される昔ながらのスライドは、あまりにも「まあ」です。効果音付きのクリップアートとシェイプを追加すると、少しは役に立ちます。画像と音楽はそれをさらに良くすることができます。しかし、リストのトップにあるものが 1 つあります…
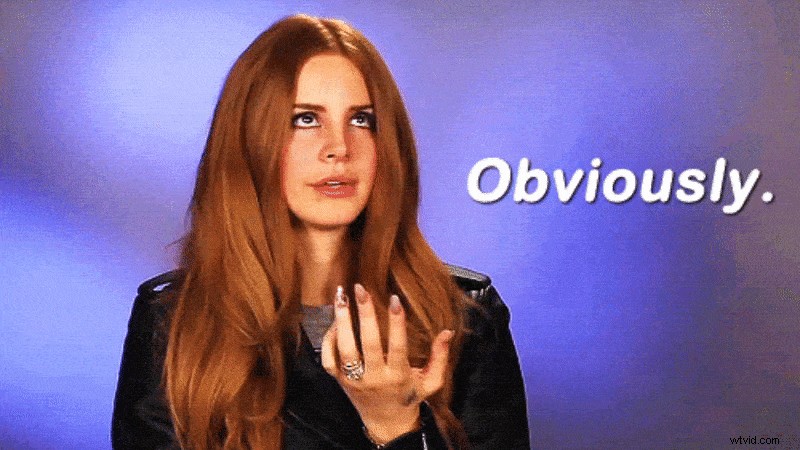
そして、最も「つまらない」ものでさえも魅力的にすることができる 1 つのことを見つけてくれたことに感謝します。
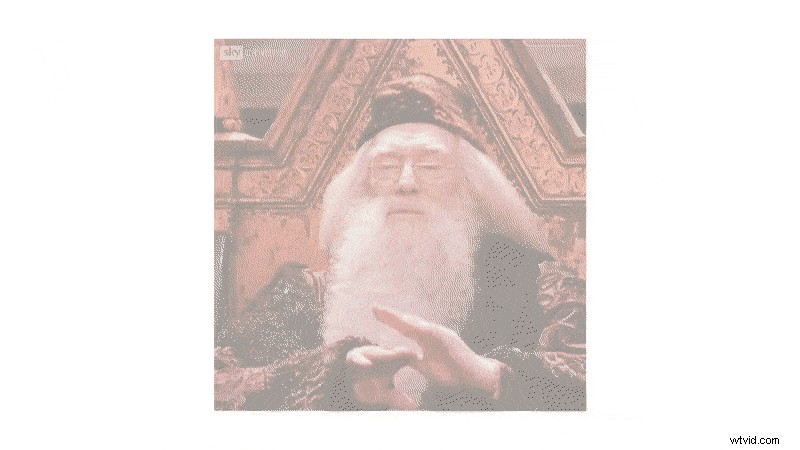
はい、動画です!クールなビデオは、PowerPoint プレゼンテーションを面白くすることができます。これが、PowerPoint にビデオを埋め込む方法を学習する理由です。
オフライン ビデオ (PC から) またはオンライン ビデオを Powerpoint に追加する手順は、使用しているオペレーティング システムと Powerpoint のバージョンによって異なります。
しかし!ご心配なく!
この記事では、さまざまなプラットフォームでプレゼンテーションにビデオを簡単に埋め込む方法を学びます。
1.ウィンドウ:
- パワーポイントに動画を埋め込む方法
- YouTube 動画をパワーポイントに埋め込む方法
2. macOS:
- パワーポイントにビデオを埋め込む
- YouTube ビデオを PowerPoint に埋め込む
- 基調講演へのビデオの埋め込み
3.オンライン
- Google スライドに動画を埋め込む方法
<強い>1.ウィンドウ:
まず、Windows マシンのプロセスについて話しましょう。ここで注意すべきことは、PC の購入時期によっては、異なる MS Office バージョンのいずれかを使用している可能性があることです。作業を簡単にするために、各バージョンで利用可能な埋め込みオプションを示すこの表を作成しました。
| Powerpoint バージョン | オフライン ビデオ (ローカル ストレージから) | オンライン ビデオ (YouTube URL を使用) | オンライン ビデオ (YouTube 埋め込みコードを使用) |
| 2010 | ✔️ | ❌ | ❌ |
| 2013 | ✔️ | ✔️ | ❌ |
| 2016 | ✔️ | ✔️ | ✔️ |
| Office 365 | ✔️ | ✔️ | ✔️ |
以下の例では、Microsoft Powerpoint バージョン 2016 でビデオを挿入する手順を示しています。 .
1.パワーポイントにビデオを埋め込む方法:
PC に既にビデオがある場合は、この方法が最適です。
1. 新しい PowerPoint プレゼンテーションを開きます。ビデオを挿入するスライドを選択します。 [挿入] -> [ビデオ] -> [マイ PC のビデオ] をクリックします。
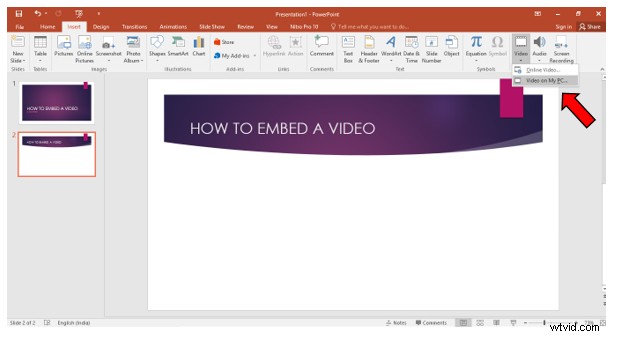
2. 追加する動画を選択し、[挿入] をクリックします。 .
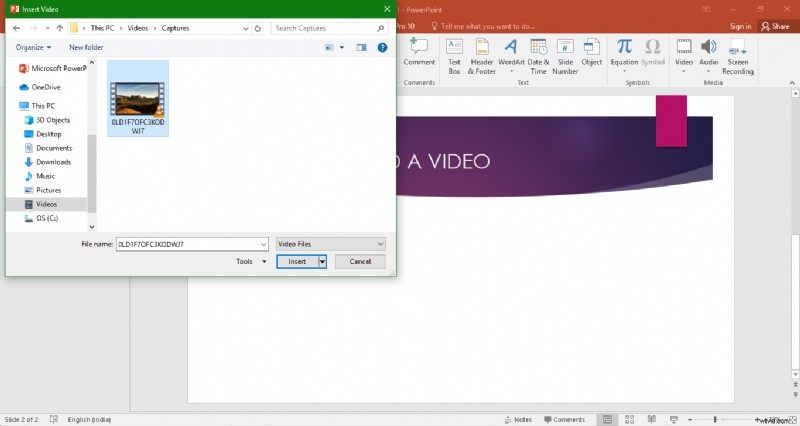
3. ビデオが挿入されます。 フォーマットを利用するビデオを選択してください と再生 ツールバー。 フォーマット ツールバーを使用すると、ビデオのサイズを変更したり、エフェクトを追加したりできます。
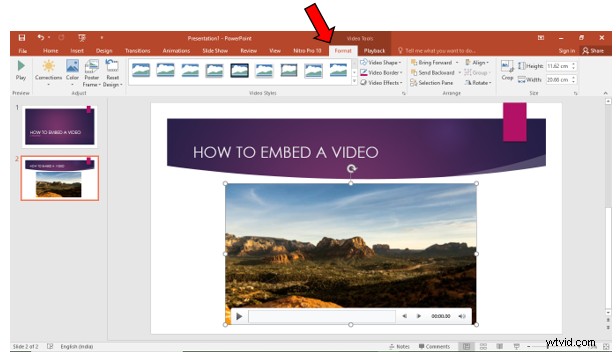
再生 ツールバー、全画面表示にすることができます または自動的に開始 スライドの再生時など
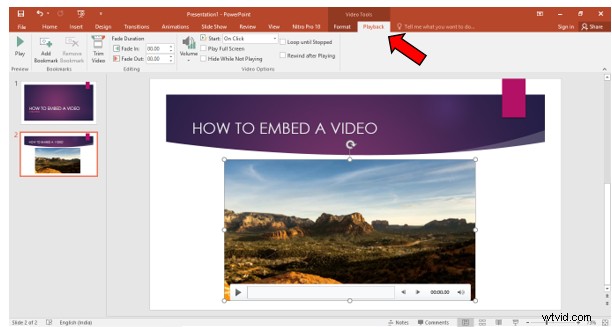
2. Powerpoint に YouTube ビデオを埋め込む方法:
PC からビデオを埋め込むのは簡単です。しかし、プレゼンテーションにぴったりの完璧なビデオがない場合もあります。 YouTube 以外に動画を探す場所は他にあるでしょうか。 YouTube は、さまざまな種類の何十億もの動画を保存する巨大なプラットフォームです。自分に役立つビデオを特定しないことはほぼ不可能です。
特定のビデオが役に立たないと感じた場合は、他に 10 のオプションがあります。 2 番目に大きい検索エンジンと名付けられたのは、冗談ではありませんよね?
注: ただし、この埋め込みが機能するには、有効なインターネット接続が必要です。
1. 新しい PowerPoint プレゼンテーションを開きます。ビデオを挿入するスライドを選択します。 [挿入] -> [ビデオ] -> [オンライン ビデオ] をクリックします。
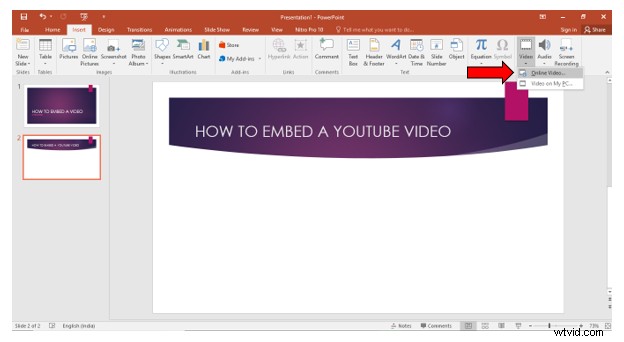
2. Insert Video という名前の新しいウィンドウ 開きます。ここでは、ビデオを埋め込むための 2 つのオプションがあることがわかります。
<オール>
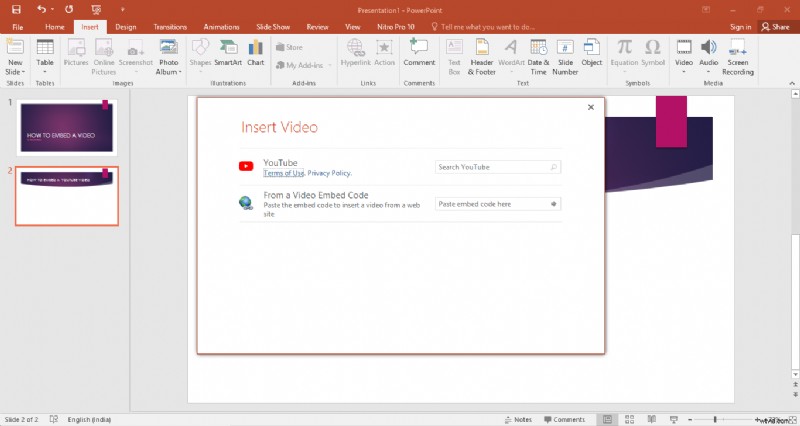
1. YouTube の検索用語/URL を使用する:
YouTube の検索タブで 、検索語を使用してビデオを検索できます…
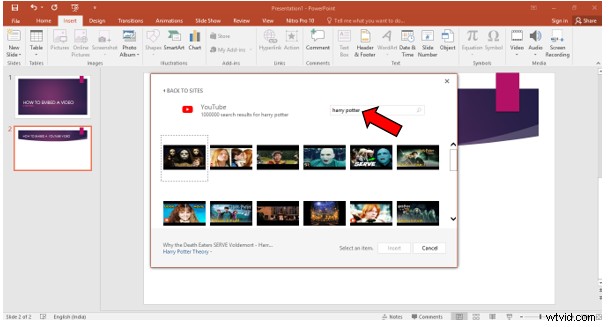
または、動画の URL を直接入力してください。
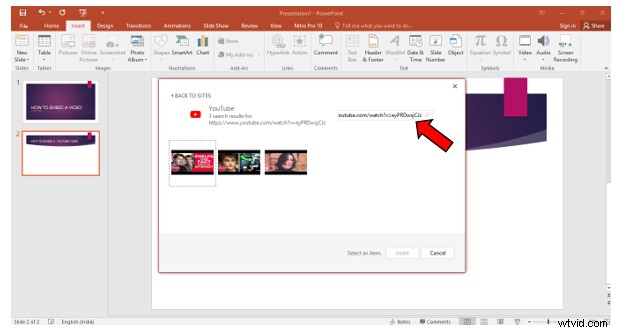
選択したビデオを選択したら、[挿入] をクリックします。 以下に示すように、ビデオがスライドに表示されます。
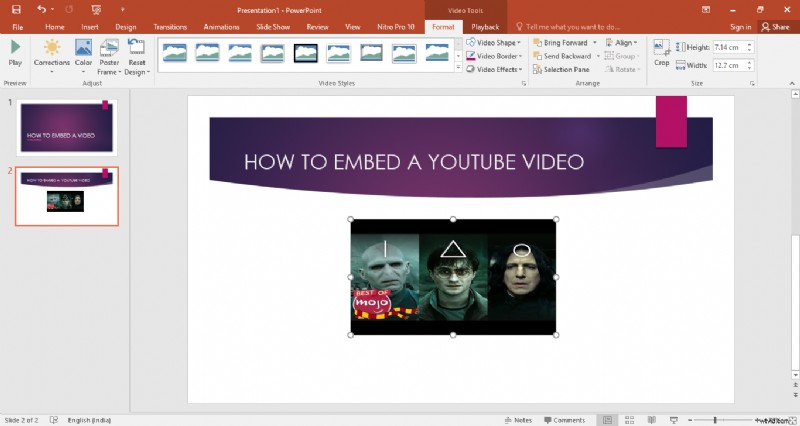
この方法の欠点は、ビデオを再生するためにコンピューターに Internet Explorer 11 がインストールされている必要があることです。 OS が Windows 10 の場合、IE 11 は自動的に利用可能になります。 IE 11 をお持ちでない場合でも心配はいりません。別のオプションがあります。
2. 埋め込みコードの使用:
1. YouTube でビデオを見つけます。 [共有]> [埋め込み] をクリックします。
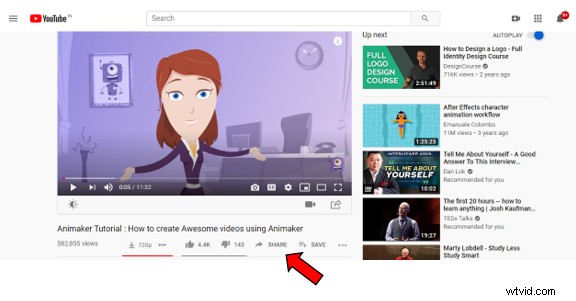
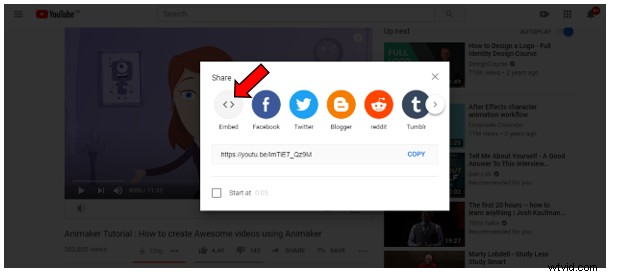
2. ビデオを埋め込むためのコードをコピーします。正しいコードは
