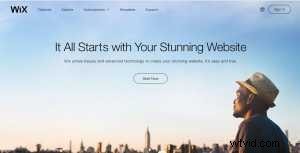
*ビデオ圧縮は現在、Clipchamp Utilities ユーザーのみが利用できます。
tl;dr – 動画を圧縮して、50MB のファイルサイズ制限に達した場合に Wix ウェブサイトの背景動画として使用できるようにします。さらに、YouTube と Vimeo のアップロードを高速化するために変換および圧縮することで、Wix ブログの投稿に簡単に追加できるようになります。
長く読む
Wix は、コードに手を加える必要なく、誰でも無料で個人またはビジネスの Web サイトを作成できる最大の Web サイト ビルダーの 1 つです。
サイトで動画を利用する場合、Wix には 2 つの人気のある機能があります。
-
任意のウェブサイトに背景動画を追加する機能。
-
YouTube または Vimeo の動画をブログの投稿またはページに埋め込むオプション。
同社は、Wix に動画をアップロードおよび/または配置するために必要な手順を説明する非常に優れたサポート記事を提供していますが、ナレッジベースには記載されていない 2 つのヒントがあり、動画を追加するサイト所有者の生活を楽にします。 Wix で定期的に:
ヒント 1 – Wix にアップロードする前に動画を圧縮して変換するウェブサイトの背景として
Wix では、独自の動画ファイルをアップロードして、サイトの背景として使用できます。ただし、アップロード ファイル サイズの上限が 50 MB で、最大解像度が 1920×1080 (フル HD) であるため、このオプションは少し制限されています。
使用する動画によっては、解像度が高すぎる場合や単にサイズが大きすぎてアップロードできない場合に問題になることがあります。
この問題の解決策として、動画を圧縮することをお勧めします Wix にアップロードする前に – ビデオ コンバーターとコンプレッサー Clipchamp を使用する簡単なプロセスです。 いくつかの簡単な手順でお手伝いします。
Clipchamp はブラウザで動作し (Chrome で最適)、ファイルはコンピュータ上で変換され、月に 5 本まで無料で動画を視聴できます。無制限の変換にアップグレードするオプションもあります。
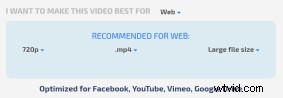
多くの場合、動画を圧縮すると、ファイル サイズを Wix の 50 MB のアップロード制限より小さくすることができます。これは、もともとサイズが大きすぎたとしても、ウェブサイトの背景として使用したいクリップを使用できることを意味します。
おまけとして、Clipchamp はビデオを MP4 または WebM に変換します。どちらも Wix を含むあらゆる Web 用途に適したビデオ形式です。
さらに、動画の解像度が 1080p を超える場合は、Clipchamp を使用して 1080p または 720p に変更することもできます。多くの場合、ウェブサイトの HTML5 背景動画には 720p で十分であり、解像度を 1080p に保つよりも動画のファイル サイズを小さくすることができます。これにより、訪問者がサイトにアクセスしたときのページの読み込み時間が短縮されます。
Clipchampのビデオ圧縮の力を示す例です – この記事のテストとして、iPhone 6S で撮影された 4k ビデオファイルを Clipchamp で処理しました。元のファイル サイズ (21 秒の動画) は 127MB
Clipchamp は、1080p でわずか 9MB 
すべての場合、すべての入力ファイルでこのような大幅な削減が行われるわけではありませんが、動画を Wix にアップロードする前に圧縮することは、間違いなく価値のある作業です。
ヒント 2 – 動画を Wix のブログ投稿やウェブページに埋め込みたい場合は、動画を YouTube または Vimeo にアップロードする前に圧縮および変換してください
前述のように、Wix を使用すると、YouTube または Vimeo でホストされている動画を記事、投稿、およびページに挿入できます。同社は、Wix エディタでこれを行う簡単な方法を提供しています。
しかし、彼らが言及していないのは、あなたのビデオが YouTube や Vimeo に最初からアップロードされる必要があるということです。また、アップロードの帯域幅、動画のファイル サイズ、その他のいくつかの要因によっては、アップロードに非常に長い時間がかかる場合があります。
背景動画と同様に、Clipchamp を使用することをお勧めします。 アップロードする前にビデオを圧縮/変換します。これにより、目に見える画質を維持しながらファイル サイズを縮小できます。したがって、ほとんどの場合、YouTube へのアップロードが大幅に高速化されます。
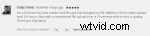
したがって、推奨されるワークフローは次のとおりです。
<オール>Clipchampで動画を圧縮
YouTube にアップロードして埋め込み URL をコピー
動画を Wix に埋め込む Wix エディタのビデオ入力オプションを使用したサイト
使用時にわかるように、Clipchamp には組み込みの YouTube アップローダーがあり、ビデオの処理が完了するとすぐに統合されたステップでアップロードできます。または、まずファイルをコンピュータに保存し、後で YouTube にアップロードすることもできます。
[slideshow_deploy id='1862']
Vimeo の場合、ワークフローは同じですが、唯一の違いは、Clipchamp で動画の変換が完了した後、YouTube ではなく Vimeo をアップロード先として選択する必要があることです。
これらは、Wix ウェブサイトへの動画の追加を以前よりも簡単にするために共有したかった 2 つのヒントです 🙂
今日 Clipchamp を試してみて、毎月何十万人ものユーザーに すでに行われているように、それがあなたにも効果があるかどうかを確認してください。
最終コメント – Wix にビデオ レコーダーを埋め込む
上記はサイトで独自の動画ファイルを利用する方法を示していますが、Wix にウェブカメラ レコーダーと動画アップローダーをインストールする方法に関するこのチュートリアルでは、訪問者からサイトで直接動画を収集する方法を示しています。
___________________________________________________
