ビデオにクローズアップを組み込む方法
フレーム内のオブジェクトや人物をよりよく見ることができる中程度のクローズアップ ショットや、視聴者に見てもらいたい詳細に注意を引くのに役立つ極端なクローズアップなどです。
幸いなことに、そのような場合、問題は当社のツールで解決できます!それを使用すると、ほんの数分でその部分を拡大縮小して、クローズアップでビデオにスパイスを加えることができます.そして最も重要なのは、何かをダウンロードしてその仕組みを理解する必要がないことです。インターネットに接続できれば、すぐに編集できます!
残りは簡単です。次の手順をご覧ください:
<オール>動画を追加
Clideo のオンライン ビデオ エディターを開き、[開始] をクリックします。
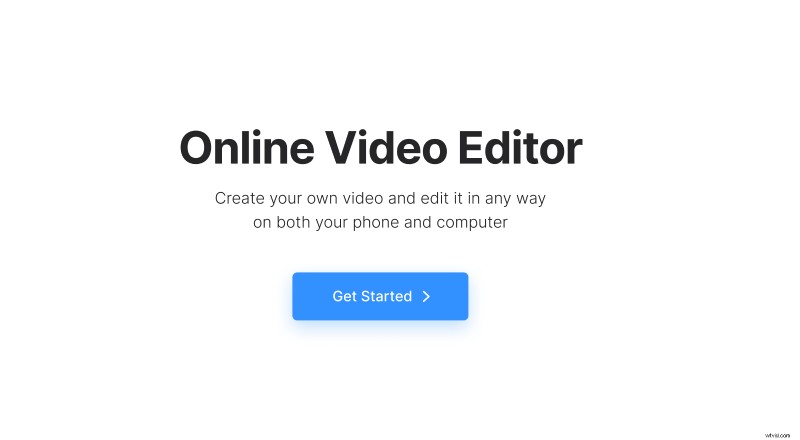
「アップロード」をクリックして、編集したい動画を追加します。デバイスまたは Google ドライブまたは Dropbox ストレージからアップロードできます。
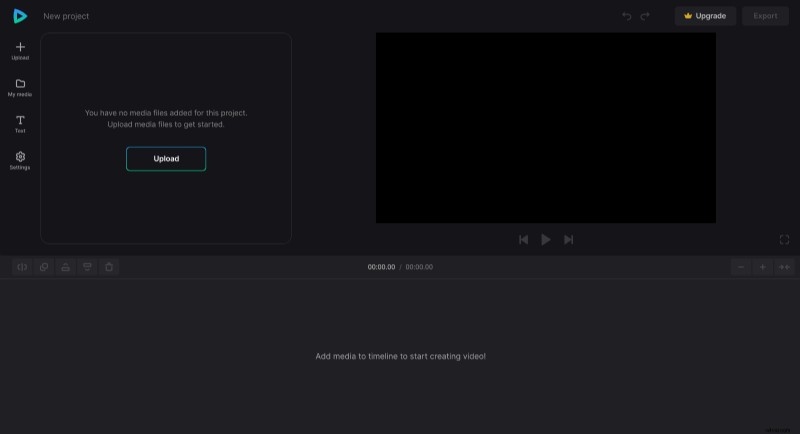
クローズアップを追加
ビデオが処理されたら、[マイ メディア] からプレビュー エリアまたはタイムラインにドラッグします。
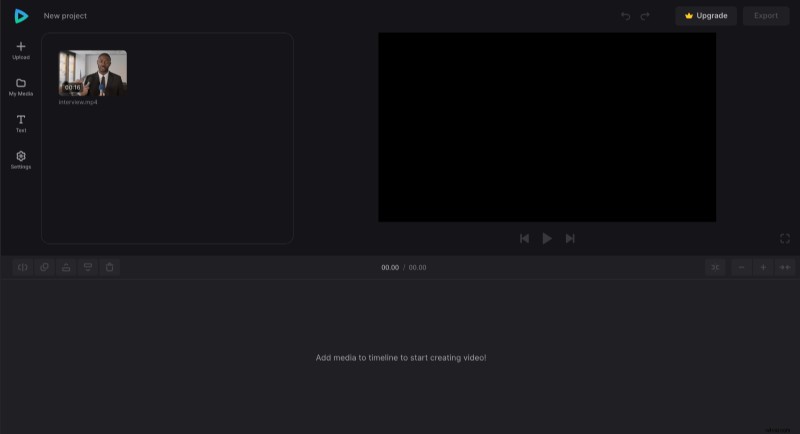
まず、拡大したい部分を指定します。「分割」アイコンを使用して、クリップを切り取ります。
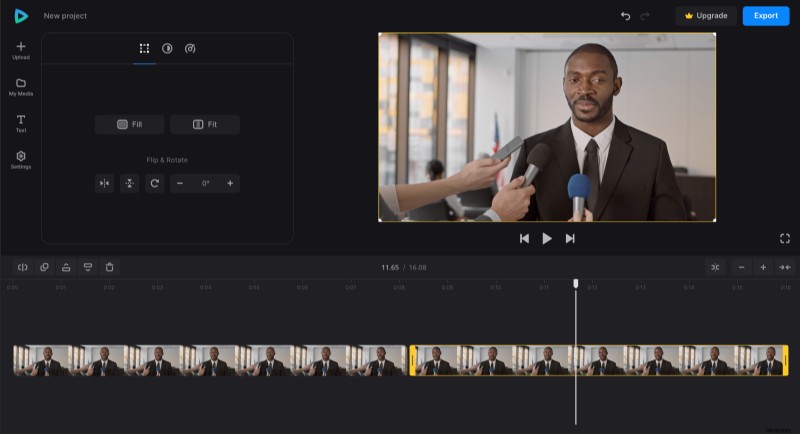
次に、結果のパーツを選択し、プレビュー ペインでクリップのコーナー ハンドルをドラッグして拡大し、必要に応じてその位置を変更します。クローズアップにする必要があるビデオのすべての部分について、このプロセスを繰り返します。
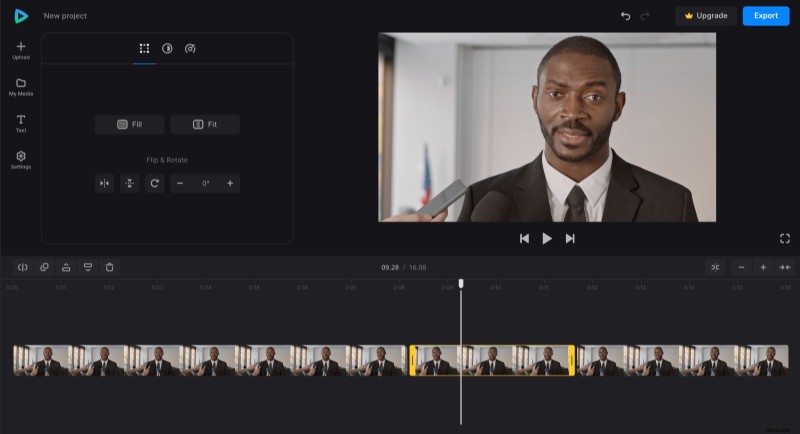
編集が終了したら、[エクスポート] をクリックして、好きなエクスポート オプションを選択します。
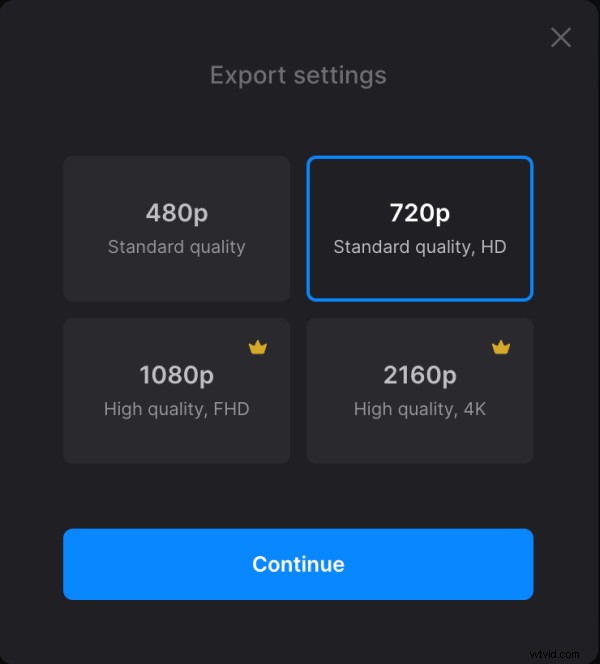
結果を保存
最終的なビデオが希望どおりに見えるかどうかを再確認してください。そうでない場合は、[編集] をクリックして変更を追加します。それ以外の場合は、[ダウンロード] をクリックして、問題がなければビデオを保存してください。
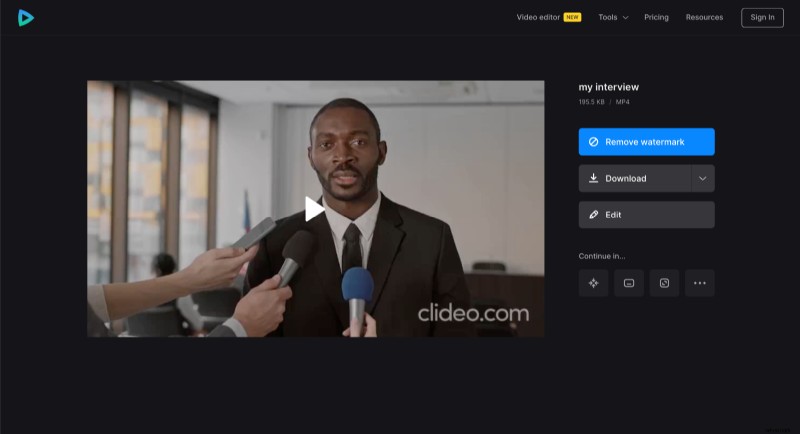
その他の機能については、ビデオ エディター ヘルプ センターにも詳しい情報があります。
