2つの画像を1つの画像に結合すると、比較の前後の表示に非常に効果的です。この記事では、このタスクを実行するための3つの異なる方法を紹介します。オーディオファイルまたはビデオファイルをマージする場合は、MiniToolMovieMakerをお勧めします。
2枚の写真を組み合わせて比較の前後を表示したり、2つの異なるアイデアを単一の視覚効果にブレンドしたりする場合は、この投稿を見逃すことはできません。引き続き読み、2つの画像を1つに組み合わせる方法を学びます。
関連記事:Windows 10(2020)のトップ10ベストフォトビューアー
2つの画像のマージなどの小さなタスクを完了するためのMicrosoftの組み込みソフトウェアPaint。これは、追加のソフトウェアを必要とせずに2つの画像をマージする最も簡単な方法であり、この無料の画像コンバイナーを使用して、必要な数の画像をマージできます。それでは、ペイントで2枚の写真をマージする方法を確認しましょう。
手順1.最初にPCでペイントを開きます。
ステップ2.ファイルに移動します>開く マージする2つの画像のいずれかをインポートします。
ステップ3.必要に応じて、[サイズ変更]をクリックします ツールバーから画像のサイズを変更します。サイズ変更は、パーセンテージまたはピクセルで行うことができます。
手順4.画像の右下隅にある小さなボックスをドラッグして、白い背景のサイズを大きくします。より多くのキャンバススペースは、他の画像をインポートできることを意味します。
ステップ5.貼り付けの下にあるドロップダウン矢印をクリックします ボタンをクリックして、[貼り付け元]を選択します 2番目の画像をインポートします。次に、最初の画像と同じになるようにサイズを変更します。以前に作成した空白にドラッグするだけです。
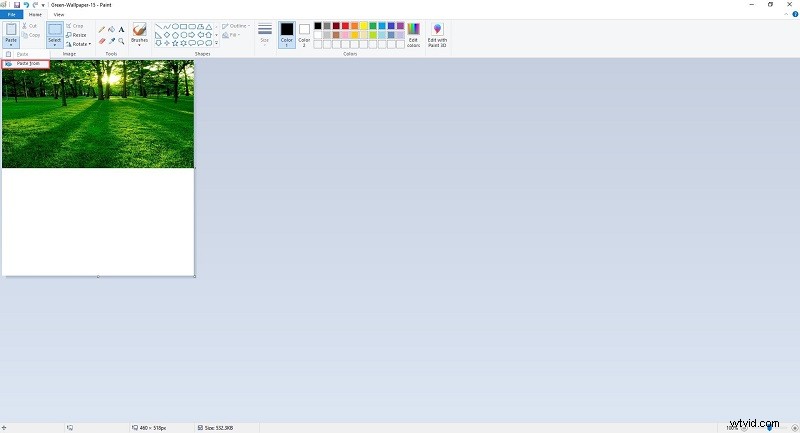
ステップ6.選択のドロップダウンリストを開きます ツールを使用して、長方形の選択を選択します または自由形式の選択 不要な背景や不要な余分なキャンバススペースを削除します。
ステップ7.ファイルに移動します>名前を付けて保存 マージされた画像を新しい画像として保存します。
興味があるかもしれません:PhotoshopでGIFを作成する方法-解決済み
Photoshopで2つの画像を組み合わせる方法
Adobe Photoshopは、AdobeInc.がWindowsおよびmacOS用に開発したラスターグラフィックエディタです。 Photoshopは、2つの画像を1つに結合するなど、いくつかの印象的な写真編集タスクを実行できます。以下に、AdobePhotoshopCS6で2枚の写真を組み合わせる方法を示します。
手順1.コンピュータでAdobePhotoshopCS6を起動します。
ステップ2.ファイルに移動します>新規 次に、解像度の値を正確に必要な量だけ指定します。
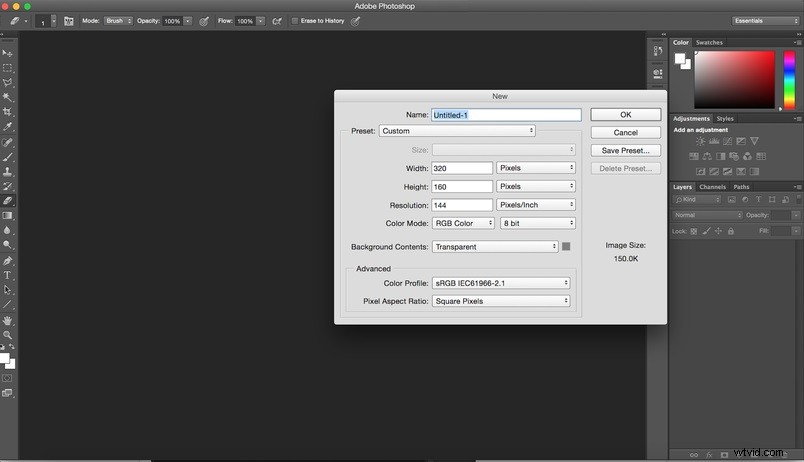
ステップ3.キャンバスが開いたら、[ファイル]をクリックします>場所 マージする2つの画像のいずれかをインポートします。
ステップ4.この画像をキャンバス上の配置したい場所に正確に配置します。画像のサイズを変更して、好きな場所に配置できます。結果に満足したら、画像を右クリックして、場所を選択します 変更を保存するオプション。
手順5.手順2を繰り返して2番目の画像をソフトウェアにアップロードすると、サイズを変更したり、位置を変更したりできます。
ステップ6.終了したら、新しく追加した画像を右クリックして、場所を選択します。 操作を実行するオプション。
ステップ7.これで、2つの画像が1つのキャンバスに配置されました。 ファイルに移動します>保存 この結合された画像を保存します。
この投稿を読んだ後、2つの画像を組み合わせる方法をマスターしましたか?ご質問やご提案がございましたら、admin @ wtvid.comまでお知らせいただくか、以下のコメントセクションで共有してください。
