時々、光のために、あなたが撮る写真の色は理想的でないかもしれません。この場合、画像の色を変更できます。幸い、ここでは、無料で画像の色を変更するのに役立つ3つの方法について詳しく説明します。ビデオの色を修正したいですか?ここでは、MiniToolMovieMakerをお勧めします。
色に満足できない場合に画像の色を変更するにはどうすればよいですか?この厄介な問題を解決するために、ここに3つの異なる方法をリストします。これらはすべて、無料で使いやすいものです。これらの方法を1つずつ確認してみましょう。
1。 LUNAPIC
LUNAPICは、最高のオンライン写真エディターの1つであり、画像の色を変更する作業を行う際に失望することはありません。これを使用すると、オンラインで画像の色を変更できるだけでなく、目の色を変更することもできます。
関連記事:Windows 10(2020)のトップ10ベストフォトビューアー
LUNAPICを使用して画像の色を変更する手順:
手順1.ブラウザでLUNAPICサイトにアクセスします。
ステップ2.アップロードをクリックします 左上のオプションを選択して、画像ファイルをインポートします。
ステップ3.画像をアップロードしたら、[調整]をクリックします 上部のツールバーのボタンをクリックして、色の置換を選択します リストから。
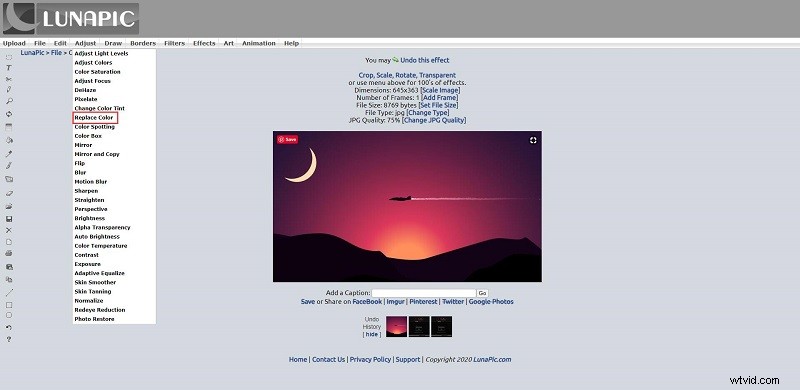
ステップ4.新しい色の横にあるカラーパレットボックスから、画像に追加する色を選択します 。
ステップ5.選択した色に置き換える画像の色をクリックします。
手順6.上部のスライダーを使用して、色のしきい値を調整します。
ステップ7.色を適用をクリックします すべての変更を保存します。
ステップ8.これで、新しい画像をPCに保存したり、一般的なメディアプラットフォームで直接共有したりできます。
あなたが興味を持っているかもしれません:最高のDVD書き込みソフトウェア-画像/オーディオ/ビデオをDVDに書き込みます
2。ピクセルE
PIXLRには、PIXLRXとPIXLREの2つのオンラインフォトエディタが用意されています。どちらも、PSD(Photoshop)、PXD、JPEG、PNG(透明度)、WebP、SVGなど、ほぼすべての画像形式を開くことができます。オンラインで画像の色を変更するには、PIXLREをお勧めします。
PIXLR Eを使用して画像の色を変更する手順:
手順1.コンピュータのPIXLRサイトに移動し、 PIXEL Eを選択します メインインターフェース上。
手順2.画像を開くを選択します またはURLを読み込む 色を変更したい画像をアップロードします。
手順3.左側のペインからカラーサークルをクリックし、カラーパレットから目的の色を選択します。
ステップ4.色の置換を選択します ツールを使用して、画像のブラッシングを開始します。上部でブラシのサイズと許容レベルを調整できます。
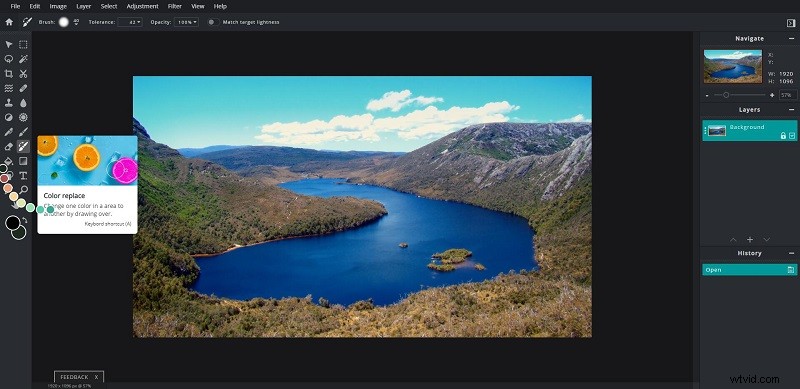
ステップ5.ファイルに移動します>保存 色を変えた画像をダウンロードします。
3。 PowerPoint
PowerPointは、ほとんどの人に馴染みのあるツールであり、主にプレゼンテーションをすばやく簡単に作成、編集、表示、提示、または共有するために使用されます。ただし、画像の色を変更するツールが提供されていることを知っている人はほとんどいません。
PowerPointで画像の色を変更する手順:
ステップ1.最初にプレゼンテーションを開きます。
ステップ2.挿入に移動します>写真 プレゼンテーションに画像を追加します。
ステップ3.画像を選択し、色をクリックします フォーマットの下のオプション タブ。
ステップ4.色の変更で画像の色を変更するスタイルを選択します 。その後、画像の色がすぐに変更されます。
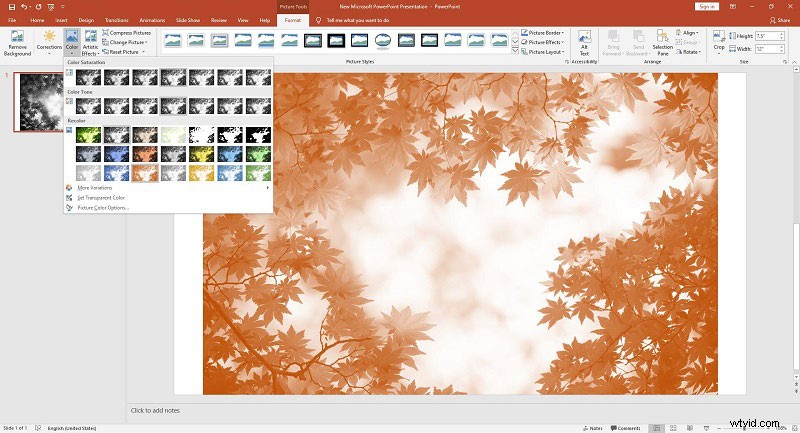
手順5.色を変更した画像を右クリックして、[画像として保存]を選択します コンピュータにダウンロードします。
この投稿を読んだ後、画像の色を変更する方法をマスターしましたか?ご質問やご提案がございましたら、admin @ wtvid.comまでお知らせいただくか、以下のコメントセクションで共有してください。
