MP4からオーディオを抽出したいですか?ビデオからMP3に無料でオーディオを抽出する方法は?ビデオをMP3に変換する5つの異なる方法があります。 Windows 10のMP4から無料でオーディオを抽出したい場合、またはYouTubeからオーディオを抽出したい場合は、その強力な機能と簡単なオーディオ抽出プロセスにより、MiniToolソフトウェアを試すことができます。
時々、ビデオを見ているときに背景音楽がとても感動的でメロディアスであることに気づき、それをあなた自身のプロジェクトとして、または単に着信音として抽出したい場合があります。ただし、MP4ビデオからMP3にオーディオを抽出するにはどうすればよいですか?
おめでとう! MP4から音声を抽出するのに役立つ5つの方法と、YouTube動画から音声を抽出する簡単な方法が1つあります。
ここで、この投稿に興味があるかもしれません:ビデオからオーディオを削除してください。
MP4からオーディオを抽出する5つの簡単な方法
- MiniTool MovieMaker
- オンラインオーディオコンバータ
- 大胆さ
- QuickTime
- VLC
ビデオから無料で簡単かつ迅速にオーディオを抽出することは可能ですか?はい! MiniToolMovieMakerはそれを可能にします。
MiniToolムービーメーカーを選択する理由
MiniTool MovieMakerは無料で、広告も、透かしのないバンドルビデオ編集ソフトウェアもありません。この無料のツールは、あらゆるビデオ(MOV、AVI、FLVなど)からオーディオを簡単に抽出できるシンプルでクリーンなユーザーインターフェイスを提供します。さらに、この無料のオーディオエクストラクタはさらに多くのことを実行できます。
この無料のムービーメーカーの機能は次のとおりです。
- 写真や音楽ファイルを使用してスライドショーを作成できます。
- 音楽ファイルのフェードインまたはフェードアウト、音楽ファイルの結合、音楽ファイルの分割/トリミングなどが可能です。
- 愛、結婚式、旅行など、さまざまなビデオテンプレートを提供して、優れたビデオをすばやく作成できるようにします。テンプレートを選択し、写真/ビデオをインポートして、このムービーを友達と共有するだけです。
- 約100のクールなビデオトランジションと、複数のビデオを組み合わせてムービーを簡単に作成するのに役立つエフェクトを提供します。
- ビデオとオーディオファイルをカットするのに役立つトリムとスプリット機能を提供します。
- 動画にタイトル、字幕、エンドクレジットを追加してストーリーを完成させることができるアニメーションテキストを提供します。
- ビデオからオーディオを抽出できるだけでなく、ビデオからオーディオを簡単に削除することもできます。
- ビデオ形式の変更、ビデオビットレートの変更、およびビデオ解像度の変更が可能です。
- 3GP、MOV、AVI、FLV、MKV、MP4、VOBなどの多くのビデオ形式をサポートしています。
MiniTool MovieMakerは、ビデオからオーディオを抽出したいユーザーに適したオプションです。それでは、MP4をMP3に変換する方法を見てみましょう。
MP4無料からオーディオを抽出する3つのステップ
ステップ1.無料のオーディオエクストラクタをダウンロードしてインストールします。
MiniToolMovieMakerを無料でダウンロードしてPCにインストールします。この無料のオーディオエクストラクタは、Windows 7、Windows 8、およびWindows10をサポートしています。
ステップ2.ファイルをインポートします。
無料のムービーメーカーを起動し、ムービーテンプレートウィンドウを閉じて、メインインターフェイスに入ります。 [メディアファイルのインポート]ボタンをクリックして、オーディオを抽出するMP4ファイルをインポートします。このビデオファイルを次のようにタイムラインにドラッグアンドドロップします。もちろん、他のビデオファイル形式をインポートしてオーディオファイルを抽出することもできます。
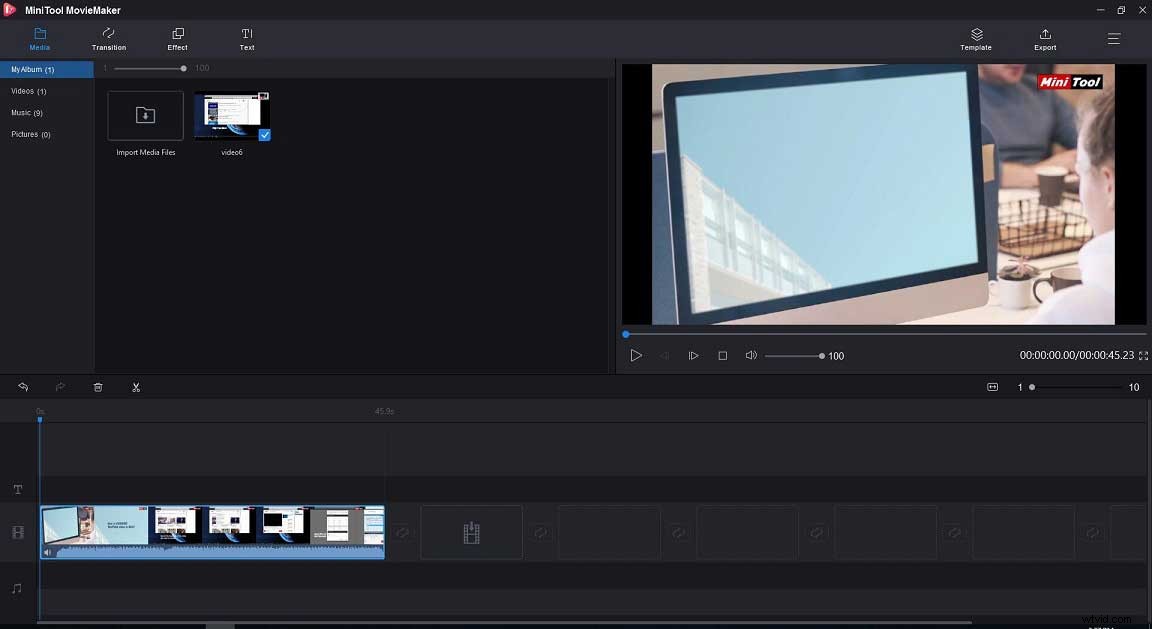
これで、このMP4ファイルを好きなように編集できます。たとえば、ビデオの回転、ビデオの分割、ビデオのトリミング、明るさの変更、3Dルートの適用、テキストの追加などができます。そうでない場合は、手順3に進んでください。
ステップ3.MP4からMP3にオーディオを抽出します。
[エクスポート]ボタンをクリックして、次のウィンドウを表示します。
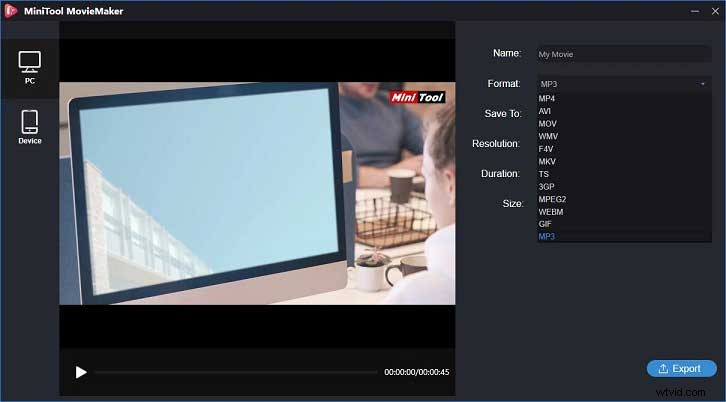
このウィンドウで、[フォーマット]のドロップダウンリストからMP3を選択し、このファイルの名前を入力して、オーディオファイルを保存するパスを選択できます。その後、[エクスポート]ボタンをクリックして、MP4からのオーディオの抽出を開始します。
ここでは、この無料のビデオエディタで別のファイル形式を選択して、ビデオ形式を変更することもできます。たとえば、GIFを選択してビデオをGIFに変換できます。
抽出が完了したら、[ターゲットの検索]ボタンをクリックしてMP3ファイルを確認できます。
見る! MP4からオーディオを抽出するのはとても簡単ですよね?
一般に、MiniTool MovieMakerを使用すると、ビデオからオーディオを抽出できるだけでなく、オーディオをビデオに変換することもできます。
MiniTool MovieMakerを使用すると、MP4ビデオからMP3にオーディオを簡単に抽出できます。この無料のオーディオエクストラクタを皆さんと共有したいと思います。クリックしてツイート
こちらがビデオガイドです。
オーディオ抽出ソフトウェアをダウンロードしてインストールしたくない場合は、MP4オンラインからオーディオを抽出できます。ビデオからオーディオをオンラインで抽出するのに役立つさまざまなオンラインオーディオエクストラクタがあります。
オンラインオーディオコンバータは、サポートされているファイル形式が幅広く、オーディオ抽出プロセスが簡単なため、MP4ビデオファイルからオーディオを抽出したいユーザーに適しています。
次に、次の手順を試して、オンラインのビデオからオーディオを抽出します。
手順1.このオンラインオーディオコンバータの公式サイトにアクセスし、[ファイルを開く]をクリックします。サウンドを抽出するMP4ビデオを選択します。アップロードできるファイルの最大サイズは2048MBです。
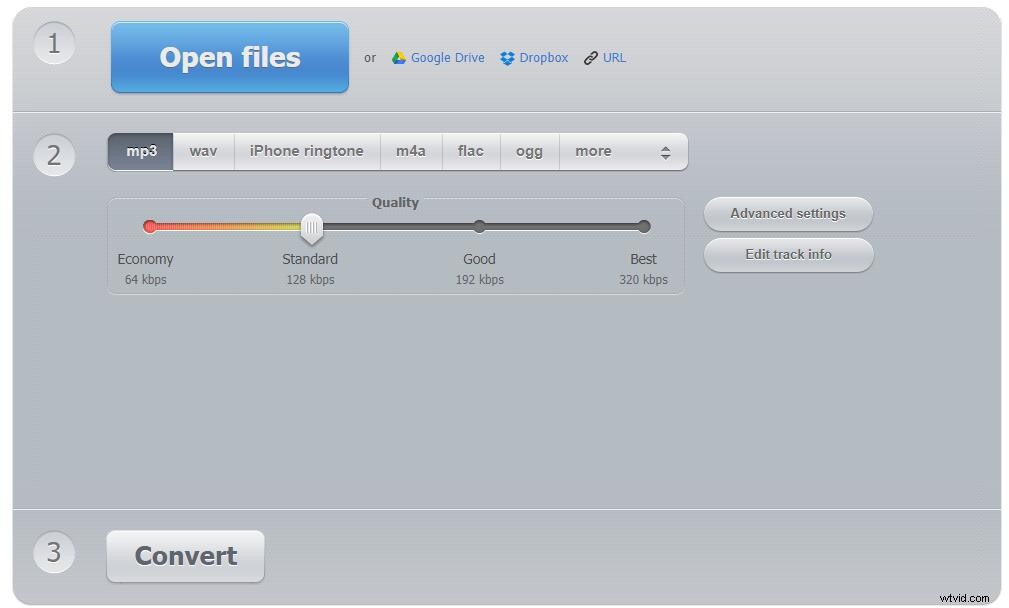
ステップ2.デフォルトでMP3フォーマットが選択されています。したがって、[オーディオの抽出]オプションをクリックして、ビデオからMP3にサウンドを抽出できます。ここでは、iPhoneの着信音、M4A、FLAC、OGGなどの別のオーディオファイル形式を選択することもできます。
ステップ3.ファイルが変換されてオーディオファイルをエクスポートするか、GoogleドライブまたはDropboxに保存するまで、[ダウンロード]ボタンをクリックします。
方法3. MP4 Audacityからオーディオを抽出する方法?
Audacityは、無料のオープンソースのデジタルオーディオエディタおよび録音ソフトウェアです。それはあなたがオーディオファイルを編集することを可能にするだけでなく、MP4からオーディオを抽出することを可能にするツールのフルセットを提供します。また、Audacityは、Windows、macOS、Linux、およびその他のUnixライクなオペレーティングシステムで利用できます。
次のステップバイステップのチュートリアルでは、AudacityでMP4からオーディオを抽出する方法を示します。
ステップ1:Audacityをダウンロードしてインストールします。
注: Audacityを使用してMP3ファイルを作成するには、オプションのFFmpegライブラリをダウンロードしてコンピューターにインストールする必要があります。AudacityおよびFFmpegライブラリをダウンロードしてインストールした後、Audacityを開いてファイルをMP3形式でエクスポートできます。
ステップ2:MP4ビデオをインポートし、出力形式を選択します。
- [ファイル]をクリックし、[開く]を選択して、オーディオを抽出するMP4ファイルをインポートします。
- [ファイル]をクリックして、[エクスポート]ボタンを選択します。
- オーディオファイルを保存する形式を選択します(MP3としてエクスポート、WAVとしてエクスポートなど)。
- オーディオファイルを保存する場所を選択します。オーディオファイルの名前を入力し、ビットレートを選択し、品質を選択できます。
- [保存]ボタンをクリックします。これで、AudacityはMP4ビデオからMP3へのオーディオの抽出を開始します。
関連記事:ビデオビットレートとは
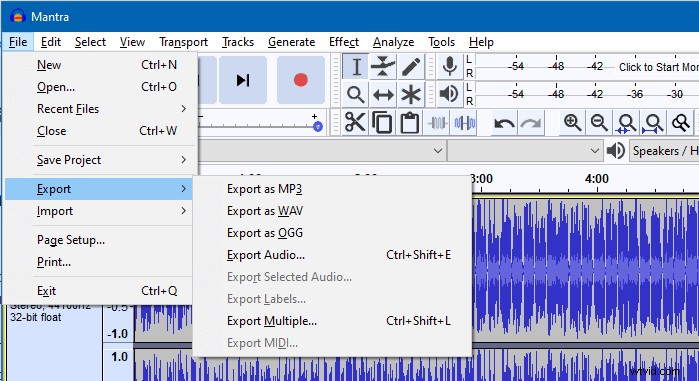
ステップ3:ビデオファイルを確認する
最後に、選択した場所のオーディオファイルをチェックして、すべてが機能していることを確認できます。
Macでビデオからオーディオを抽出する方法は? MacでMP4をMP3に変換する方法は? QuickTimeからオーディオをエクスポートする方法は?
Macユーザーは、ソフトウェアをインストールせずにビデオからオーディオを抽出することもできます。ビデオプレーヤーであるQuickTimeは、ムービー/オーディオ/ PCを記録し、ビデオファイルからオーディオを簡単かつ迅速に抽出できます。残念ながら、QuickTimeプレーヤーはWindowsコンピュータをサポートしていません。現在、Macユーザーは、ソフトウェアをインストールせずにMP4からオーディオを抽出するために次の手順を試します。
ステップ1.MacでQuickTimeを開き、変換するMP4ファイルをロードします。
ステップ2.メニューバーで[ファイル]をクリックし、[エクスポート]オプションを選択して、[オーディオのみ]を選択します。 MP3ファイルに名前を付け、このファイルを保存する場所を選択します。
ステップ3.最後に、[完了]をクリックして抽出オプションを開始します。
関連記事:QuickTimeConverter。
方法5. VLCを介してMP4からオーディオを抽出する方法?
用途の広いメディアプレーヤーであるVLCは、MP4からオーディオを抽出することもできます。このツールに慣れていない場合は、次の手順を実行してMP4ビデオをMP3に変換できます。
ステップ1:VLCをダウンロードしてインストールします。
- コンピューターにVLCメディアプレーヤーをダウンロードしてインストールします。
- VLCを開きます。
- メディアをクリックし、トップメニューで[変換/保存]を選択します。
ステップ2.MP4をVLCメディアプレーヤーに追加します。
[追加]ボタンをクリックし、目的のビデオを選択して、[開く]ボタンをクリックします。 MP4ファイルを追加したら、[変換/保存]ボタンをクリックします。
ステップ3.MP4からオーディオを抽出する
- プロファイルで、MP3、FLAC、OGG(Vorbis)などの出力形式を選択します。
- [保存先]をクリックして場所を参照してオーディオファイルを保存し、オーディオファイルの名前を入力して、[保存]ボタンをクリックします。
- [開始]ボタンをクリックして抽出を開始します。
MP4からオーディオを抽出する5つの方法があります。クリックしてツイート
さらに読む– YouTube動画から音声を抽出する方法?
一部のユーザーは、YouTube動画から音声を抽出できるかどうかを知りたがっています。もちろん、できます。無料のYouTubeリッパーであるMiniTooluTubeDownloaderを使用すると、ユーザーはYouTubeからオーディオを簡単に抽出できます。
YouTubeから音声を抽出する3つのステップ
- この無料のYouTubeからMP3へのコンバーターをダウンロードしてインストールし、起動します。
- キーワードを入力して動画を検索し、変換する動画を選択して、[ダウンロード]ボタンをクリックします。
- オーディオファイル形式MP3を選択し、[ダウンロード]ボタンをクリックして抽出を開始します。
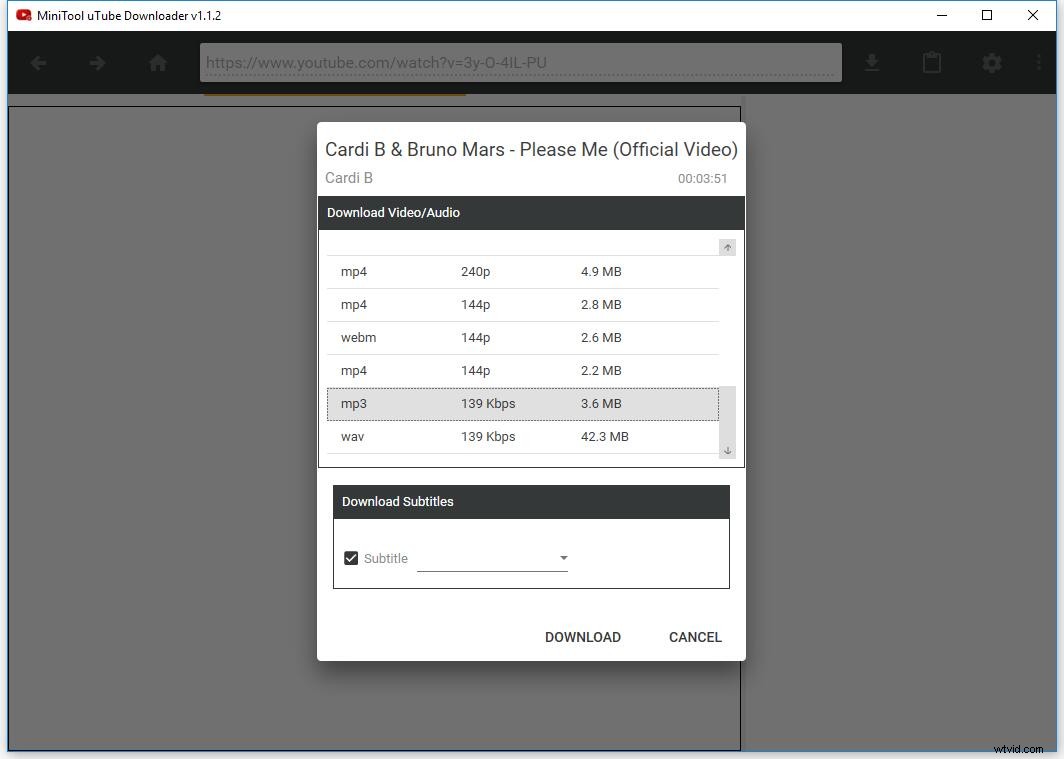
関連記事:YouTubeからオーディオをダウンロード
MinTool uTube Downloaderは、ビデオからMP3にオーディオを抽出できるだけでなく、ビデオプレイリストからオーディオを抽出することもできます。この投稿「YouTubeプレイリストのダウンロード」を読んで、YouTubeプレイリストから音声を抽出する方法を学ぶことができます。
MP4からMP3にオーディオを抽出する5つの異なる方法があります。今度は、ビデオからオーディオを抽出するときです。
良いオーディオエクストラクタを見つけたら、それを私たちと共有してください!よろしくお願いします!
MP4をMP3に変換する方法、またはYouTubeビデオからオーディオを抽出する方法について質問がある場合は、[email protected]までお問い合わせください。できるだけ早く問題を解決します。
MP4FAQから音声を抽出
🎞️動画から音声を抽出するにはどうすればよいですか?- MiniToolムービーメーカーを起動します。
- ビデオファイルをこの無料のオーディオエクストラクタにインポートします。
- このファイルをタイムラインにドラッグアンドドロップします。
- [エクスポート]ボタンをクリックします。
- MP3などのオーディオファイル形式を選択します。
- [エクスポート]ボタンをクリックします。
- MiniTool MovieMakerをダウンロードしてインストールし、起動してメインインターフェイスを取得します。
- [メディアファイルのインポート]ボタンをクリックしてMP4ファイルをインポートします。
- MP4をタイムラインにドラッグアンドドロップし、必要に応じてこのビデオファイルを編集します。
- [エクスポート]ボタンをクリックし、出力形式としてMP3を選択します。
- [エクスポート]ボタンをもう一度クリックして、MP4からMP3への変換を開始します。
