多くの人がM4Vファイルに参加したいと思っていて、その方法がわかりません。以下は、Appleフォーラムでよく聞かれる質問です。
"ファイルを再エンコードせずに2つの.m4vファイルを結合するにはどうすればよいですか?基本的な仕様は両方のファイルで同じです(解像度、.h264)。最善の方法は何ですか?"
-s.m.t.
「いくつかのビットを削除してから2つのムービーを結合したい、いくつかのm4vファイルがあります。これを効率的に、さらに重要なことに、品質を低下させるために再エンコードせずに実行したいと思います。」>
-Gerben Wierda
上からわかるように、ほとんどの人は、シンプルで効果的で品質の損失のない方法を使用して、M4Vファイルをマージしたいと考えています。多分あなたはそれらの1つです。この記事では、2つまたは複数のM4Vファイルを1つに簡単に、すばやく、ビデオ品質を損なうことなく組み合わせる方法を紹介します。秘訣は、優れたM4VジョイナーであるWondershareFilmoraを使用することです。
使いやすいM4Vジョイナー:Wondershare Filmora
主な機能
- 品質を損なうことなく、M4Vビデオを簡単に結合できます。
- シーン/クリップ間に追加するさまざまなトランジション、フィルター、エフェクトから選択します。
- ピクチャーインピクチャービデオを簡単に作成できます(M4Vファイルを結合する別の方法)。
- 新しい動画をYouTubeにアップロードするか、VimeoでDVDコレクションを作成します。
- サポートされているOS:Windows(Windows 10を含む)およびMac OS X(10.12以降)。
M4Vビデオファイルを結合/結合/マージする方法
1。このM4VジョイナーにM4Vファイルをロードします
M4Vファイルをこのユーザーのアルバムにインポートする方法は2つあります。 1つは、[インポート]オプションをクリックして、マージするすべてのM4Vクリップをインポートすることです。もう1つは、ターゲットファイルをこのアルバムに直接ドラッグアンドドロップすることです。
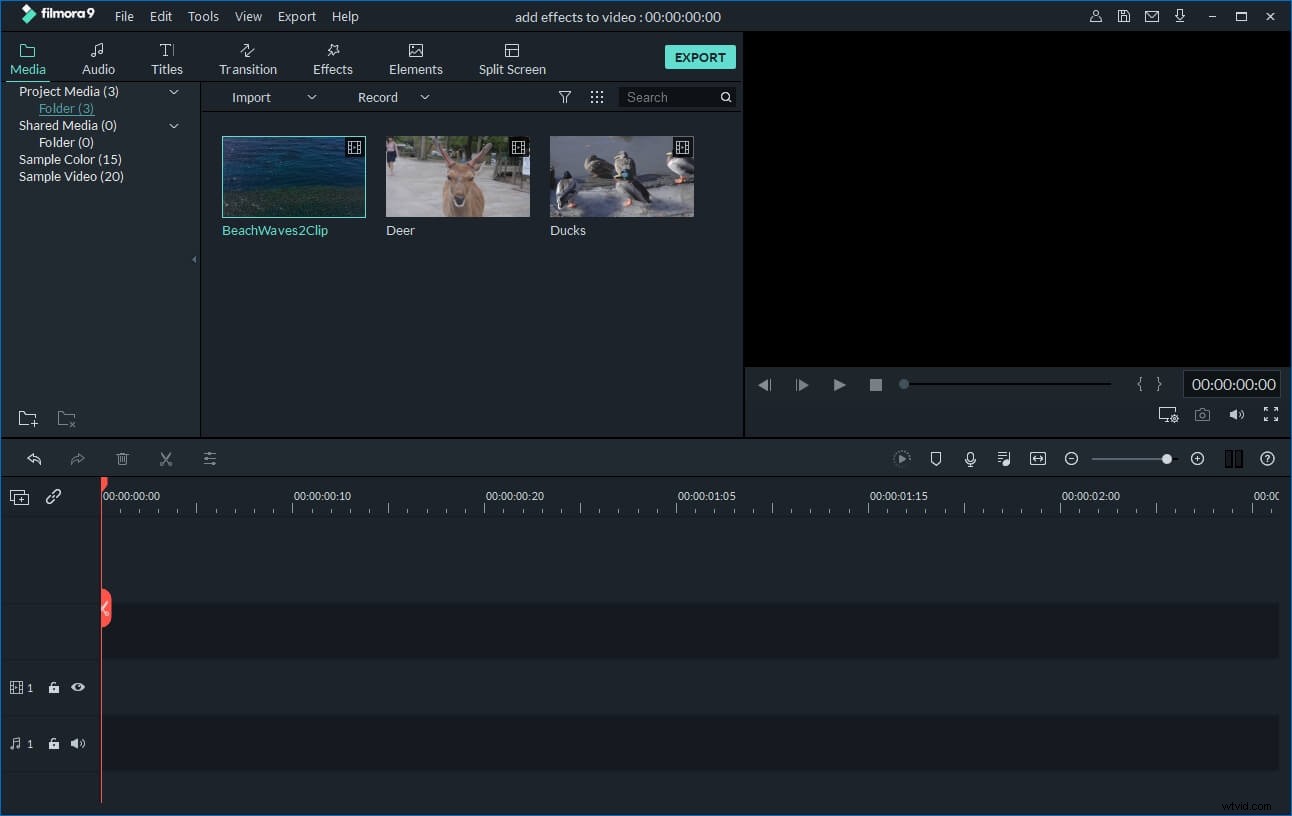
2。 M4Vファイルを一緒に結合する
このステップでは、M4Vファイルをアルバムから下部のタイムラインにドラッグする必要があります。そのためには、次の点に注意する必要があります。
- 1。これらのM4Vファイルを再生順序に従ってタイムラインに配置します。
- 2。あるファイルを別のファイルに配置しないでください。この操作は、ファイルを分割するように設計されています。
- 3.エクスポートする前に、プレビューウィンドウの[再生]ボタンを押して、ビデオ効果をプレビューすることをお勧めします
注: このM4Vジョイナーを使用すると、マージする前に不要なクリップを切り取ることができます。赤い時間インジケーターの上部を目的の場所にドラッグして、はさみのようなアイコンをクリックするだけです。このようにして、不要なセグメントを抽出できます。最後に、クリップを選択し、「削除」アイコンを押して削除します。
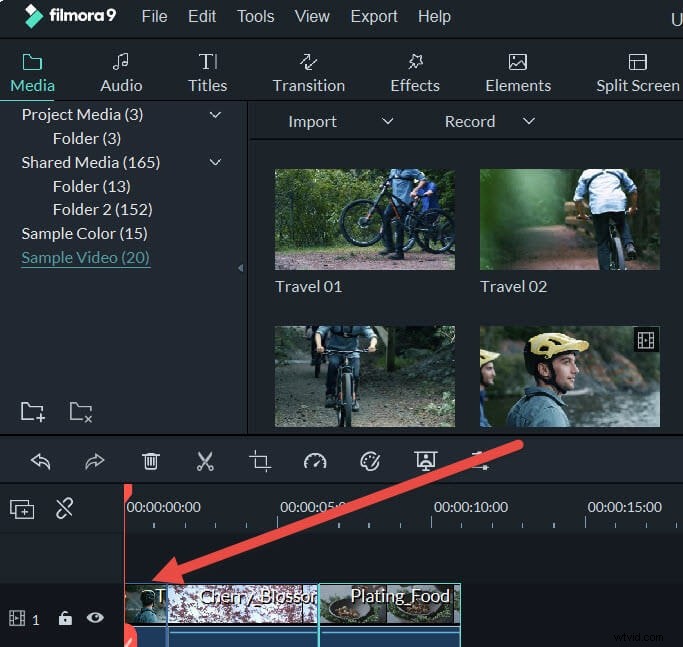
3。トランジションの追加(オプション)
トランジションエフェクトを追加して、動画をよりユニークでスタイリッシュにすることも考えてみてください。このビデオエディタでは、これ以上簡単なことはありません。これを行うには、タイムラインの上にある[トランジション]タブを押して、2つのクリップ間でお気に入りのトランジションエフェクトをドラッグします。すべてのビデオファイルに特定のトランジション効果を追加する場合は、それを右クリックして[すべてに適用]を選択します。
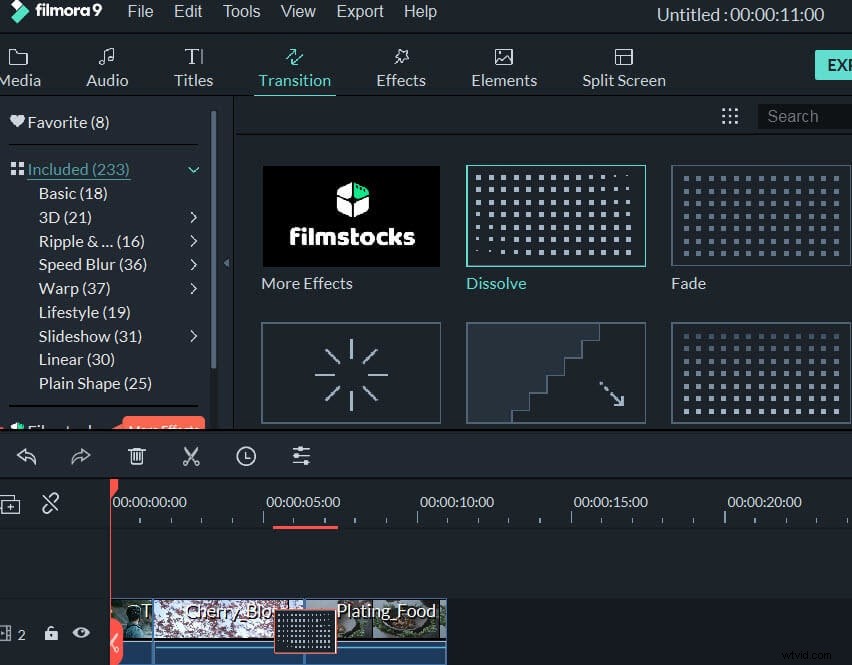
4。新しいM4Vファイルをエクスポートする
「作成」ボタンを押して出力ウィンドウをポップアップし、「フォーマット」タブをクリックして、ここで出力フォーマットを選択します。 「OK」をクリックして、新しいファイルをエクスポートします。変換後、新しい完全なM4VファイルがM4Vファイルジョイナーのデフォルトの出力フォルダーに一覧表示されます。それを見つけるには、メインインターフェイスの下部にある[フォルダを開く]ボタンをクリックするだけです。他のタブに移動して、他の出力方法を試すこともできます。
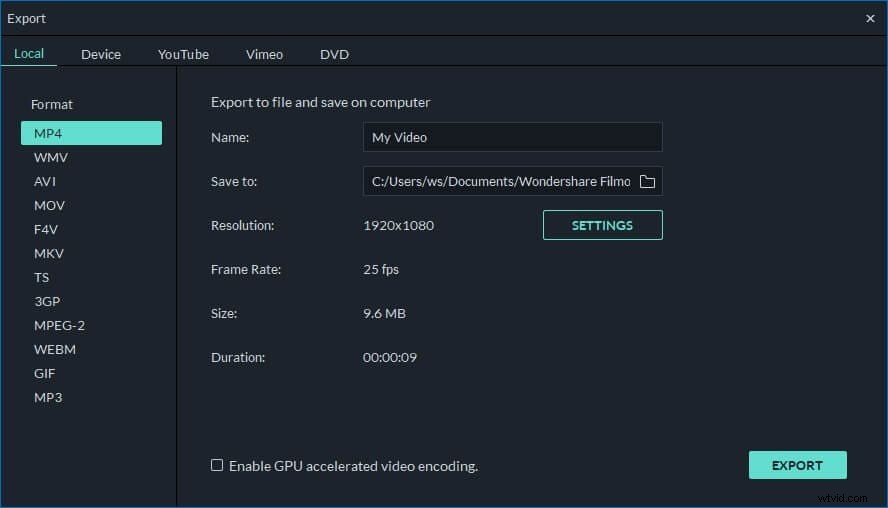
詳細については、このビデオチュートリアルを確認してください:
