M4Vファイルを再コーディングせずにいくつかの部分に分割したいですか?長い間検索しましたが、それでもM4Vファイルをカットするための明確な解決策を見つけることができませんか?もしそうなら、あなたは正しい場所に来ました。このチュートリアルは主に、非常に簡単な方法を使用してM4Vファイルをクリップに分割する方法に焦点を当てています。つまり、スマートM4Vスプリッター-WondershareFilmoraを使用します。
使いやすいM4Vスプリッター:Wondershare Filmora(元々はWondershareビデオエディター)
WondershareFilmoraの主な機能- M4Vビデオの任意のセグメントを1つのファイルに抽出します。
- 品質を損なうことなくM4Vビデオを分割/カットします。
- トランジション、フィルター、ジャンプカット、モーショントラッキングを追加して、動画を改善します。
- M4Vファイルをさまざまな形式で保存するか、DVDに書き込むか、オンラインで直接アップロードします。
- サポートされているOS:Windows(Windows 10を含む)およびMac OS X(10.12以降)。
1.M4VファイルをこのM4Vスプリッターにインポートします
ローカルM4VファイルをこのM4Vカッターのアルバムにインポートする方法は2つあります。 1つは、[インポート]ボタンを押してM4Vファイルをロードすることです。もう1つは、代わりにM4Vファイルをアルバムにドラッグすることです。次に、インポートしたばかりのM4Vファイルをアルバムからこのアプリの下部にあるタイムラインにドラッグする必要があります。
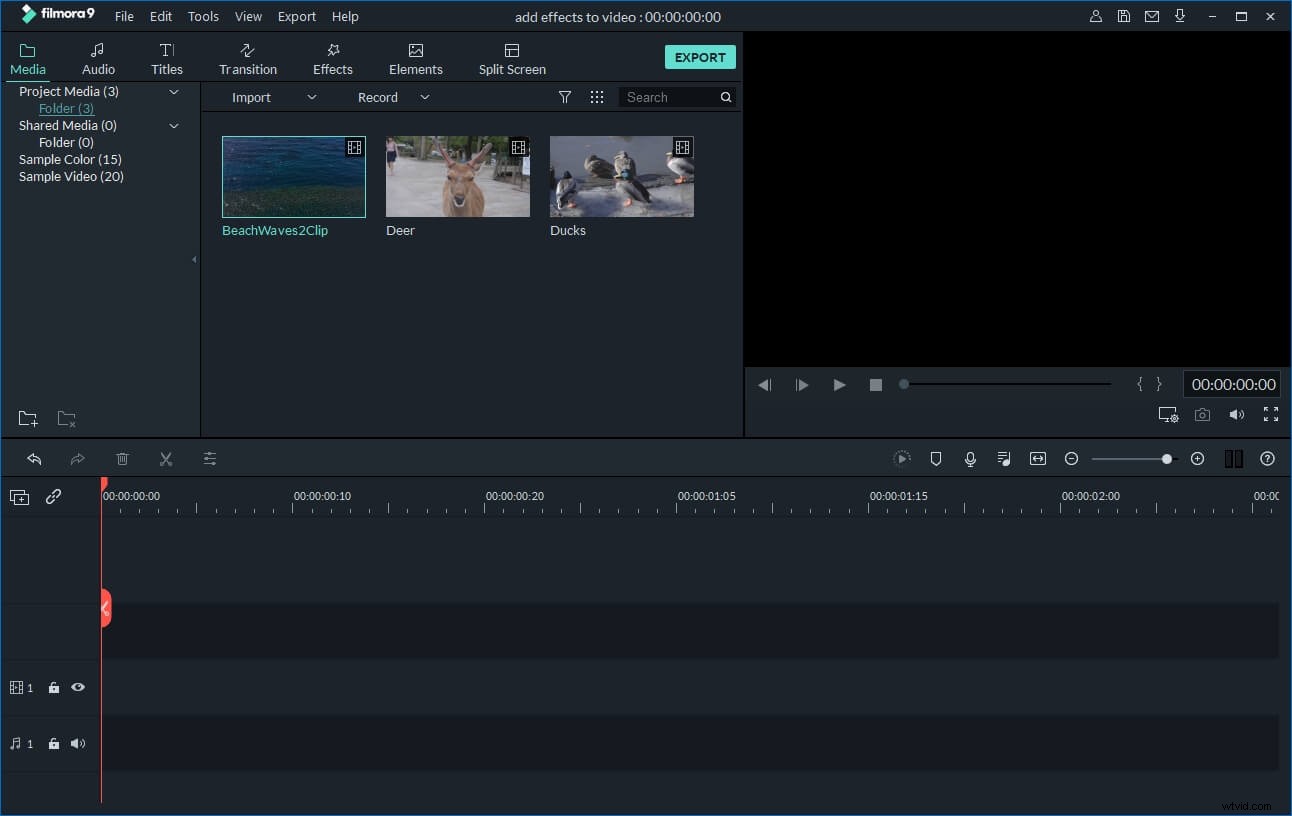
2.M4Vビデオを分割
赤い時間インジケーターの上部を希望の位置に移動します(注:この時点で、必要に応じてスライダーバーもドラッグする必要があります)。次に、はさみのようなボタンをクリックしてファイルを分離します。最後に、インターフェイスの左上隅にある[名前を付けて保存]オプションをクリックして、アーカイブ購入のためにプロジェクトを保存します。次のように表示して、必要に応じてプロジェクトを続行します。
状況1:不要なクリップを切り取ります
満足できないM4Vクリップを右クリックして削除するだけです->[削除]オプション。
状況2:大きなM4Vファイルを小さなファイルにカットする
大きなM4Vファイルをいくつかの小さなクリップにカットした後、上記のようにプロジェクトを保存する必要があります。次に、1つのクリップを選択し、他のすべてのクリップを削除します。次に、手順3に従って、単一のクリップをエクスポートします。各クリップを単一のファイルにエクスポートするには、保存したプロジェクトを何度もインポートし、同じ方法で各クリップをエクスポートする必要があります。
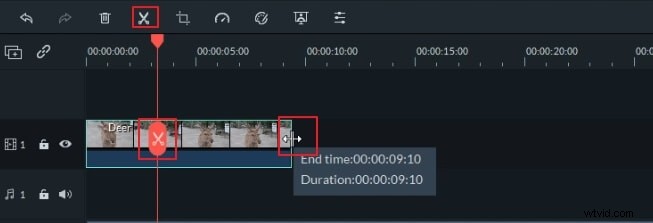
3単一のM4Vクリップを新しいファイルにエクスポートします
「作成」ボタンをクリックし、ポップアップウィンドウの「フォーマット」タブを押します。 iPodなどのデバイスで出力ファイルを再生する場合は、ここで、出力形式として最適化された形式を直接選択できます。代わりに「デバイス」タブを押して、ここで必要なものを見つけてください。新しいM4VビデオをDVDに書き込んだり、FacebookやYouTubeにアップロードしたりすることもできます。
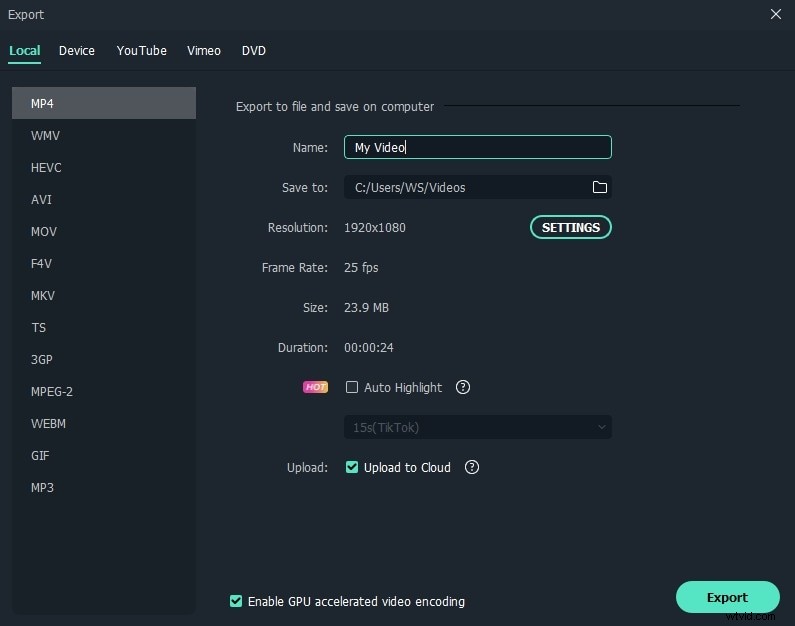
m4vファイルを分割するだけでなく、Filmoraの基本機能と高度な機能を使用してビデオフッテージを編集することもできます。以下のビデオを見て、Filmoraがあなたのために何ができるかについてのより多くのアイデアをチェックしてください。
また、興味があるかもしれません:Filmoraでビデオを編集する方法
