これは、非常に使いやすく実用的なXvidカッターを使用してXvidファイルをカットする方法を教えるためのステップバイステップのチュートリアルです。そして、全体のプロセスはほんの数ステップです。ここで共有されているこのスマートXviDスプリッター-WondershareFilmora(元々はWondershare Video Editor)を使用すると、不要なセグメントを切り取ったり、Xvidファイルを特定の長さにすばやく簡単に切り取ったり、大きなXvidファイルをいくつかに切り分けたりできます。小さいサイズのファイル。
まず、このアプリをダウンロードしてインストールしてから、以下のチュートリアルに従ってください。これはWindowプラットフォームに基づいていることに注意してください。 Macユーザーの場合は、別のステップバイステップのチュートリアルであるMacユーザーガイドに進んでください。
1XvidファイルをFilmoraに追加
必要なXvidファイルをこのアプリのアルバムに追加します。インターフェイスのメインメニューの[インポート]オプションを押してから、インポートするXvidファイルに移動することで、簡単かつ迅速に行うことができます。または、ファイルが保存されているフォルダーをコンピューターで直接開き、ファイルをこのアプリのアルバムに直接ドラッグします。
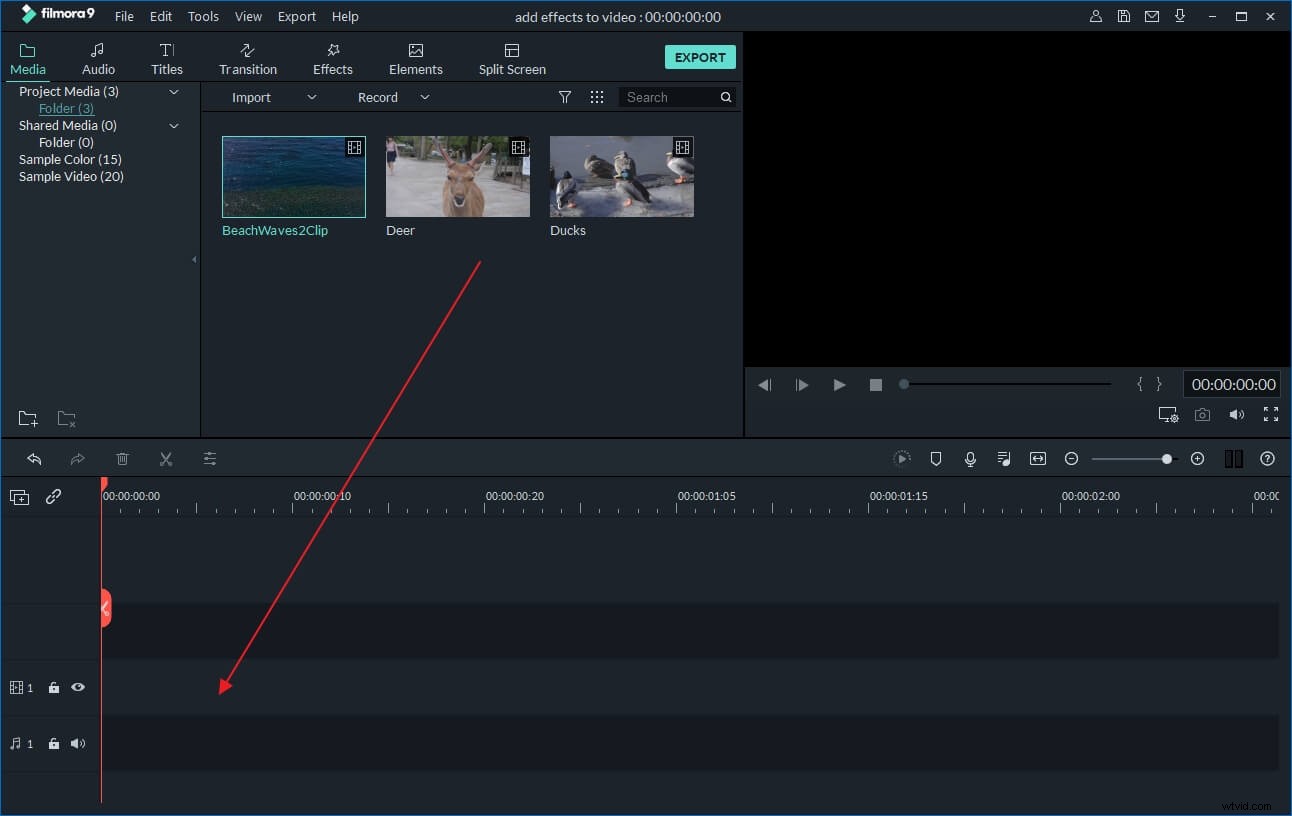
2Xvidファイルをカット
ファイルをタイムラインにドラッグしてから、任意の時点でXvidファイルを分離します。これを行うには、赤い時間インジケーターの上部をドラッグして目的の位置の1つに配置し、[はさみ]ボタンをクリックします。これで、Xvidビデオを2つの部分に分割しました。 Xvidファイルを必要なすべてのクリップに分割したら、不要なクリップを削除して、残りのクリップを1つのファイルにインポートできます。このようにして、不要なセグメントを切り取ったり、Xvidファイルを必要な長さに正確に切り取ったりすることができます。
大きなXvidファイルを複数のファイルに分割する場合は、すべての分割ジョブを完了したときに、バックアップのためにプロジェクト全体を保存する必要があります。次に、保存したプロジェクトを何度もインポートして他のクリップを削除し、毎回1つのクリップだけをエクスポートします。
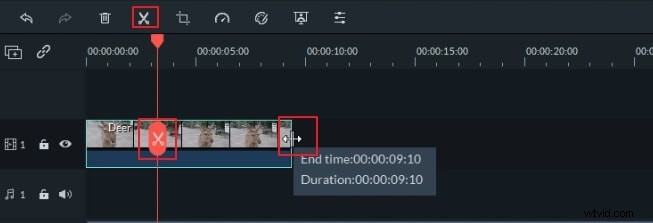
3残りのXvidクリップを新しいファイルにエクスポートします
「作成」ボタンをクリックし、ポップアップウィンドウで出力方法を選択して新しいファイルをエクスポートします。それでもファイルをXvid形式で保持する場合は、[形式]> [AVI]に移動し、下の[詳細設定]オプションをクリックして、エンコーダーとしてXvidを選択します(注:通常、XvidファイルはXvidコーデックを含むAVI形式ファイルです)。 。
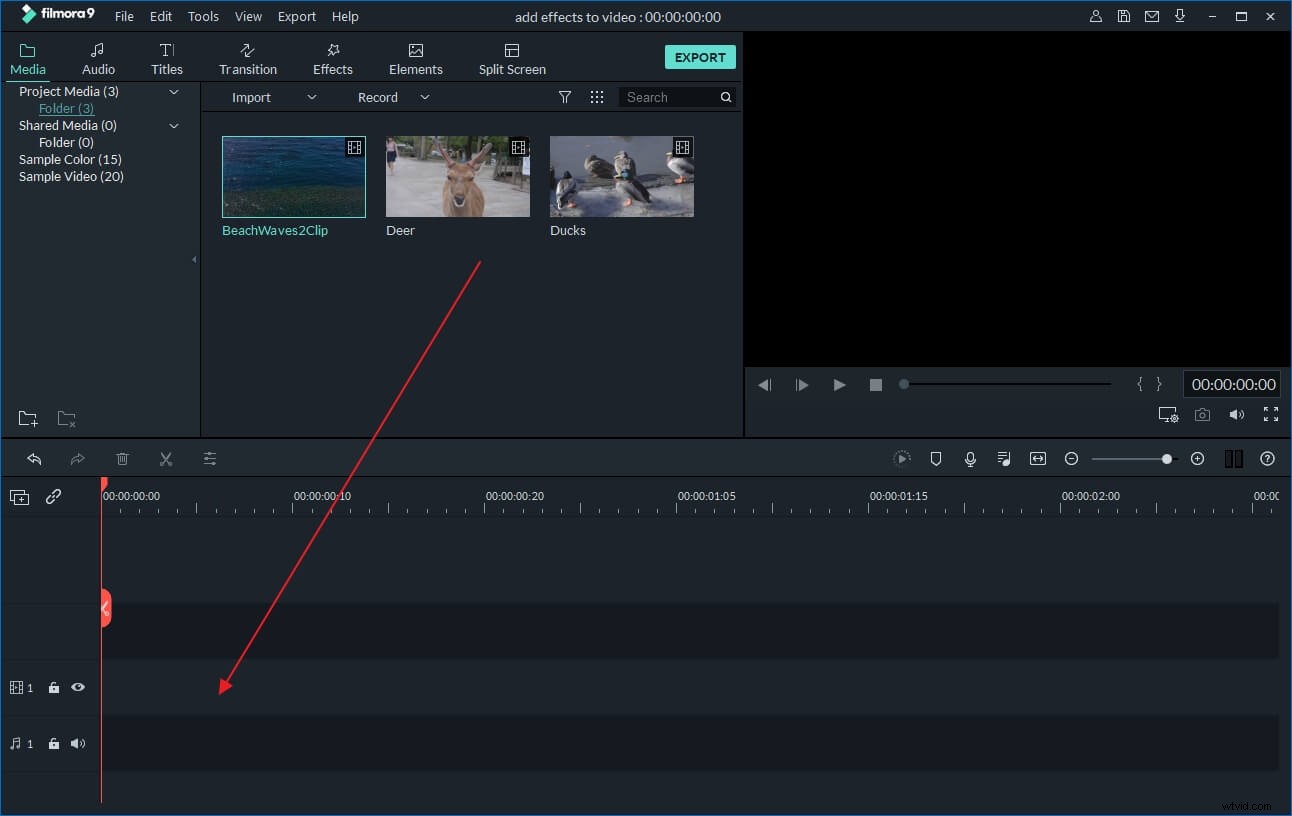
Filmoraでビデオをカットする方法の詳細については、以下のビデオを確認してください。
VLCを使用してXvidファイルをカットする方法
Xvidファイル形式は通常のものではありません–Xvidコーデックを使用するXvidエンコードビデオファイル形式です。コンテンツを適切に圧縮および解凍するためにXvidコーデックをインストールする必要がある他のメディアプレーヤーとは異なり、VLCは追加のソフトウェアなしでXvidをデコードできます。したがって、Xvidファイルを再生して「再生」するには、VLCメディアプレーヤーが最適です。この形式はコンピュータで問題なく再生できるため、VLCでも問題なくXvidファイルを編集できると想定する必要があります。これは、Xvidファイルを再生する以外に、このメディアプレーヤーによってビデオも編集できるためです。したがって、好みに合わせてカットしたいXvidファイルがある場合は、この記事でVLCを使用してそれらをカットする方法について説明します–フォローしてください!
したがって、最初にVLC画面からビデオファイルを切り取るには、メニューバーを使用して[表示]を見つけ、[高度なコントロール]を見つけます。
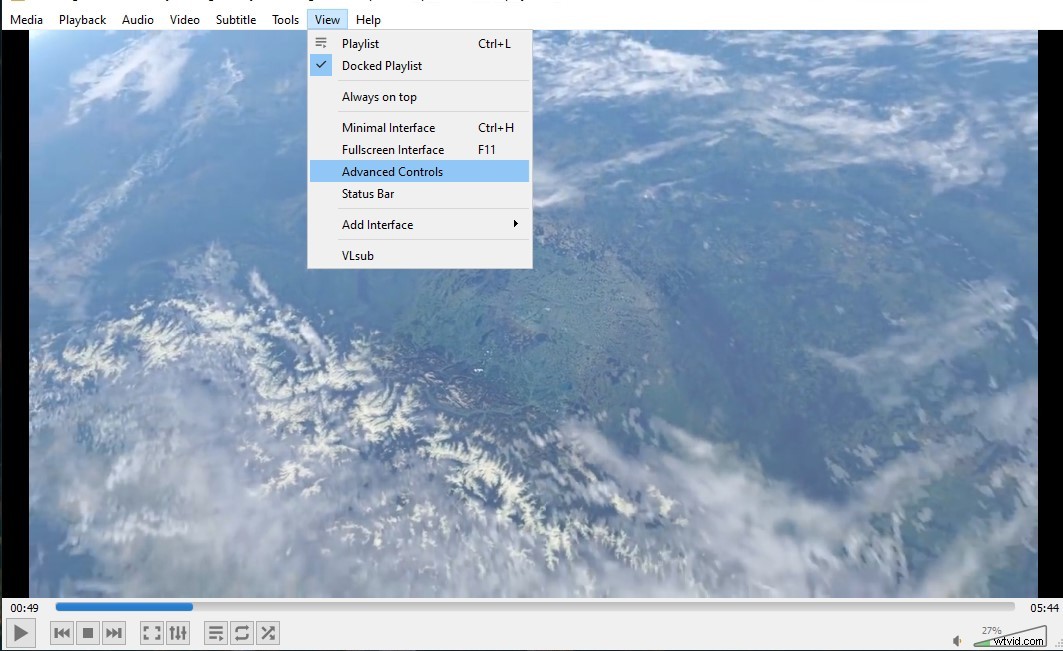
録音ボタンは、プレーヤーのコントロールボタンの上に表示されます。カットしようとしている映像を開きます。次に、ビデオを再生するか、トリミングする開始点までスクロールします。開始点で、録画ボタンをクリックしてビデオを再生するか、「フレームごと」ボタンを使用してフレームごとに移動します。
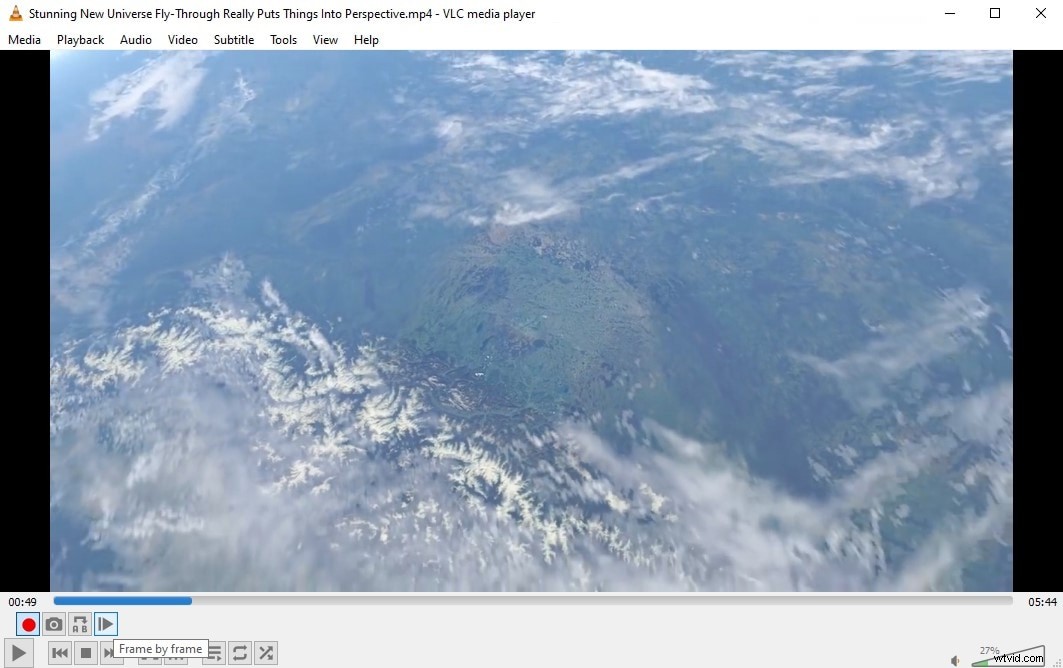
終点に到達したら、もう一度録音ボタンを押します。
