Divxムービーをカットするソフトウェアが必要ですか? Wondershare Filmora(元々はWondershare Video Editor)を試してみてください。それはあなたが任意の特定のポイントでカットし、あなたが望む任意の部分を保存することを可能にします。これを使用すると、大きなDivxファイルを素晴らしいビデオ品質でいくつかのビデオセグメントにトリミングできます。さらに、このプロ仕様のビデオカットソフトウェアを使用すると、埋め込まれた強力なプレーヤーでカットの前後にビデオファイルをプレビューすることもできます。 Macを実行している場合は、Mac用のDivxカッターを採用するだけです。Mac用のWondershare Filmora(元々はMac用のWondershare Video Editor)を使用すると、効率的に実行できます。以下の情報は、それをステップバイステップで行う方法を説明します。
1このDivxカッターにDivxファイルを追加します
このDivxカッターをダウンロードしてインストールした後、「インポート」ボタンを押してファイルフォルダーをナビゲートし、切り取りたいDivxファイルをインポートします。また、Divxファイルをプログラムウィンドウに直接ドラッグアンドドロップすることもできます。インポートされたすべてのファイルは、アルバムにサムネイルとして表示されます。その後、Divxファイルをビデオタイムラインにドラッグして、カットの準備をします。
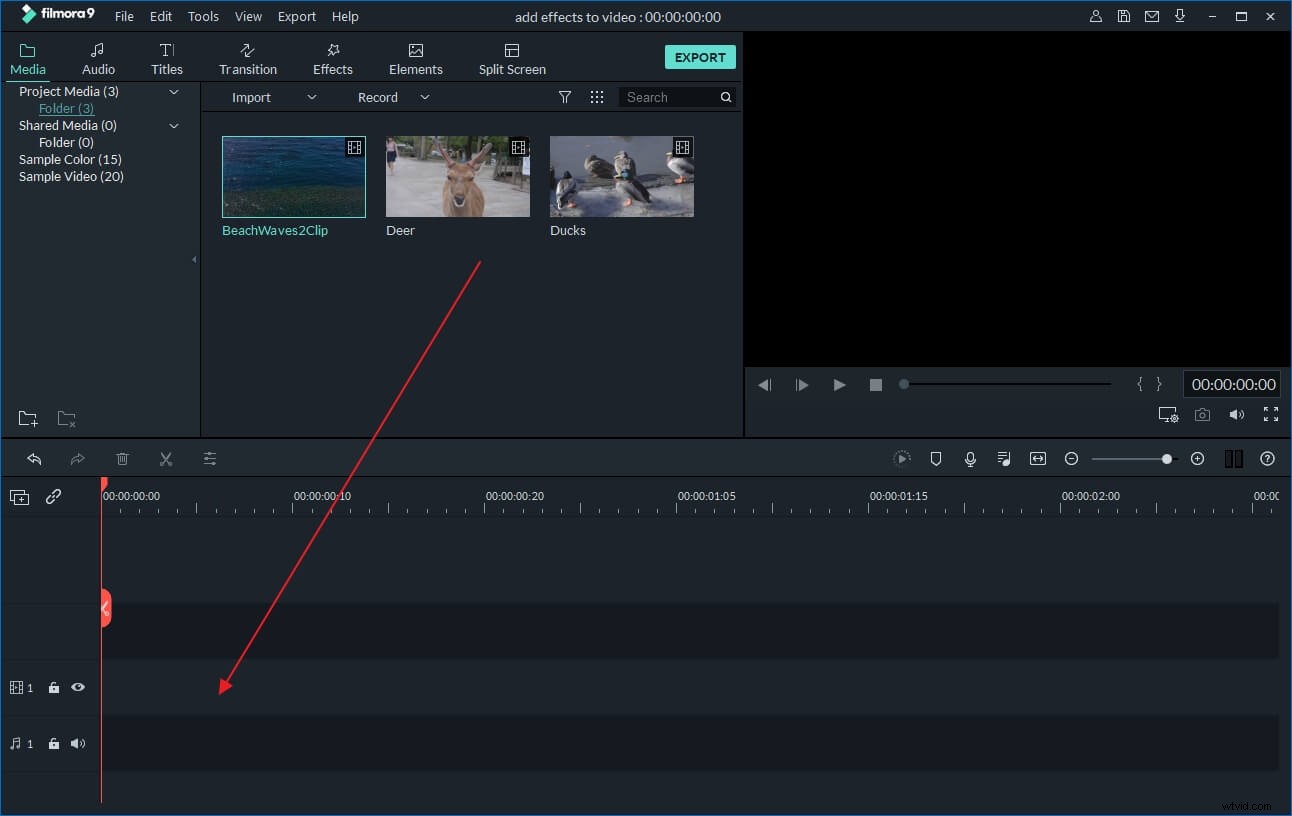
2Divxファイルから任意の部分を切り取ります
Divxファイルの任意の場所(start、middel、end)を切り取るには、以下の手順に従ってください。
- 1。赤い時間インジケーターを切り取りたい場所に移動します。
- 2。ツールバーのはさみのようなアイコンをクリックして分割します。
- 3.すぐに、Divxビデオは2つの部分に分割されます。不要な部分は削除できます。
- Divxビデオの中央部分を切り取りたい場合は、手順1と2を繰り返して、最初にDivxファイルをいくつかのセグメントに分割してください。次に、[削除]ボタンを押して不要な部分を削除します。
ヒント :正確な位置を簡単に見つけるには、右側の画面でビデオを再生し、進行状況バーを適切な場所にドラッグしてから、[停止]をクリックします。時間インジケーターは、それに応じて正確なポイントに自動的に移動します。
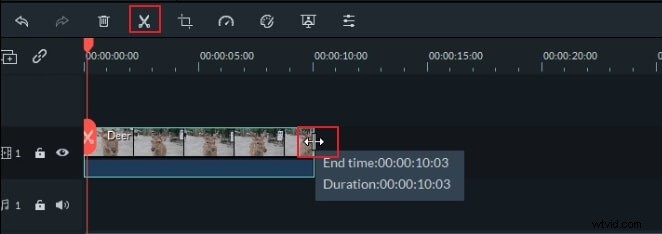
3カットされたDivxファイルのエクスポート
これで不要なクリップを取り除くことができました。「エクスポート」ボタンをクリックして、カットしたdivxビデオをエクスポートしてください。出力ウィンドウで、[フォーマット]タブでAVIまたはMOVビデオを選択し、詳細設定でビデオエンコーダーとしてDivxを指定できます。または、作成したファイルをiPhone、iPad、iPod、Samsung Galaxy Noteなどで再生する場合は、[デバイス]タブで適切なモデルを選択します。
すべて問題がなければ、[エクスポート]ボタンをクリックして新しいDivxファイルをエクスポートします。完了すると、設定した出力パスに従って作成されたファイルを簡単に見つけることができます。
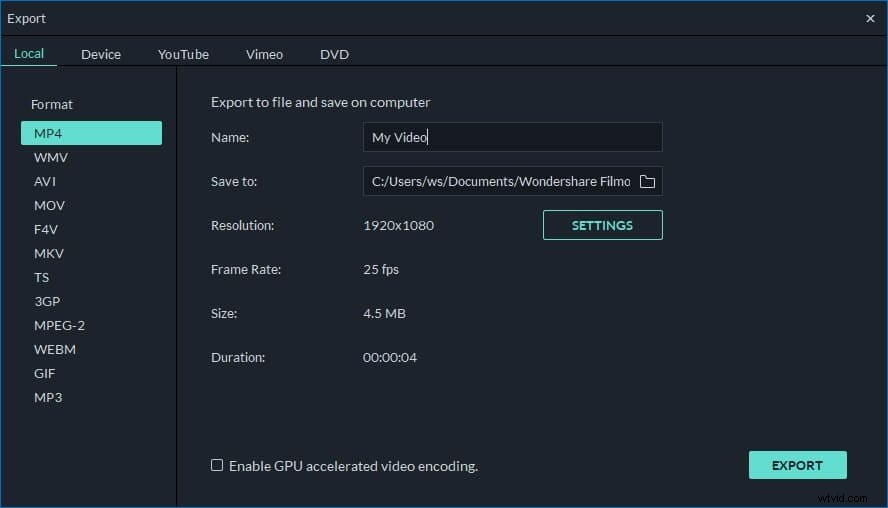
Divxファイルを段階的にカットする方法については、以下のビデオチュートリアルをご覧ください:
注: このプログラムは、一度に1つのファイルしかエクスポートできません。したがって、複数のセグメントを取得する場合は、数回エクスポートする必要があります。
