高品質の画面記録を作成するために、高価な機器や技術的な学位は必要ありません。誰でも画面とウェブカメラを録画して、トレーニングビデオ、YouTubeビデオ、製品デモ、またはあらゆる種類の教育ビデオを作成できます。必要なのは、Screencast-O-Maticのような使いやすいスクリーンレコーダーと、これらの17の重要なスクリーン録画のヒントです。
準備
1。不要なプログラムを閉じる
不要なプログラムを終了して、画面記録ソフトウェアや記録しているアプリに十分なコンピューター処理能力とメモリがあることを確認します。通知音とバッジによって録音が中断されないように、すべての通知をオフにします。これには、メール、Slack、メッセージ、および録音中にバッジを表示したり音を鳴らしたりする可能性のあるその他のアプリが含まれます。
2。デスクトップをクリーンアップする
ビデオでいつでも表示する場合は、デスクトップ上のアイコンとファイルを非表示にします。画面上の気を散らすものを取り除き、視聴者に見せたいものだけを表示します。デスクトップをクリーンアップすると、プライバシーを維持し、不要な情報を視聴者と共有しないようにするのにも役立ちます。
3。スクリプトを書く
録画を開始する前に、ビデオのスクリプトを作成してください。スクリプトを書くことはあなたを助けます:
- 考えを整理する
- プレゼンテーションの概要
- 動画はできるだけ短く簡潔にしてください
- 明確な期待を設定する
- 重要なポイントを要約する
- 視聴者に明確な行動を促す
スクリプトは完璧である必要はありません。整理された箇条書きからうまく作業できる場合もあれば、完全な文で洗練されたスクリプトを作成したい場合もあります。いずれにせよ、言いたいこととその順序を計画して概説することで、録音と編集の時間を節約し、結果を向上させることができます。
Screencast-O-Maticのスクリプト録画機能を使用して、スクリプトに続いてセクションごとにビデオを録画することもできます。スクリプトによる録画は、スクリプトに従ってビデオを整理、録画、編集できるため、時間を大幅に節約できます。
4。描画ツールを設定する
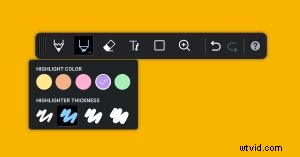 記録中に時間をかける必要がないように、事前にレコーダー描画ツールの設定を準備して調整します後で編集します。ツールをテストし、録音を強調表示して注釈を付けるために使用するツールを決定します。ペンと蛍光ペンのツールに使用するフォント、色、ブラシの幅、および記録時に注意を引くために使用する可能性のある形状や矢印を決定します。
記録中に時間をかける必要がないように、事前にレコーダー描画ツールの設定を準備して調整します後で編集します。ツールをテストし、録音を強調表示して注釈を付けるために使用するツールを決定します。ペンと蛍光ペンのツールに使用するフォント、色、ブラシの幅、および記録時に注意を引くために使用する可能性のある形状や矢印を決定します。
5。キーボードショートカットをよく理解してください
キーボードショートカットは時間を大幅に節約できます。ショートカットを使用すると、録音中の時間を節約できますが、コントロールを探すのに時間を費やした録音のセクションを編集する必要がないため、編集時間も節約できます。ショートカットは、マウスの動きを最小限に抑えるのにも役立ちます。これにより、マウスの焦点をより意図的に合わせ、カーソルを使用して、画面の記録アクションではなく、コンテンツを強調表示できます。 Screencast-O-Maticは、スクリーンレコーダーとビデオエディターのキーボードショートカットをサポートし、一般的なアクション用に独自のグローバルホットキーを設定することもできます。
6。練習走行をしてください!
スクリプトを読んでタイミングを確認し、使用する予定の描画や注釈を練習します。次のセクションを準備したり、注釈を追加したりするために記録を一時停止する可能性のあるスクリプト内のポイントを特定します。必要なタブやアプリケーションを開いて、記録中にページを開いてロードするのを待つ時間を費やす必要がないようにします。
記録
7。必要なものだけを記録する
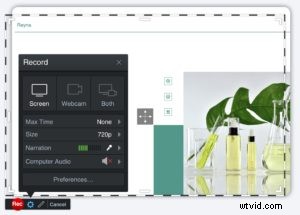 多くの場合、全画面で録画しますが、画面の一部だけを表示する必要がある場合もあります。録画に焦点を合わせると、視聴者はあなたが望む場所に注意を向けることができます。記録フレームの隅をドラッグして、記録する画面の領域を選択します。
多くの場合、全画面で録画しますが、画面の一部だけを表示する必要がある場合もあります。録画に焦点を合わせると、視聴者はあなたが望む場所に注意を向けることができます。記録フレームの隅をドラッグして、記録する画面の領域を選択します。
8。標準寸法で記録する
YouTubeや、プレーヤーのアスペクト比が固定されているチャンネルで録画する場合は、標準のサイズで録画すると便利です。たとえば、720pまたは1080pで録画すると、YouTubeで最高品質の再生が保証され、録画の側面に黒いバーが追加されることはありません。ビデオエディタで複数の録画をマージする場合は、すべて同じ画面解像度で録画してください。
9。必要に応じて一時停止して再開します
水を一口飲む必要がありますか?プロセスを表示せずに注釈を追加したいですか?いつでも一時停止して、中断したところから録音を再開できることを知っておいてください。このヒントを使用すると、後で一時停止を編集する時間を節約できます。また、録音中も自信が持てるようになります。理由を問わず、いつでも一時停止を押して、続行する準備ができるまで待つことができます。
10。マウスの動きを安定させてください
マウスの動きとスクロールを遅くして、視聴者がマウスの動きではなく、表示しているコンテンツに集中できるようにします。マウスの動きが、視聴者がどこに注意を向けるべきかを知るのに役立つことを確認する必要があります。 MacとWindowsでマウスの設定を調整できます。
11。召喚状を含める
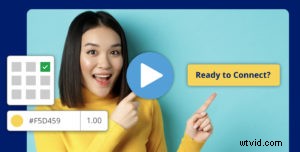 視聴者に次に何をしてほしいかを知らせます。たとえば、YouTubeでレコーディングしていますか?詳細については、いいね、チャンネル登録して、動画の説明にあるリンクをクリックするように伝えてください。スクリーンキャストはビデオレッスンですか?次のステップ(ビデオクイズ、課題、次のレッスンなど)を生徒に知らせます。行動を促すフレーズが明確であることを確認し、聴衆をあまりにも多くのCTAと混同しないようにします。 1つのプライマリCTAと、場合によっては1つのセカンダリCTAを含めます。
視聴者に次に何をしてほしいかを知らせます。たとえば、YouTubeでレコーディングしていますか?詳細については、いいね、チャンネル登録して、動画の説明にあるリンクをクリックするように伝えてください。スクリーンキャストはビデオレッスンですか?次のステップ(ビデオクイズ、課題、次のレッスンなど)を生徒に知らせます。行動を促すフレーズが明確であることを確認し、聴衆をあまりにも多くのCTAと混同しないようにします。 1つのプライマリCTAと、場合によっては1つのセカンダリCTAを含めます。
編集
12。録音をトリミングする
録音の最初と最後をトリミングして、セットアップまたは終了時に余分な秒(または分!)を削除します。録音プレビューの下にあるハンドルをドラッグすると、録音を簡単にトリミングできます。
13。沈黙と一時停止を削除します
沈黙の期間を編集して、視聴者にとって録音が洗練され、スムーズで効率的に見えるようにします。 Screencast-O-Maticのビデオエディタで、無音部分を簡単かつ自動的に削除できます。アプリは、録音の無音期間を検出して強調表示します。アプリが検出する無音の最小期間を調整できます。次に、これらの無音部分を自動的に高速化するか、完全に削除するか、個別に編集するかを選択できます。
14。不要なコンテンツを削除する
視聴者に付加価値をもたらさない、録音の間違いや瞬間を編集します。これらの瞬間には、ウェブサイトのナビゲート、ブラウザバーへの入力、ページの読み込みの待機、または視聴者が必要としない、または見たくないその他のアクションを記録した時間が含まれます。
15。カーソルと注釈をカスタマイズする
Screencast-O-Maticのデフォルトでは、カーソルの周りに円がハイライト表示され、見やすく、わかりやすくなっています。右クリックと左クリックもデフォルトで色付きのドットで強調表示されます。ビデオエディタでカーソルの強調表示を簡単にカスタマイズして、視聴者に役立つ場合はマウスの動きを強調し、メッセージの邪魔になる可能性がある場合は強調表示を非表示にすることができます。エディターの描画ツールで追加した要素を表示および非表示にすることもできます。
16。ウェブカメラを調整する
ウェブカメラの位置と背景が見栄えが良く、邪魔にならないように、ウェブカメラをトリミングしてサイズを変更します。 Screencast-O-Maticのビデオエディタを使用して、ビデオのセクションでWebカメラを非表示にし、付加価値よりも気を散らす可能性がある場合もあります。そうすれば、視聴者に自分に焦点を合わせてもらいたいときに録画に参加し、視聴者に画面に焦点を合わせてもらいたいときにWebカメラを非表示にすることができます。
17。イントロまたはアウトロを追加する
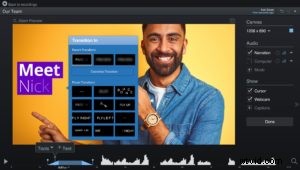 アニメーション化されたイントロとアウトロをレコーディングに追加すると、最終的なビデオを磨き、ブランド化するのに役立ちます。たとえば、録画がビデオシリーズの一部である場合、イントロはシリーズのどこにあるかを思い出させることができます。または、YouTubeで録画を公開することを計画している場合は、魅力的なアニメーションのイントロをビデオエディタに追加して、視聴者を引き付けることができます。次に、最後の召喚状にエンディングを追加して、視聴者が動画の視聴を終えたときに何をすべきかがわかるようにします。 Screencast-O-Maticのビデオエディタでは、テキストを簡単にアニメーション化したり、図形、画像、ビデオなどのオーバーレイをアニメーション化したり、編集ポイントを使用してビデオの任意の部分のズームをアニメーション化したりできます。
アニメーション化されたイントロとアウトロをレコーディングに追加すると、最終的なビデオを磨き、ブランド化するのに役立ちます。たとえば、録画がビデオシリーズの一部である場合、イントロはシリーズのどこにあるかを思い出させることができます。または、YouTubeで録画を公開することを計画している場合は、魅力的なアニメーションのイントロをビデオエディタに追加して、視聴者を引き付けることができます。次に、最後の召喚状にエンディングを追加して、視聴者が動画の視聴を終えたときに何をすべきかがわかるようにします。 Screencast-O-Maticのビデオエディタでは、テキストを簡単にアニメーション化したり、図形、画像、ビデオなどのオーバーレイをアニメーション化したり、編集ポイントを使用してビデオの任意の部分のズームをアニメーション化したりできます。
これで、これらの簡単な画面記録のヒントを使用してスクリーンキャストをレベルアップする準備が整いました。 Screencast-O-Maticの強力で無料で簡単な画面およびWebカメラレコーダーを起動し、魅力的で効果的な画面記録の作成を開始します。
