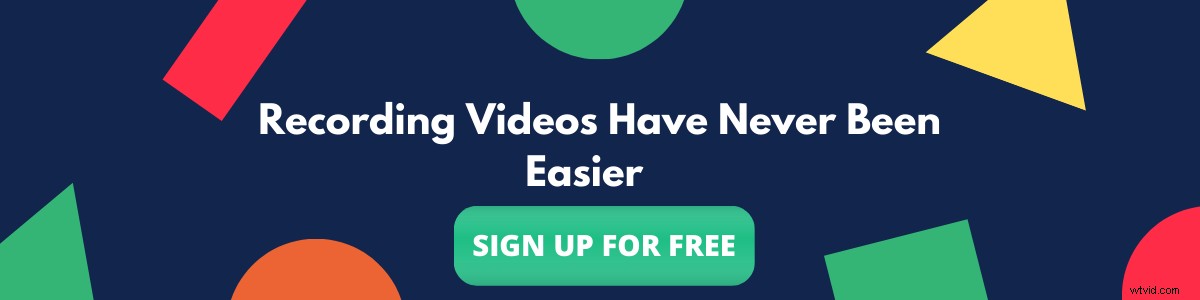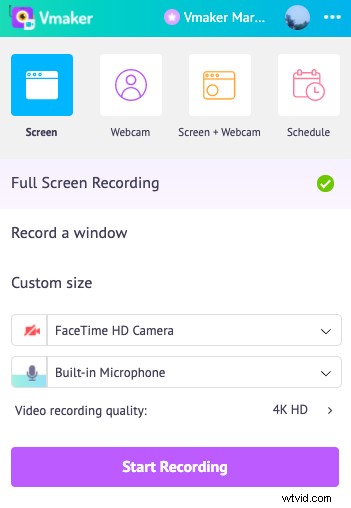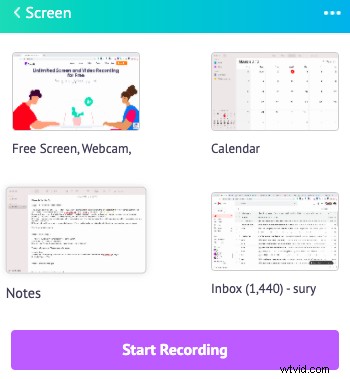画面録画ビデオは、ビデオを作成する最も簡単な方法の1つです。他のビデオ形式とは異なり、画面録画ビデオは、ほとんどの出来事がリアルタイムであり、録画している人が制御できるため、それほど複雑なことはありません。しかし、それはスクリーンレコーディングが簡単なことではありません。スクリーン録画ビデオを録画している間、私たちは録画を退屈で退屈にする多くの基本を見逃しがちです。これにより、視聴者はすぐに興味を失う可能性があります。このガイドでは、画面録画ビデオの作成方法に関するステップバイステップガイドとヒントを一覧表示します。
10の簡単な手順と高品質の画面録画ビデオを作成するためのヒント
- スクリプトを準備するか、記録する予定の内容の大まかな概要を作成します
- 画面記録ソフトウェアを選択し、模擬ランナップを実行します
- 録音の解像度とサイズを決定します
- 録音中にサイレントモードが有効になっていることを確認してください
- 録音中は外乱やノイズを避けてください
- 録音に適したマイクとウェブカメラを選択してください
- 画面注釈ツールとWebカメラオーバーレイを使いすぎないでください
- 録画中に画面上の余分な要素を避けるために、コントロールメニューの使用を避け、ホットキーに切り替えてください
- 録音に簡単なイントロと結論を追加して、さらに明確にします
- 画面記録で余分な部分を編集してトリミングします
1。スクリプトを準備するか、記録する予定の内容の大まかな概要を作成します
スクリーンレコーディング 多くの異なる理由で行われます。会議を記録したり、チュートリアルビデオやその他の多くの目的で製品フローを記録したりすることができます。レコーディングの流れを決定し、そのための大まかなスクリプトまたはアウトラインを用意することが重要です。
何を録画する必要があるかを明確に把握し、大まかなスクリプトを作成することで、混乱することなく正確に動画を録画できます。フローやスクリプトがないと、録音が長すぎることがよくあります。また、編集に多大な労力を必要とする不要なセクションがたくさんあります。
2。画面記録ソフトウェアを選択し、模擬ランナップを実行します
画面録画ビデオの作成に使用する画面録画ソフトウェアを決定します。理想的には、最高の画面記録ソフトウェアには機能が付属しています これにより、画面、カメラ、またはその両方を、画面の注釈、ノイズキャンセル、およびエディターオプションとともにオーディオと同時に録音できます。
画面録画ソフトウェアの決定が終わったら 次にソフトウェアをインストールするときは、設定をすばやく実行し、模擬ビデオを録画して、すべてが正常に機能しているかどうかを理解して確認することが重要です。
ボーナスガイド: スクリーンレコーディング101:究極のリソースガイド
模擬ビデオを録画することで、画面録画中に自信を持って話すことができ、カメラを見ながら台本を読むことも快適になります。
幸い、画面録画ソフトウェアを決めることを心配する必要はありません。 。 Vmakerは、スクリーン記録を探している人にとって理想的なソリューションです。
今すぐ登録して、無料で動画の録画を開始してください!
今すぐ登録3。解像度、録音のサイズ、その他の録音設定を決定します
画面の記録は、画面を単独で記録する方法と、画面とWebカメラを一緒に記録する方法の2つの方法で実行できます。 まず、実行する画面記録のタイプを決定します。次のステップは、記録したいものを正確に記録することです。
関連する必要な情報のみを共有することが重要です。したがって、画面全体を記録するか、タブを記録するか、画面の特定のセクションを記録するかを決定します。
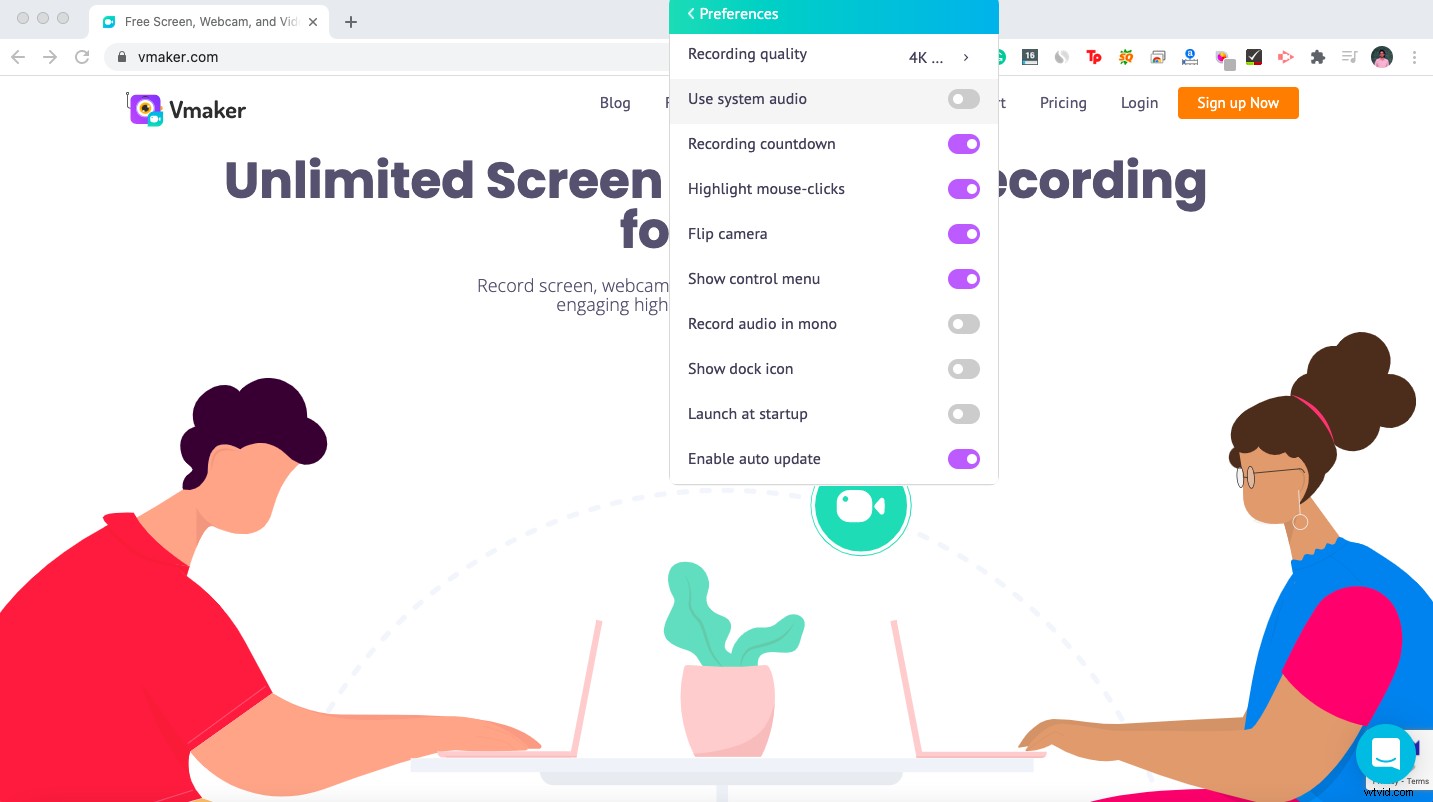
また、システムオーディオが必要かどうかなど、他の画面記録設定をすばやく実行して、記録が希望どおりに行われるようにします。
4。録音中はサイレントモードが有効になっていることを確認してください
プッシュ通知は、ビデオの録画中に発生する最も厄介なものである可能性があります。通知が画面の記録を妨げるのを防ぐために、画面の記録中にスクリーンレコーダーがプッシュ通知を自動的にブロックするようにしてください。
5。録音中は外乱やノイズを避けてください
ビデオを録画するのに理想的な場所を特定します。理想的には、録音中に外部ソースからの妨害がないことを確認してください。外乱があると、ビデオフローが実際に妨げられ、後で多くの編集が必要になる可能性があります。
Vmakerには、Vmakerを使用してビデオを録画しているときに、小さなバックグラウンドノイズや妨害が記録されないようにするノイズキャンセリングが付属しています。
6。録音に適したマイクとウェブカメラを選択してください
マイクとWebカメラは、画面録画の品質を決定する上で大きな役割を果たします。ビデオを録画するには、高品質のマイクとWebカメラを用意することが重要です。
ラップトップでは内蔵マイクを使用しないことをお勧めします。同時に、イヤホン自体に付属している非常に基本的なマイクで十分に機能するため、プロ仕様のマイクに多額の投資をする必要はありません。
同様に、組み込みのWebカメラは比類のないWebカメラ録画体験を提供するため、MacユーザーはWebカメラについて心配する必要はありません。 Windowsユーザーの場合は、Webカメラを適切なビデオを作成するのに十分なものにアップグレードすることを検討する必要があるかもしれません。
録音ソフトウェアに外部マイクとWebカメラを接続するオプションがあることを確認してください。 Vmakerを使用すると、ユーザーは接続されて利用可能になるさまざまなマイクやWebカメラから選択できます。
7。画面の注釈、マウスの強調、ウェブカメラのオーバーレイ機能を使いすぎないでください
画面の注釈、マウスの強調、および移動可能なWebカメラのオーバーレイにより、ユーザーは画面の記録を魅力的でインタラクティブにすることができます。ただし、ツールを使いすぎると、不快な視聴体験が発生します。
画面上でマウスを常にホバーしてクリックすると、画面上で何が伝えられているかを視聴者が理解するのが難しくなります。
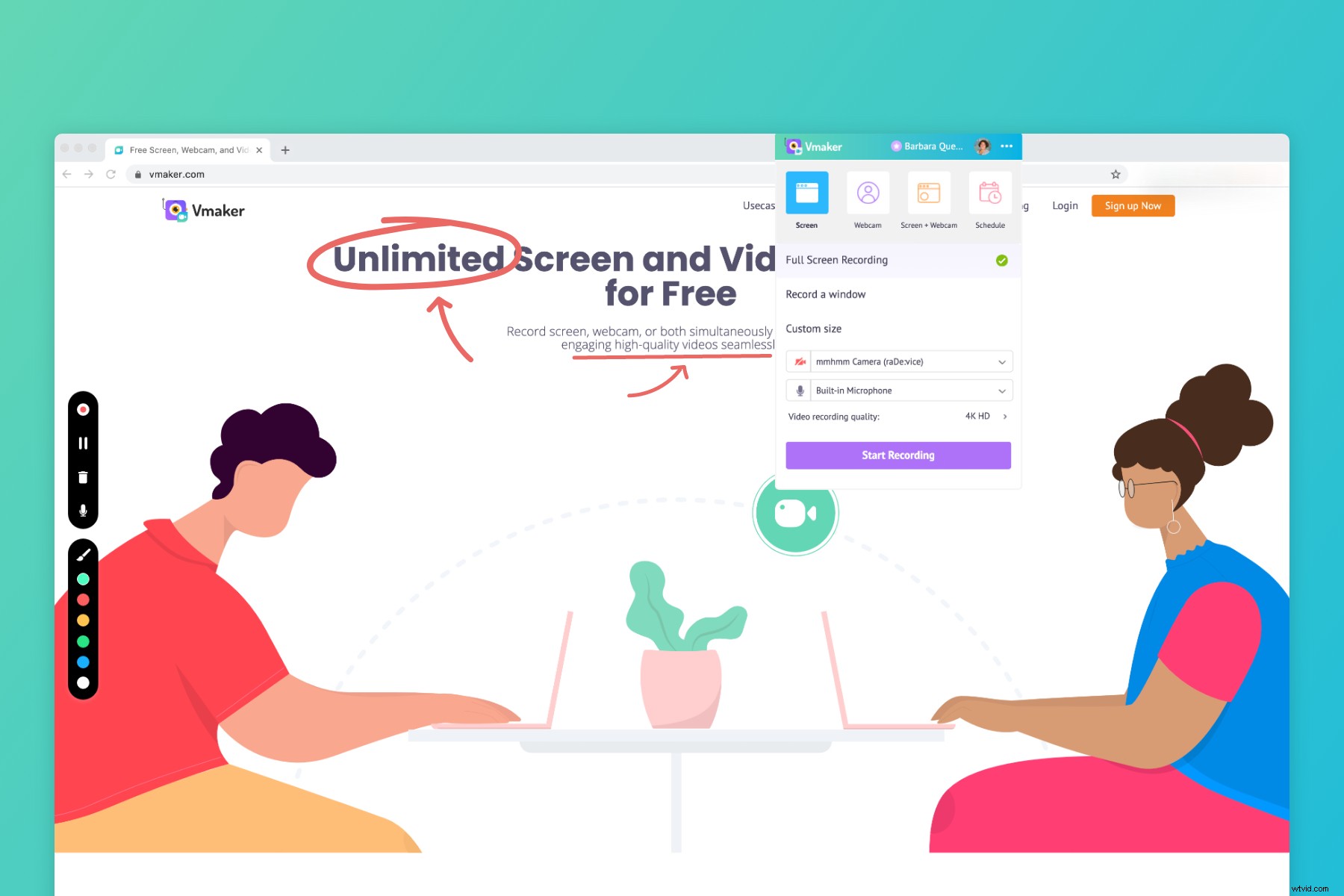
同様に、画面の描画やアノテーションも魅力的な動画を作成するための優れた方法ですが、それを賢く使用することは非常に重要です。
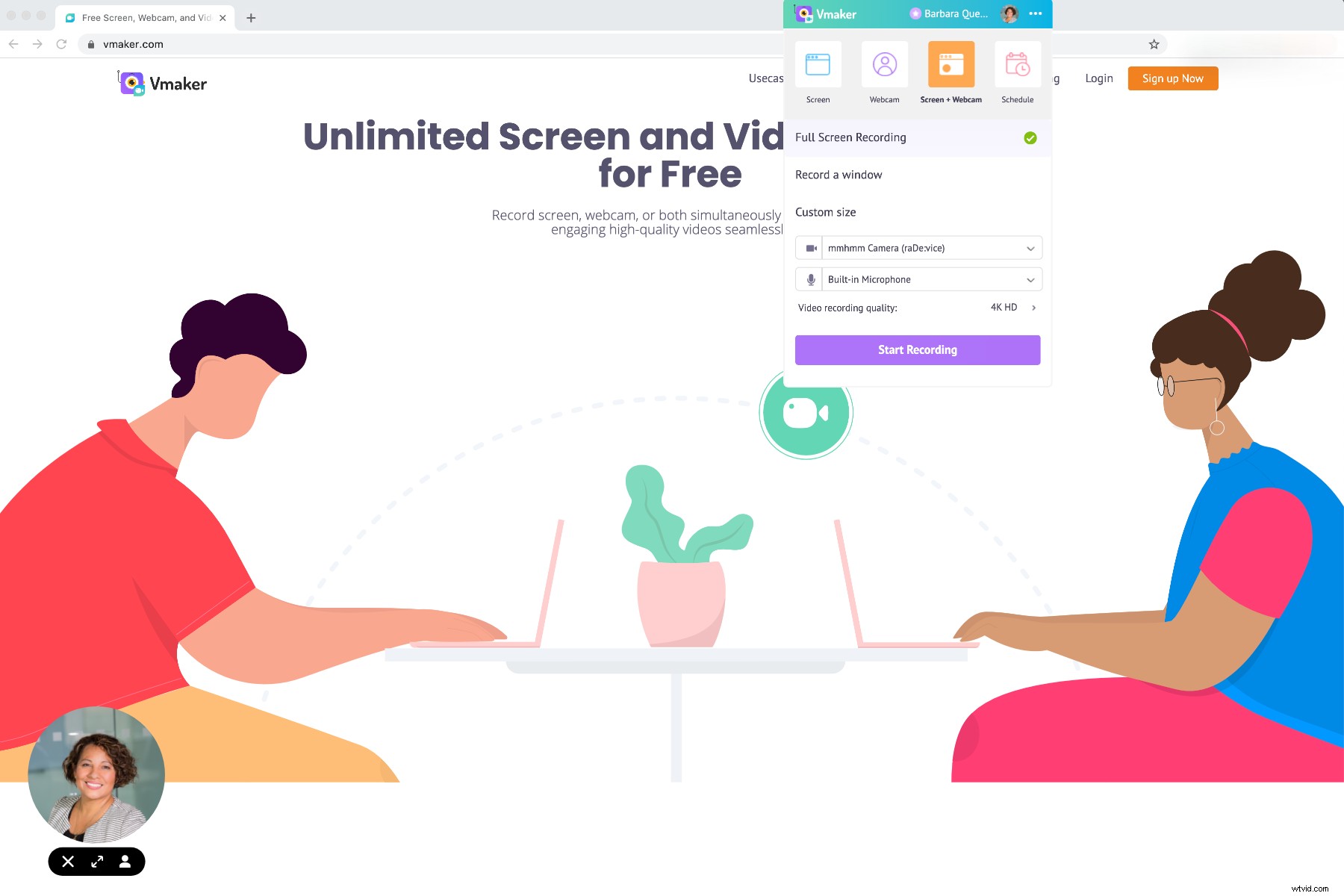
ウェブカメラオーバーレイを使用して録画する場合は、ウェブカメラオーバーレイの位置が重要な役割を果たします。 Webカメラオーバーレイは、ユーザーが画面とWebカメラの背後にいる人を監視するように配置する必要があります。ゲインが上がるとWebカメラオーバーレイを常にホバリングすると、不快な視聴体験が発生するため、絶対に避けなければなりません。
8。コントロールメニューの使用を避け、ホットキーに切り替えて、録音の余分な要素を避けます
ほとんどのレコーダーには、一時停止、終了、録音の削除などのショートカットを備えたコントロールメニューが付属しています。ただし、コントロールメニューをクリックするたびに、ユーザーのフォーカスがメインフレームから離れます。
ユーザーのフォーカスを失うことを回避する最善の方法は、記録メニューを無効にし、記録中にホットキーを使用することです。そうすることで、ユーザーの気を散らすことなく、録音を自由に一時停止して録音を終了できます。
Vmaker ホットキーと、録画メニューを無効にするオプションが付属しており、ユーザーは録画メニューなしでビデオを録画できます。
9。レコーディングに簡単なイントロと結論を追加して、さらに明確にします
画面録画ビデオに付加価値を付けるには、ビデオにイントロとアウトロを追加することをお勧めします。実際の録画の前にビデオで何が伝えられるのか、実際の録画の後にビデオで何が録画されるのかを説明します。
10。見栄えの悪い部分を編集してトリミングします
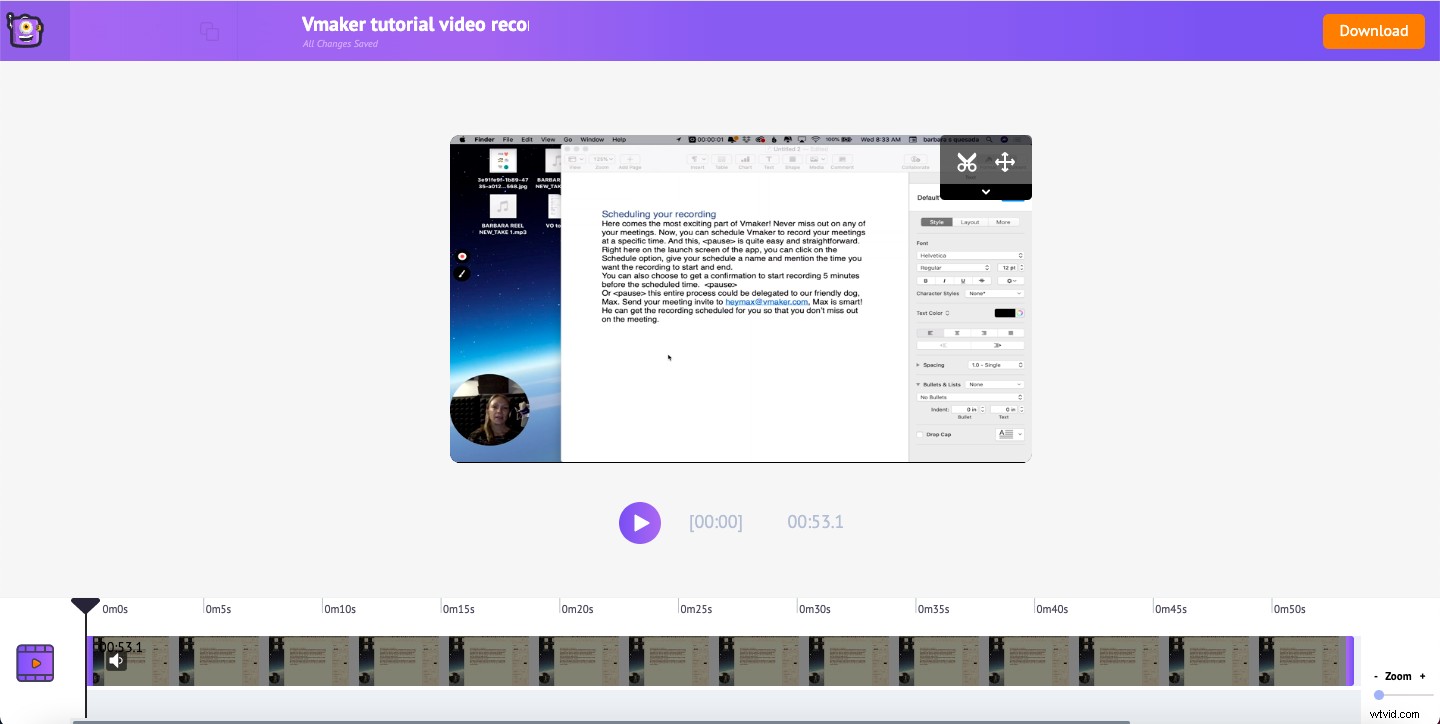
ビデオの録画中にどれだけ集中していても、一時停止や休憩がほとんどない場合があります。
ビデオエディタを備えたスクリーンレコーダー 他の人と共有する前に、画面の記録をすばやく編集できます。
Vmakerには、ビデオを編集できるビデオエディタが組み込まれています。トリム、クロップ、マージ、ローテーション、フリップなど、さまざまなビデオ編集ツールを使用できます。
これで、ヒントやコツを含むビデオの録画について明確なアイデアが得られました。 サインアップ すぐに、Vmakerを使用して無料で魅力的なビデオの作成を開始します。
その他の画面録画リソース:
2021年にチェックアウトするための10の最高の無料&有料スクリーンレコーダー
気を狂わせずに自分を撮影する方法|実用的な録音のヒント
魅力的なスクリーンキャストを作成する方法は? 4つの簡単なステップとヒント