QuickTime Playerは、Macのデフォルトのメディアプレーヤーです。ただし、QuickTimeは、ビデオおよびオーディオファイルを再生するための単なるメディアプレーヤーではありません。 QuickTimeでMac画面を録画できることをご存知ですか?画面のビデオを録画するだけでなく、音声で画面をキャプチャすることもできます。つまり、オーディオ機能を備えたQuickTime画面録画では、Mac画面で再生することでYouTubeなどのビデオストリーミングプラットフォームのビデオを録画できます。
QuickTime Playerの画面記録機能が組み込まれていますが、オーディオキャプチャ機能はプリインストールされていません。スクリーンビデオと一緒にオーディオを録音できるように、QuickTime拡張機能をインストールする必要があります。この記事では、QuickTimeで画面を音声で録音する方法を説明し、簡単な手順で作業を完了するためのより良い代替手段を提供します。
1. QuickTimeRecordScreenとAudio2を使用する手順。 QuickTimePlayer3でビデオをトリミングする方法。ビデオを録画および編集するためのQuickTimeの代替Macで再生中のビデオを録画する場合は、QuickTimeが最適です。画面を完全に録音できますが、唯一の問題は、QuickTimeプレーヤーの画面録音オーディオ機能が利用できないことです。これは、QuickTimeで画面と音声を録音できないという意味ではありません。 QuickTimeで画面を音声で録音する手順は次のとおりです。
ステップ1:画面の録音と一緒にQuickTimeを介してオーディオを録音できるように、SoundFlowerと呼ばれる無料の拡張機能をインストールする必要があります。したがって、SoundFlower無料拡張ソフトウェアをダウンロードしてください。 SoundFlowerの主な仕事は、あるアプリケーションから別のアプリケーションに再生するオーディオをチャネル化することです。ダウンロードしたファイルからMacにSoundFlowerアプリケーションをインストールします。
ステップ2:MacにSoundFlowerをインストールしたら、コンピューターを再起動します。これにより、音声付きのQuickTime画面録画に問題がないことが保証されます。
ステップ3:Appleメニューに移動し、システム環境設定を開きます。
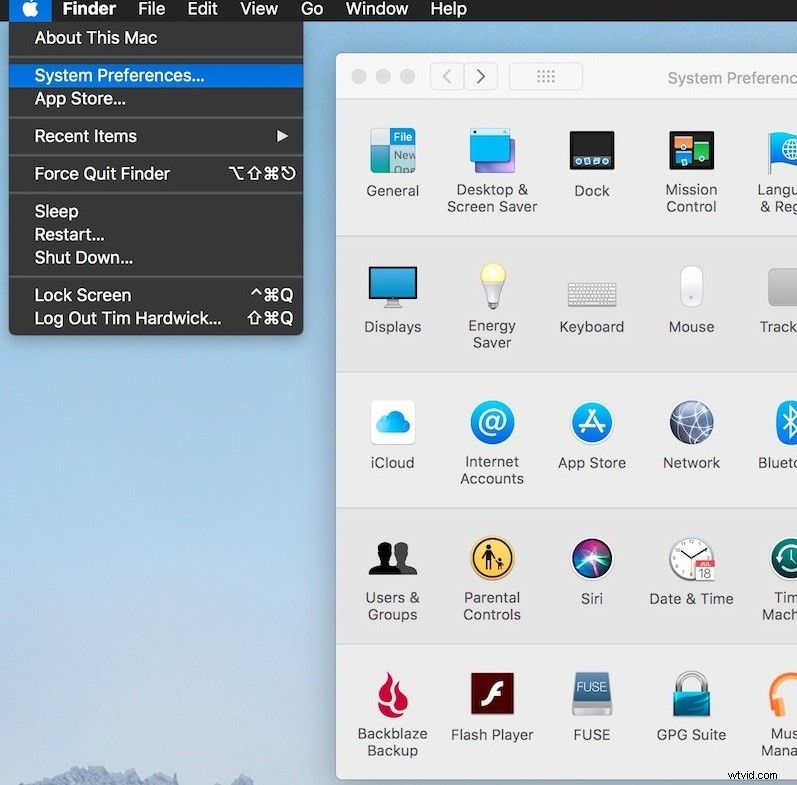
ステップ4:[サウンド]タブに移動し、[サウンド出力]から[SoundFlower(2ch)]オプションを選択します。これにより、オーディオ信号がシステムスピーカーではなくSoundFlowerに直接送られるため、SoundFlowerがアクティブな出力になります。
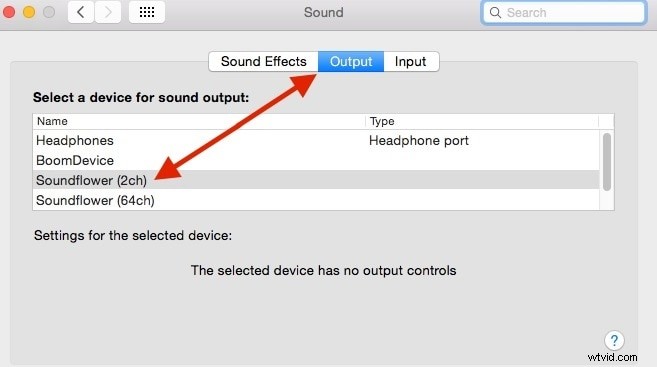
ステップ5:次に、オーディオを使用したQuickTimeプレーヤーの画面記録を行います。 QuickTimeを起動し、[ファイル]>[新しい画面記録]オプションに移動します。
ステップ6:[録音]ボタンを押すと、いつでも録音を開始できます。音源がSoundFlower(2ch)として選択され、品質が高として選択されていることを確認してください。ブラウザで再生しているビデオを録画したり、オーディオでゲームプレイを録画したりできます。
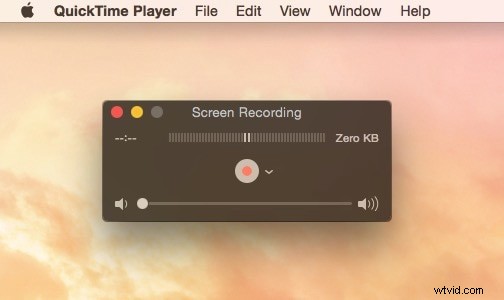
ステップ7:録音が完了したら、停止ボタンを押します。 [ファイル]>[保存]オプションに移動して、録画したビデオファイルを保存できます。
録音が終わったら、Appleメニュー>システム環境設定>サウンドタブに移動し、内蔵スピーカーとしてサウンド出力を選択する必要があります。
不要な部分を取り除き、重要な部分だけを残すために、ビデオの一部をトリミングする必要がある場合があります。 QuickTimePlayerで簡単にトリム作業を行うことができます。以下の手順に従ってください。
ステップ1:QuickTime Playerを起動し、[ファイル]>[ファイルを開く]オプションに移動します。トリミングするビデオファイルを選択します。
ステップ2:ビデオファイルが開いたら、[編集]>[トリム]オプションに移動します。キーボードのCommand+Tを押すこともできます。
ステップ3:ビデオの全長を含む黄色のバーが下部に表示されます。ビデオをトリミングするには、ハンドルをどちらかの側からドラッグして、不要な部分をトリミングする必要があります。したがって、トリミング後、黄色のバーの内側にあるビデオの長さに関係なく、ビデオの一部が残り、外側の部分がトリミングされます。
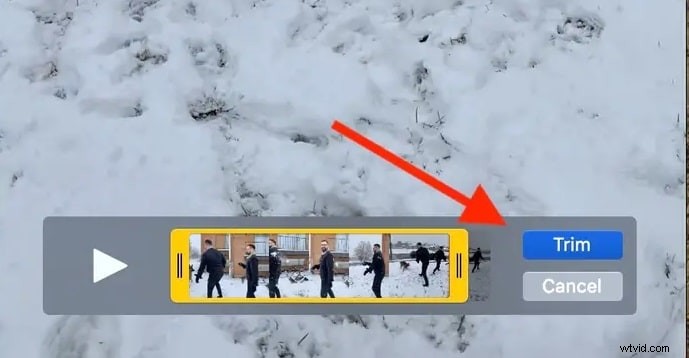
ステップ4:再生アイコンの横にある[再生]ボタンをクリックすると、トリミングされたビデオをプレビューできます。完了したら、[トリム]ボタンをクリックします。
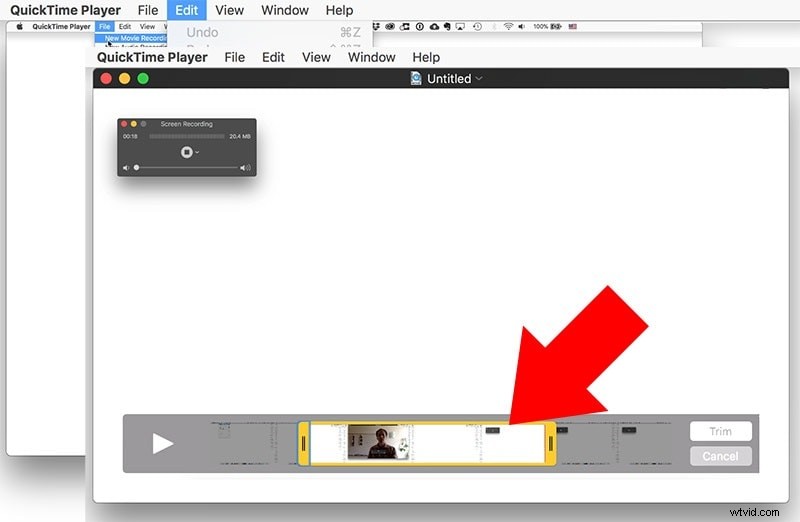
ステップ5:トリミング作業に問題がなければ、[ファイル]> [保存]に移動して、トリミングされたビデオファイルをハードドライブに保存します。
オーディオ付きのQuickTimeスクリーンレコーディングは無料で利用でき、無料のものには常にいくつかの欠点があります。サウンドを使用したQuickTimeスクリーン録画に慣れておらず、より良い代替手段を探している場合は、WondershareFilmoraをお勧めします。 Filmora for Macは、プロのスクリーンレコーダーおよびビデオエディターです。
外部拡張なしで、簡単な手順で音声付きの画面を録音できます。また、トリミングやトリミングからビデオエフェクトやトランジションの追加まで、あらゆるビデオを編集できます。すべての編集作業を複雑にすることなく行うことができます。 Filmoraでビデオを録画および編集する手順は次のとおりです。
ステップ1:Wondershare FilmoraforMacをダウンロードしてインストールします。
ステップ2:Filmoraを起動し、[新しいプロジェクト]をクリックします。
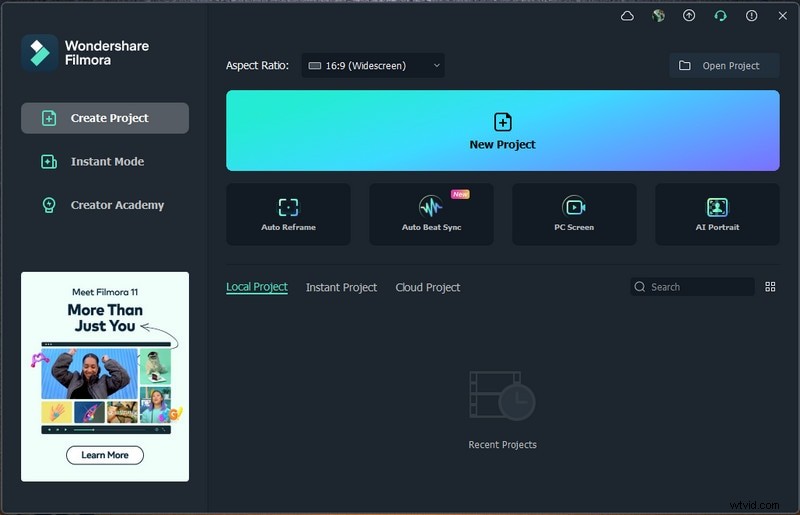
ステップ3:[記録]メニューに移動し、[PC画面の記録]をクリックします。
ステップ4:記録する画面サイズの構成を設定します。システムオーディオを自動的に録音するスピーカーオプションがオンになっていることを確認します。音声を録音する場合は、マイクオプションをオンにします。
ステップ5:最後に、[記録]ボタンをクリックして、画面の記録を開始します。
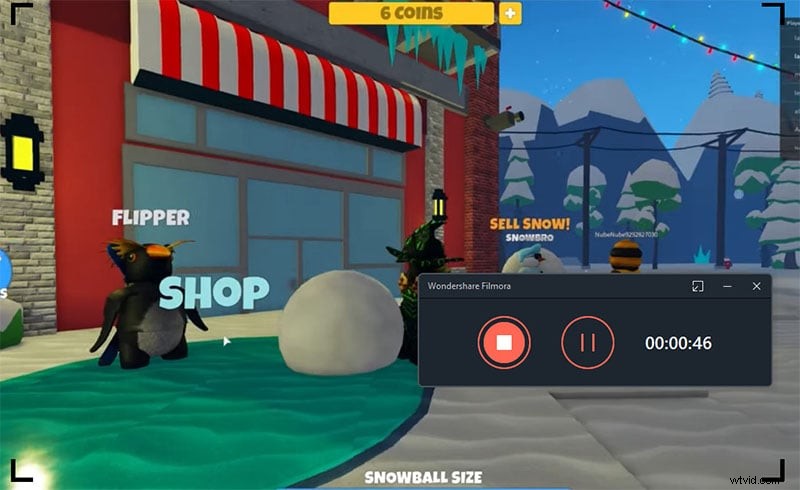
ステップ6:[停止]ボタンをクリックして、記録が完了するたびに記録を停止します。
Filmoraで動画を編集する手順は次のとおりです。
ステップ1:Filmoraを起動し、[新しいプロジェクト]をクリックします。
ステップ2:[インポート]メニューから、[インスタントカッターツールを使用してインポート]を選択します。
ステップ3:インポートしたファイルをタイムラインにドラッグすると、複数のビデオをインポートしてタイムラインにドロップし、並べ替えて結合することができます。
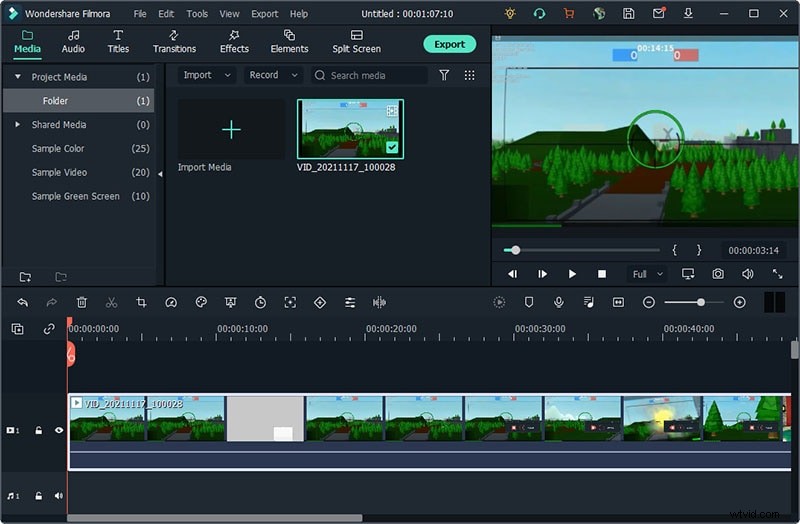
ステップ4:ビデオをトリミングする場合は、トリミングする場所からビデオの最初または最後にマウスポイントを置きます。トリムアイコンが表示されたら、マウスボタンを押したまま、前後に移動します。
役に立たない部分が真ん中にある場合は、はさみアイコンを使用してビデオを分割し、上記と同じ方法を適用して不要な部分を切り取る必要があります。
ステップ5:編集が完了したら、[エクスポート]をクリックし、すべてのパラメーターを完全に設定してビデオを保存します。
結論
Macユーザーの場合、画面アクティビティを記録するために、オーディオ付きのQuickTimeプレーヤー画面記録を無料で利用できます。ただし、QuickTimeプレーヤーの画面録音オーディオ用の外部拡張機能をインストールする必要があります。より良い代替手段が必要な場合は、画面を音声で録音し、簡単な手順でビデオを編集できるWondershareFilmoraをお勧めします。
