スクリーンショット(スクリーンキャプチャとも呼ばれます)を使用すると、画面に表示されているものを正確にキャプチャして、他のユーザーと共有したり、後で参照したりできます。他の方法では言葉で説明するのが難しい何かを示す必要がある場合に、これらは非常に役立ちます。
すでにスクリーンショットを毎日使用している場合でも、始めようとしている場合でも、優れた画面キャプチャを作成するためのヒントをまとめました。では、飛び込みましょう。
1。テキストと矢印を追加
これは簡単に思えるかもしれませんが、スクリーンショットにテキストと矢印を追加すると、スクリーンショットをより魅力的にすることができます。 Snagitなどのツールを使用すると、画面キャプチャの重要な部分を示すテキストや矢印を簡単に追加できます。たとえば、矢印を使用して月間売上高の急増を指摘し、チームメンバーに成功のための簡単なテキストの叫び声を追加します。
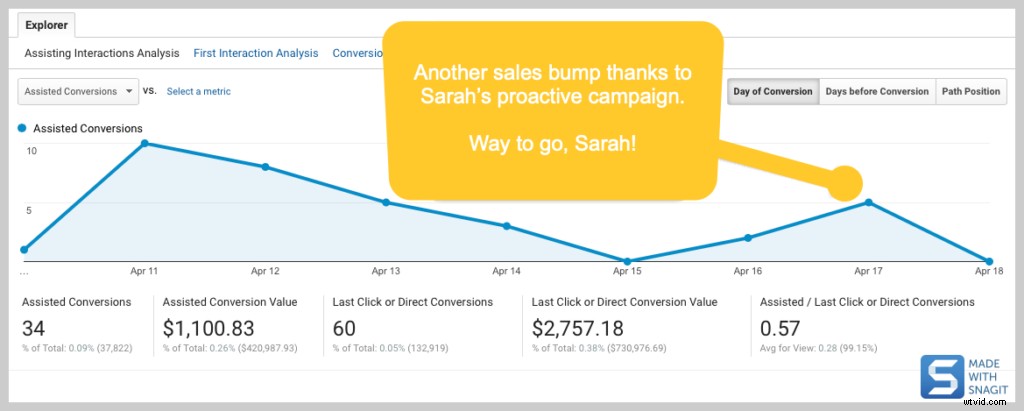
これで、グラフのシンプルなスクリーンキャプチャは、チームのメールに添付できる洗練された画像になります。
2。スクリーンショットのサイズを正しく変更する
重要なドキュメントやプレゼンテーションに含めるスクリーンショットをキャプチャしました。すばらしいです。ただし、もう少し大きくする必要があるため、画像の隅から選択可能な矢印をつかんで、最適なサイズに伸ばします。大野!これで、スクリーンショットはすべてぼやけて歪んでいます。素晴らしいものではありません。
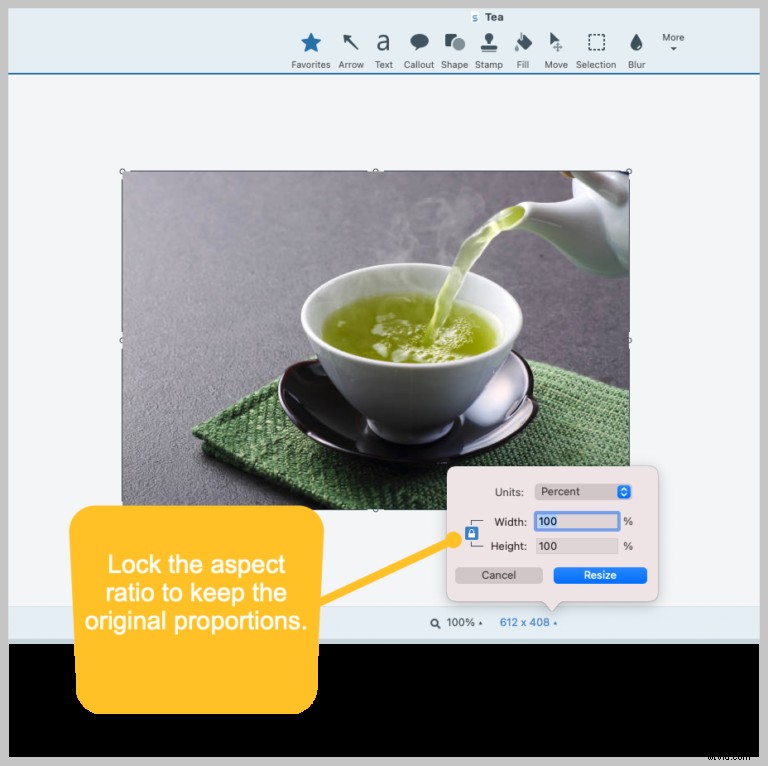
ありがたいことに、恐ろしいピクセル化を回避できます。代わりに、画像編集プログラムで画像またはスクリーンショットのサイズを変更してみてください。幅と高さの比率を同じに保ち、それをドキュメントまたはプレゼンテーションに追加し直す必要があります。
3。パノラマキャプチャ
パノラマ画像に精通しているかもしれませんが、パノラマ画面のキャプチャについて聞いたことはありますか?パノラマ写真は、長い水平方向の視野をキャプチャします。この手法と同様に、Snagitのパノラマスクロールキャプチャを使用すると、スクリーンショットを撮っているときに上下左右にスクロールできます。
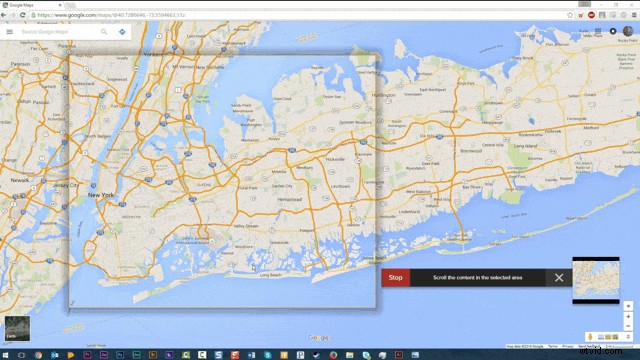
パノラマキャプチャを使用して、幅の広い水平スクロール、無限にスクロールするWebページ、およびその間のすべてをキャプチャします。個々のキャプチャをつなぎ合わせる代わりに、1つの正確なスクリーンキャプチャを取得できます。
4。プロセスを段階的に文書化する
誰かに何かをする方法を教える必要がありますか?画面キャプチャは、伝えるだけでなく、表示する場合の親友です。テキストのみでプロセスの概要を説明する長いメールを作成する代わりに、スクリーンショットを使用してデモンストレーションを行います。方向を誤解したり、誰かを混乱させたりすることを避けます。プロセスを文書化する簡単な方法は、スクリーンショットまたは複数のスクリーンショットのステップに番号を付けることです。
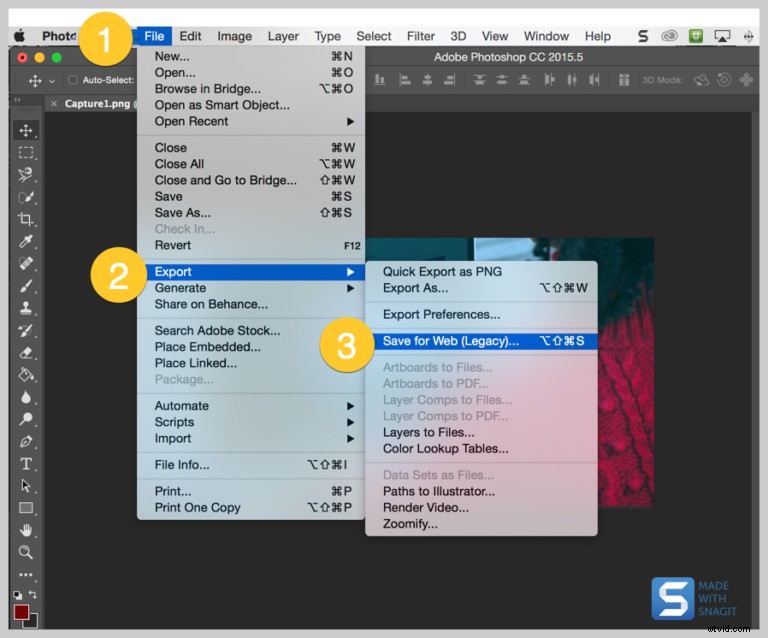
上記は、当社のWebサイトの画像を正しく保存する方法を示すためにまとめた例です。このドキュメントをまとめたので、繰り返す必要はありません。このスクリーンショットは、いつでも誰にでも送信できます。
5。機密情報をぼかす
重要な詳細(飛行時間など)を上司やクライアントとすばやく共有したいのですが、機密情報が含まれていますか?心配しないで。スクリーンショットを撮って共有することもできます。機密情報をぼかしてください。
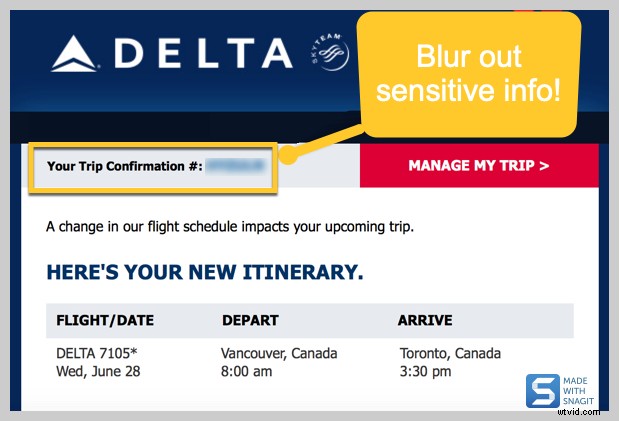
Snagitには、個人情報を仮想的に消去できる使いやすいぼかしツールがあります。
これらのヒントを念頭に置くことで、画面キャプチャを優れたものから優れたものに変えることができます。
