
iOS 14 が一般公開されました。すでにデバイスを更新している可能性があります (そうでない場合は、iOS 14 の準備に役立つガイドをご覧ください)。最近の Apple のイベントを追跡している方の中には、iOS 14 がもたらすものをすでに知っている人もいるかもしれませんが、ほとんどの人はすべての新機能や変更を認識していないかもしれません。
作業を簡単にするために、iPhone (または iPod Touch) を iOS 14 にアップデートすると利用できる、iOS 14 のすべての主要な追加機能のリストをまとめました。iOS 14 の機能のほとんどは、 iPadOS 14 も同様ですが、別の記事で iPad の仕様に焦点を当てます。それでは早速、iOS 14 について知っておくべき 10 のヒントを紹介します。
1.アプリ ライブラリ
アプリ ライブラリは、iOS 14 が提供する最大の機能変更の 1 つです。これは、Android デバイスで何年も利用されてきたアプリ ドロワーに相当する Apple のものと考えてください。 App Library は、iPhone の最後のホーム画面ページのすぐ後ろにあります。デバイス上のすべてのアプリがカテゴリごとにきちんと分類され、フォルダーに保存されていることがわかります。
アプリ ライブラリを使用すると、iPhone ユーザーはダウンロードしたアプリをホーム画面ではなくライブラリに自動的に移動することもできます。
これを行うには、[設定] -> [ホーム画面] に移動し、[アプリ ライブラリのみ] を選択します。
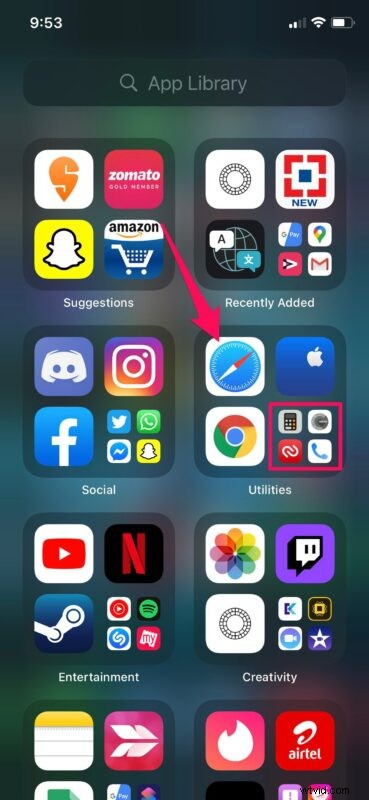
2.ホーム画面ウィジェット
ホーム画面ウィジェットの追加により、初代 iPhone の導入以来、iOS のホーム画面に最大のビジュアル オーバーホールがもたらされます。ホーム画面にウィジェット付きの iPhone が表示されている場合は、iOS 14 以降を実行していることを確認できます。
ホーム画面に新しいウィジェットを追加するには、ホーム画面の任意の場所を長押ししてジグル モードに入り、画面の左上隅にある「+」アイコンをタップします。これにより、ウィジェット ギャラリーが表示されます。 Apple の特徴であるスマート スタック ウィジェットを含む利用可能なウィジェットを選択し、好みのサイズを選択して、ホーム画面に直接ドロップできます。
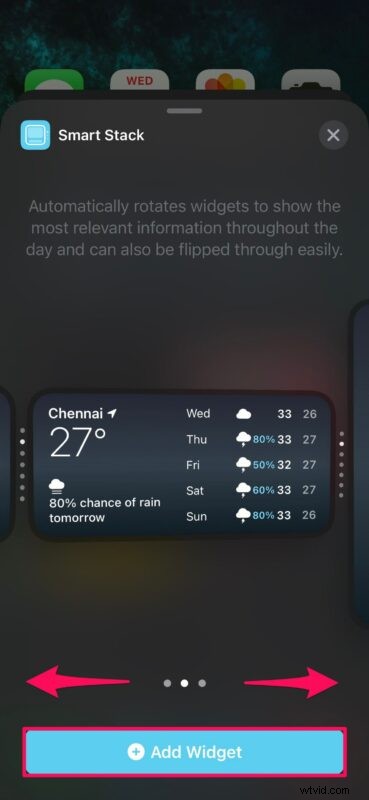
多くのサードパーティ製アプリもウィジェットをサポートしているため、天気、To Do リスト、スポーツの試合結果、バッテリーの詳細、カレンダー、検索バー、事実、写真、他のアプリのショートカットなど、あらゆるものにウィジェットを追加できます。
ホーム画面のウィジェットは非常に人気があり、これはおそらく iOS 14 for iPhone で最も視覚的に目立つ新機能です。
3.アプリページを非表示
iOS 14 より前は、App Store からダウンロードしたすべてのアプリがホーム画面に直接表示されていました。何年にもわたってますます多くのアプリをインストールするにつれて、ホーム画面はアプリの無限のページでごちゃごちゃになります。インストールされているアプリの数が非常に多いため、複数のページをスクロールする必要があるため、アプリを見つけるのがますます難しくなっています。ありがたいことに、Apple は、アプリ ページを非表示にできるようにすることで、ホーム画面を整理したいと考えています。
アプリの 1 つまたは複数のページを非表示にするには、ホーム画面を長押ししてジグル モードに入り、ページを切り替えることができるドット アイコンをタップします。これにより、以下に示すように、[ページの編集] メニューが表示されます。非表示にするページのチェックを外すだけで準備完了です。これらの隠しページに保存されているアプリには、アプリ ライブラリからアクセスできます。
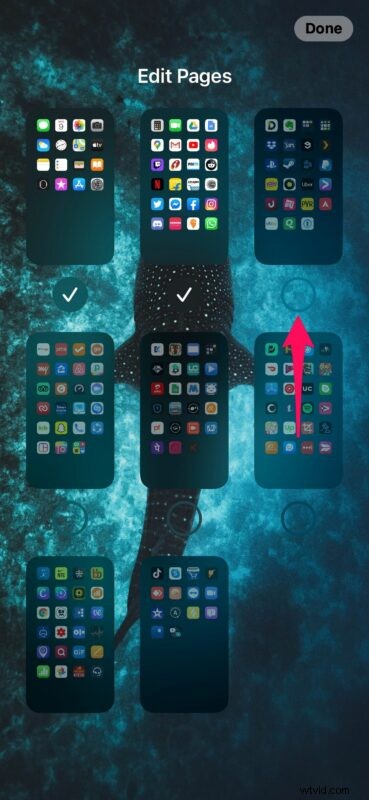
4.ピクチャー イン ピクチャー モード
ピクチャ イン ピクチャ モードは、数年前に iPad で利用できるようになって以来、iPhone ユーザーが待ち望んでいた機能です。デバイスの他のコンテンツ、メニュー、アプリをナビゲートするときに、画面に浮かぶポップアウト プレーヤーでビデオを見ることができます。 iPhone でインターネットをブラウジングしたり、友人にテキスト メッセージを送信したりしながら同時にビデオを見たいと思ったことがある場合は、iOS 14 のこの新機能を利用できるようになりました。
サポートされているアプリからピクチャー イン ピクチャー モードに入るには、ビデオの視聴を開始し、最小化するか、アプリを終了します。ビデオは、フローティング ウィンドウで引き続き再生されます。または、何らかの理由で機能しない場合は、アプリ内の再生コントロールで PiP アイコンをタップできます。
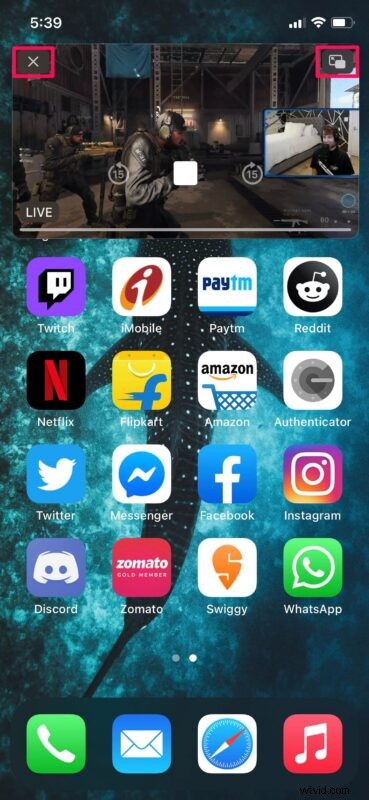
Picture-in-Picture モードを終了するには、上図のようにフローティング ウィンドウの右上隅にある PiP アイコンをタップすると、ビデオがそれぞれのアプリ内の所定の位置に戻ります。または、ビデオの再生を停止するには、左上にある「X」をタップします。まだすべてのアプリがピクチャー イン ピクチャー モードをサポートしているわけではないことに注意してください。代表的な例の 1 つが YouTube アプリですが、今のところ、Safari のフローティング ウィンドウで YouTube 動画を見ることができます。
おっと、Picture-in-Picture モードは FaceTime ビデオ通話でも機能します。
5.デフォルトのブラウザとメール クライアントを設定する
iOS 14 のアップデートで、Apple は興味深い新しい変更を行い、ユーザーがサードパーティのアプリを iPhone のデフォルトとして設定できるようにしました。現時点では、これにはサードパーティのブラウザーと電子メール アプリが含まれます。つまり、最終的に Google Chrome を既定のブラウザーとして設定できるようになります。ただし、開発者は、この変更をサポートするそれぞれのアプリを更新する必要があります。この記事の執筆時点で、デフォルトのブラウザを Chrome または DuckDuckGo に変更し、デフォルトのメール アプリを Outlook に変更できます。これらのアプリは両方とも更新されているためです (時間の経過とともに、この機能をサポートするアプリが増える予定です)。
Google Chrome を既定のブラウザーとして設定するには、App Store からアプリの最新バージョンをインストールしたことを確認してから、[設定] -> [Chrome] -> [既定のブラウザー アプリ] に移動します。ここで、Safari の代わりに Chrome を選択すれば、準備完了です。
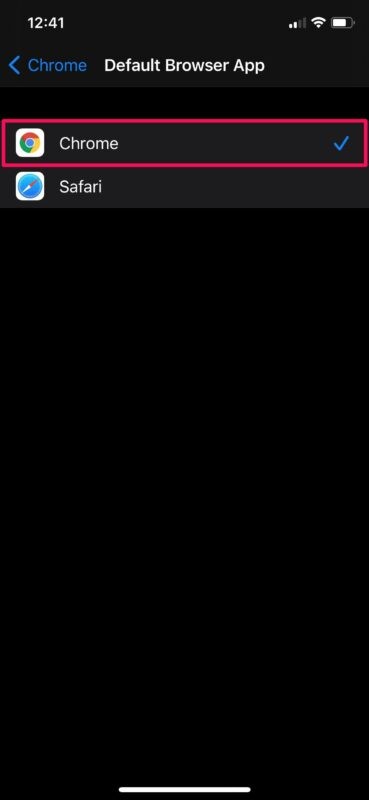
この機能をサポートする Web ブラウザーとメール アプリが更新されるにつれて、iPhone、iPad、および iPod touch の既定のブラウザーとメール クライアントを変更するためのオプションがさらに増える予定です。
6.絵文字検索
iPhone でメールを頻繁に送信し、絵文字を使用している場合は、絵文字のページをスクロールして、普段使用しない絵文字を見つけるのがどれほどイライラするかを既にご存知かもしれません。煩わしさを避けるためにサードパーティ製のキーボードをインストールした人もいます。 Apple が絵文字検索フィールドを標準の iPhone キーボードに追加したため、これはもう問題にはなりません。これはシステム全体で機能するため、テキストに使用しているアプリに関係なく、絵文字検索を使用できます。
絵文字検索にアクセスするには、キーボードを起動し、左下の絵文字アイコンをタップすると、キーボードの上部に新しい検索フィールドが表示されます。それぞれのキーワードを入力して特定の絵文字を検索したり、カテゴリ別にフィルター処理したりできます。
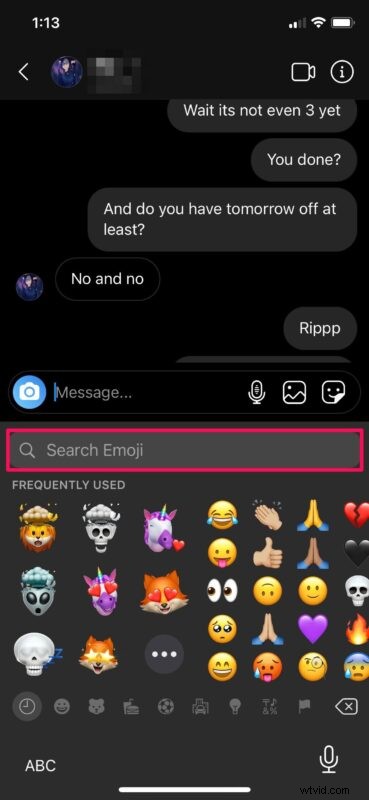
絵文字の無限のページをスワイプして正しい絵文字を取得する必要はもうありません。キーワードで検索できるようになりました。ナスの絵文字が欲しいですか?茄子で検索。笑顔の絵文字が欲しいですか?笑顔を求めて。すぐにコツをつかめます。
7.メッセージでのメンションとインライン返信
iMessage を使用して友人、家族、同僚と連絡を取り合っている場合は、インライン返信を試してみてください。そうです、ストック メッセージ アプリ内のスレッドで特定のテキスト メッセージに返信できるようになりました。これを行うには、返信したい吹き出しを長押しして、[返信] を選択します。会話スレッドで特定のメッセージに返信したい場合は、インライン返信もグループ テキストに便利です。
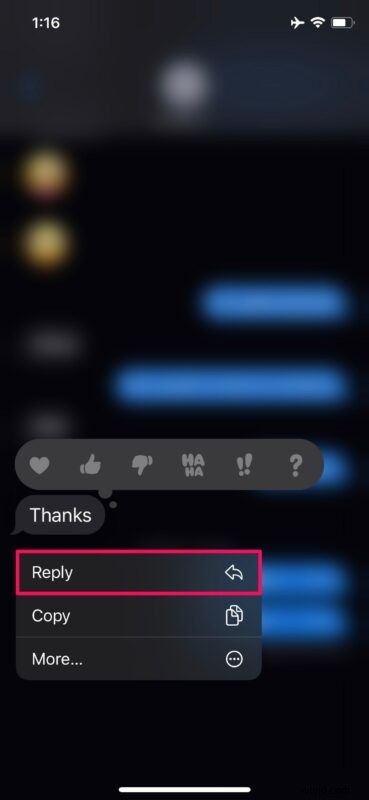
一方、メンションは、グループの会話でも役立ちます。設定によっては、特定の連絡先またはグループ メンバーがグループ チャットをミュートしていても、通知することができます。 「@」に続けて名前を入力するだけです。
8.アップル翻訳
Apple は、iPhone で言語翻訳を簡単かつ便利にするまったく新しいアプリを導入しました。アプリはiOS 14にアップデートするとプリインストールされるため、何もダウンロードする必要はありません。これを書いている時点で、Apple の翻訳アプリは 11 の異なる言語のリアルタイム翻訳をサポートしています。これに加えて、Apple は、サポートされているすべての言語について、デバイス上でのオフライン翻訳を提供しています (ダウンロードしている場合に限ります)。
アプリ内の言語翻訳は非常に簡単です。翻訳が必要な 2 つの言語を選択するだけで、テキストを入力して翻訳するか、マイク アイコンをタップして音声を翻訳できます。言語は、アプリ内の言語選択メニューからデバイスにダウンロードできます。
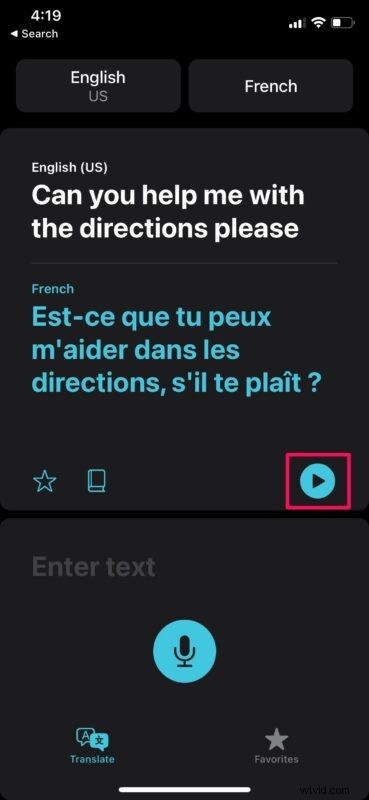
9.アプリの追跡をブロック
多くの場合、iPhone にインストールされたサードパーティ製アプリは、他社が所有するアプリや Web サイト全体でデータを追跡して、分析やパーソナライズされた広告の配信を行うことができます。 iOS 14 では、アプリがこのデータを追跡しようとすると、許可を求めるポップアップが表示されます。ただし、アプリがこのリクエストを行うのを防ぎ、すべてのアプリがデータを追跡するのをブロックできます。
[設定] -> [プライバシー] -> [トラッキング] -> [アプリによるトラッキングのリクエストを許可] に移動し、トグルを使用してアプリのトラッキングをブロックします。
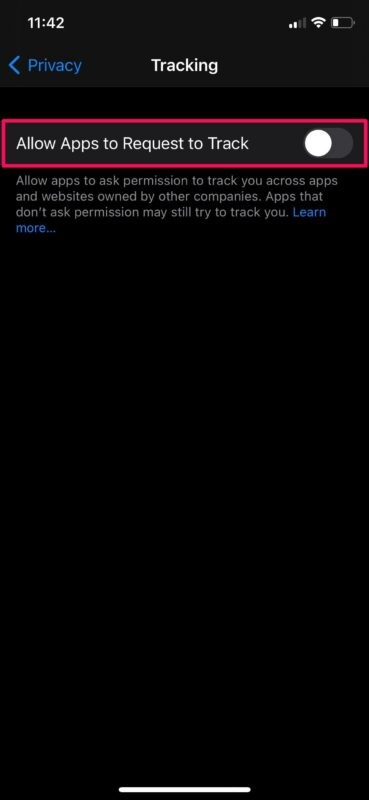
Apple は開発者にプライバシーの変更に対応するためにより多くの時間を与えたいと考えているため、この機能がまだ完全に実装されていないことは指摘しておく価値があります。
10.パスワード セキュリティに関する推奨事項
Apple は、iCloud キーチェーンに新しいセキュリティ機能を追加しました。これにより、キーチェーンで使用するオンライン アカウントのいずれかのパスワードがデータ漏洩で侵害されたかどうかをすばやく確認できます。危険にさらされたパスワードや推測しやすいパスワードを使用している場合は、セキュリティの推奨事項から通知を受けることができます。自分で確認してパスワードを更新し、オンライン アカウントに関連するセキュリティ リスクを最小限に抑えることができます。
使用しているパスワードのいずれかがセキュリティ リスクをもたらすかどうかを確認するには、[設定] -> [パスワード] -> [セキュリティの推奨] に移動し、以下に示すようなアラートまたは警告があるかどうかを確認してください。
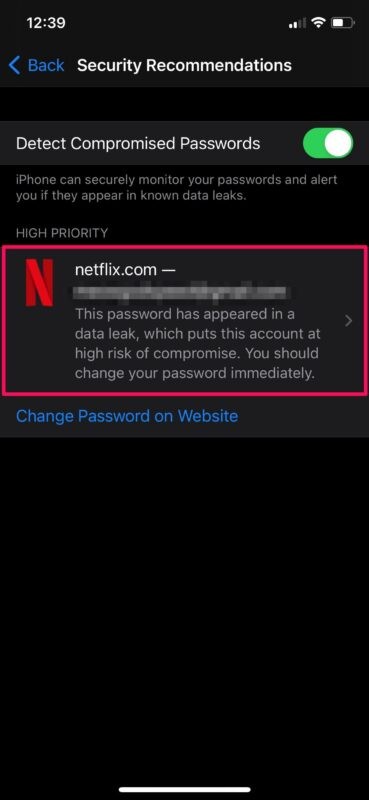
ほらね。これらは、iPhone を iOS 14 にアップデートした後、知って正しく使用するために習得しなければならない機能の一部です。
もちろん、サウンド認識アラートなどのアクセシビリティ機能からプライベート Wi-Fi アドレスなどのセキュリティ機能まで、iOS 14 にはさらに多くの機能が搭載されています。
これらのヒントを iPhone でうまく活用できたことを願っています。 iOS 14 の新機能と変更点に満足していますか?これまでに気に入った機能はありますか?以下のコメントであなたの経験、考え、意見を共有してください。
