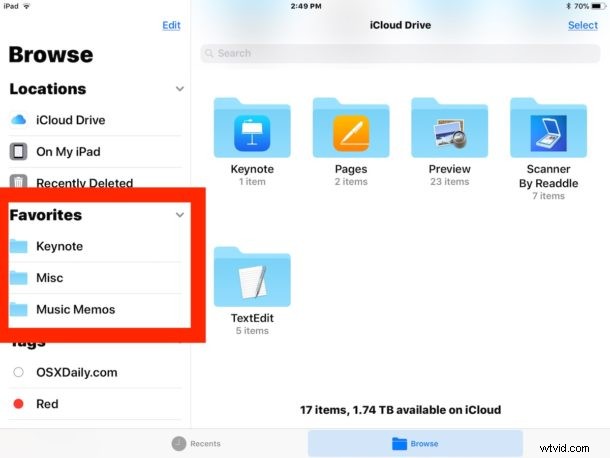
iPhone と iPad のファイル アプリは、Mac の Finder の軽量バージョンに少し似ており、iOS 11 のファイルとフォルダーに直接アクセスできます。ファイル アプリ内で特定のフォルダーに頻繁にアクセスする場合は、アクセスを高速化できます。お気に入りリストに追加します。項目が iOS ファイル アプリのお気に入りリストに追加されると、アプリの [お気に入り] セクション、またはファイル アプリが水平モードの場合は iPad ユーザーのサイドバーに表示されます。
タップ トリックまたはドラッグ アンド ドロップを使用して、iOS ファイル アプリのお気に入りセクションにフォルダーを追加できます。両方の使用方法を紹介します。もちろん、ファイル アプリのお気に入りリストからアイテムを削除する方法も紹介します。
iOS 用ファイルのお気に入りリストにフォルダーを追加する方法
すべての iPhone および iPad ユーザーは、単純なタップ トリックを使用してフォルダーをお気に入りに追加できます。
<オール>

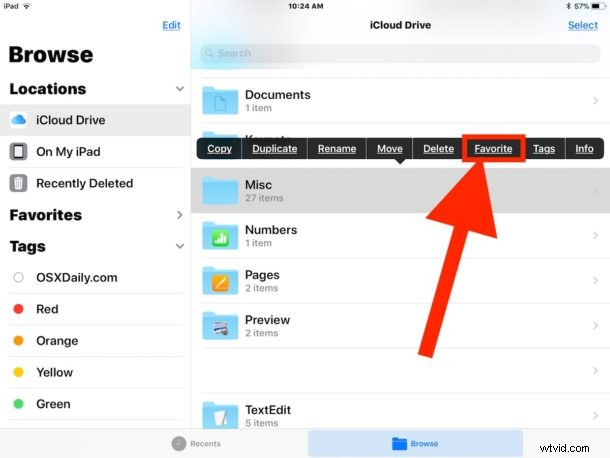
フォルダーは、ファイル アプリの [場所] セクションの [お気に入り] リストに表示されます ([参照] 画面の場合、または iPad でファイル アプリを水平モードで使用している場合はサイドバーに表示されます)。
ドラッグ &ドロップで iPad 用ファイルのフォルダをお気に入りにする方法
iPad ファイル アプリは、デバイスが水平モードのときにサイドバーを常に表示することで、Mac と非常によく似たドラッグ アンド ドロップのサポートを特徴としています。
<オール>
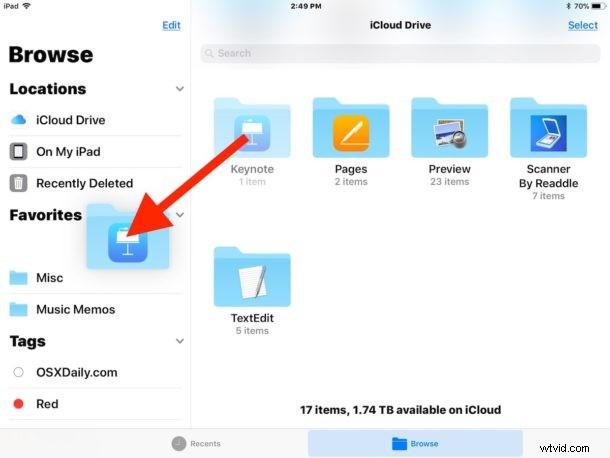
iOS ファイル アプリのお気に入りに項目を追加するドラッグ アンド ドロップのアプローチは、Mac OS の Finder のお気に入りサイドバーにフォルダーを追加するのと同じように機能するため、iPad を使用していて Mac のバックグラウンドを持っている場合、プロセスは同様に感じられるはずです。
ドラッグ アンド ドロップのサポートは、iPhone の垂直モードとファイル アプリでも機能しますが、1 本の指でフォルダーをタップ アンド ホールドし、別の指で [場所] をタップして、そこから [お気に入り] リストにドロップする必要があります。 .うまくいきますが、iPad の横向きビューで行う方がはるかに簡単です。
iOS 用ファイルのお気に入りリストからフォルダーを削除する方法
お気に入りリストからフォルダを削除するのも簡単です:
<オール>
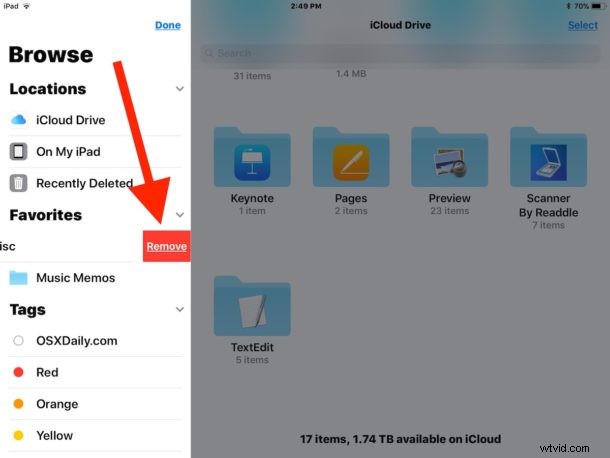
お気に入りリストの横にある小さな「>」矢印ボタンを切り替えて、お気に入りアイテムを非表示にすることもできますが、リスト内のアイテムを削除するのではなく、お気に入りリスト全体を非表示にします.
新しい iOS ファイル アプリは使いやすく、優れた機能セットを維持しています。iOS にファイル アプリがない場合は、iPhone、iPad、または iPod touch に iOS 11 以降がインストールされていない可能性があります。または、誤ってファイル アプリを削除してしまった可能性があります。この場合、iOS を更新するか、ファイル アプリを再度ダウンロードする必要があります。
