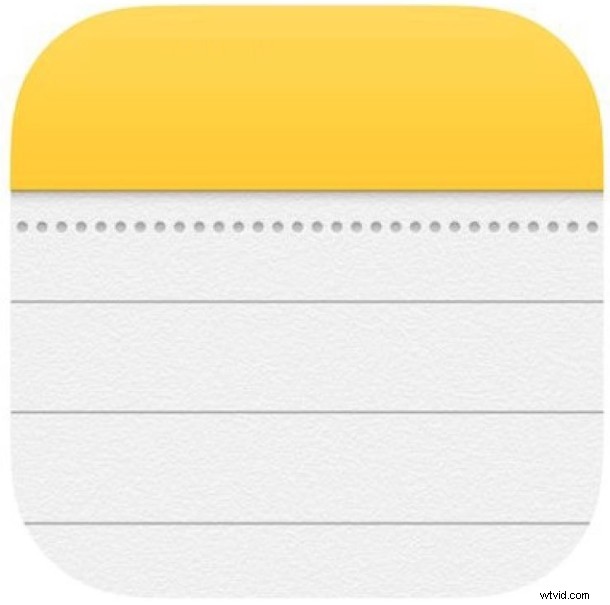
iOS の Notes アプリを頻繁に使用し、無数の個々のメモ リストを操作している場合は、新しいメモのピン留め機能が役立つことがあります。メモをメモ リストの一番上にピン留めすることで、特定のメモにこれまで以上に簡単かつ迅速にアクセスできます。iPhone や iPad でメモの長いリストを最初からスクロールする必要はありません。
メモを固定するのは非常に簡単ですが、iOS の他の多くの注目すべき機能と同様に、この機能はスワイプ ジェスチャの背後に隠されています。幸いなことに、その存在を知ってしまえば、Notes アプリと最新バージョンの iOS を搭載した iPhone または iPad で簡単に使用できます。
すばやくアクセスできるように iOS でメモを固定する方法
iPhone または iPad のメモ リストの一番上にメモを表示したいですか。上部に固定する方法は次のとおりです:
<オール>
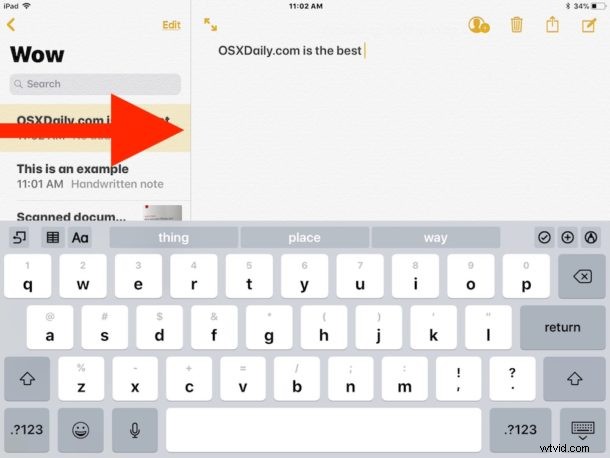
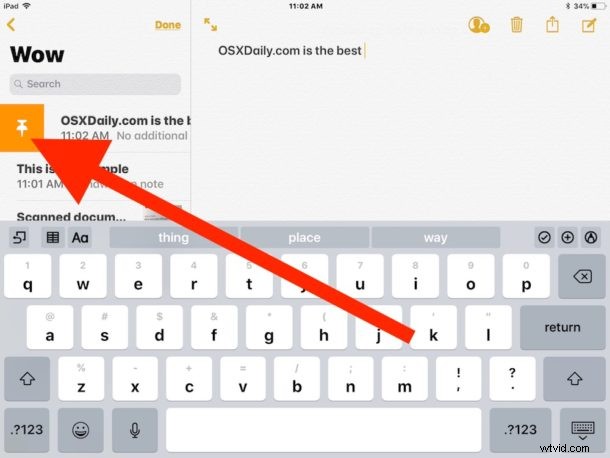
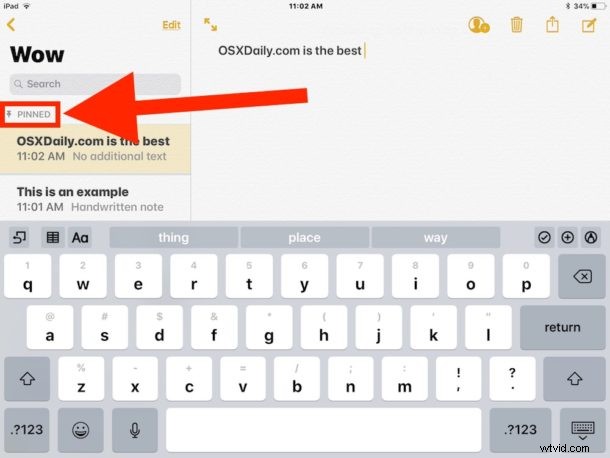
これで、メモ アプリを開いてメモ リストを見ると、ピン留めしたメモがメモ リストの一番上に表示され、すばやくアクセスできるようになります。
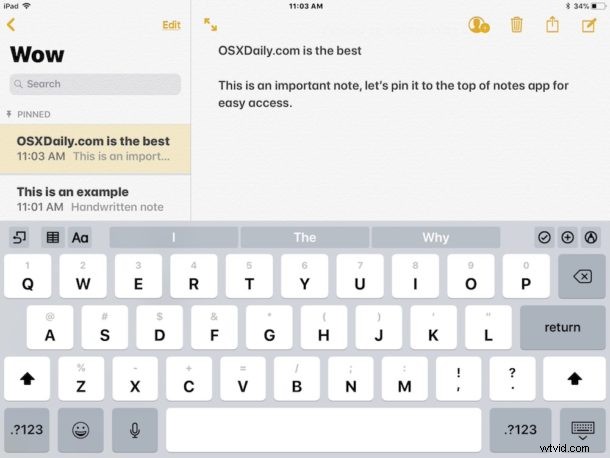
この機能は、いたずら書きのコレクションであっても、あらゆるメモに最適ですが、重要な共有メモやパスワードで保護されたメモ、または十分に重要なメモや検索する必要のないその他のメモに特に役立ちます。必要なときに見つけます。
iOS でメモの固定を解除する方法
特定のメモをリストの一番上にピン留めする必要がなくなったと判断しましたか?ピンを外す方法は次のとおりです。
<オール>メモのピン留めとピン留め解除は新しい機能であり、iPhone または iPad で iOS 11 以降が必要です。固定機能がない場合は、システム ソフトウェアが最新バージョンではない可能性があります。
ノートのピン留め機能は、macOS High Sierra 10.13 以降のノート アプリを搭載した Mac でも利用できます。
ノート アプリは非常に便利で、見た目よりも多くの機能を備えています。Mac および iOS 用のノート アプリに関するその他のヒントについては、こちらをご覧ください。
