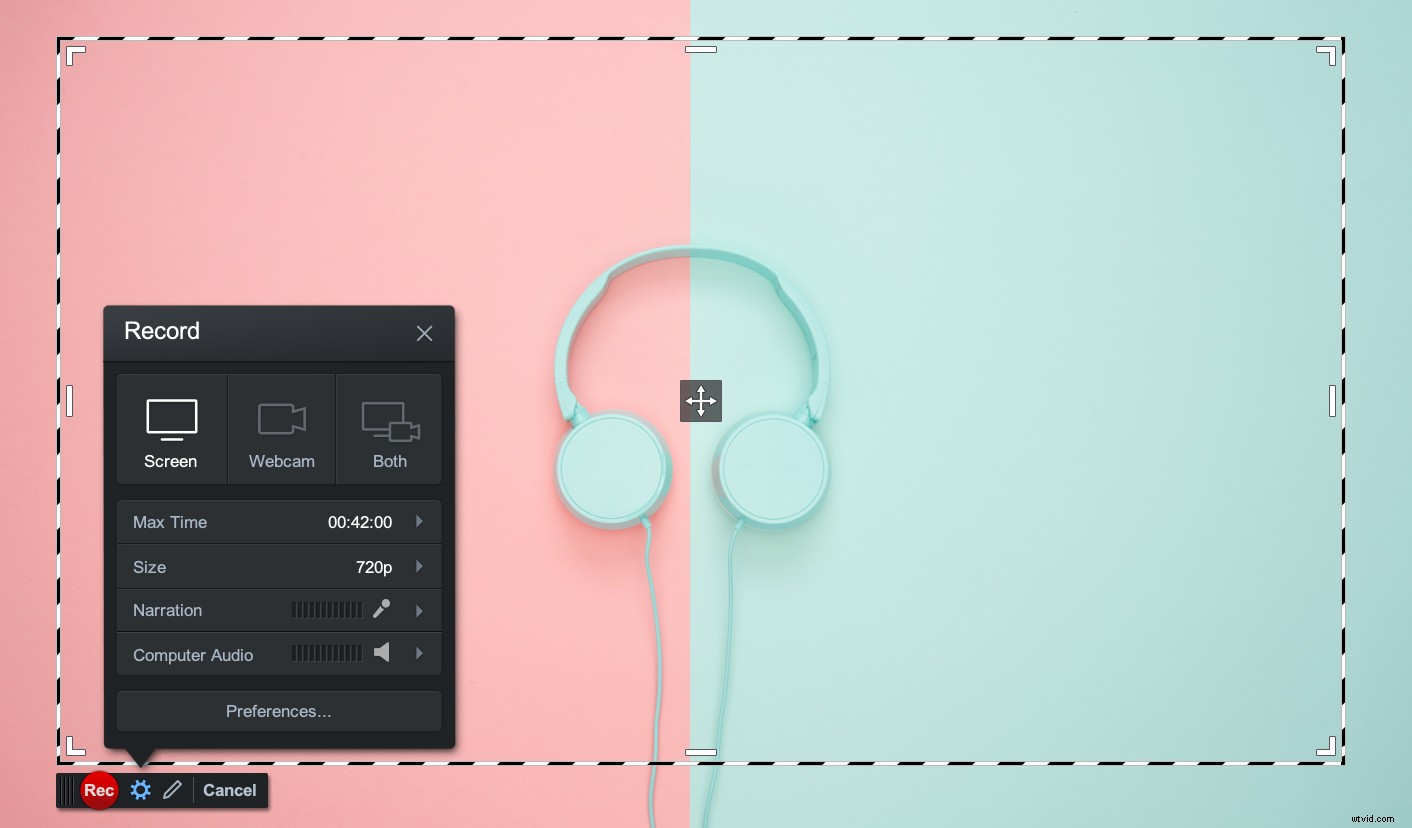 オーディオまたは音楽トラックをビデオに追加すると、「退屈な」ビデオを魅力的なビデオに変えることができます。ビデオチュートリアル、クラスレッスン、またはマーケティングビデオを作成している場合でも、サウンドはビデオの知覚に劇的な影響を与える可能性があります。音声は視聴者の関心を維持するのに役立ちます。
オーディオまたは音楽トラックをビデオに追加すると、「退屈な」ビデオを魅力的なビデオに変えることができます。ビデオチュートリアル、クラスレッスン、またはマーケティングビデオを作成している場合でも、サウンドはビデオの知覚に劇的な影響を与える可能性があります。音声は視聴者の関心を維持するのに役立ちます。
Screencast-O-Maticを使用すると、ビデオにオーディオまたは音楽トラックを含めるための多数のオプションがあります。開始するための簡単な音声ガイドは次のとおりです。
スクリーンレコーダーのオーディオトラック
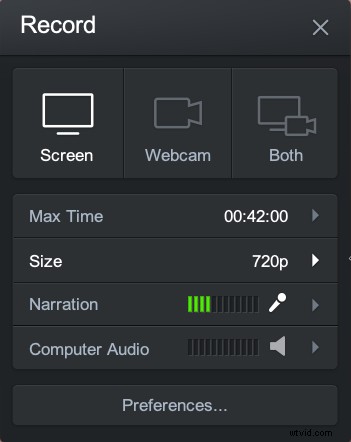
ナレーション –アプリは、コンピューター上のすべてのオーディオソースを自動的に検出します。矢印をクリックすると、使用するマイクを選択できます。
コンピュータオーディオ –ビデオにコンピューターオーディオを追加することを選択できます。 「はい」をクリックして、コンピューターのサウンドを録音します。 (MacおよびPCで利用可能)。
Macユーザー(macOS 10.12以降)の場合、コンピューターオーディオを有効にする必要があります。指示に従ってください。コンピューターの音声を有効にした後、コンピューターを再起動する必要があります。
音楽を追加する方法
録画が終了したら、再生ボタンをクリックしてビデオを再生および視聴できます。
 無料のユーザーは、編集タイムラインの横にある音楽アイコンをクリックして音楽を追加できます。無料のユーザーは30の音楽トラックから選択できます。
無料のユーザーは、編集タイムラインの横にある音楽アイコンをクリックして音楽を追加できます。無料のユーザーは30の音楽トラックから選択できます。
DeluxeおよびPremierユーザーは、ストックミュージックライブラリに完全にアクセスできます。音楽ライブラリにアクセスするには2つの方法があります。
- タイムラインの横にある音楽アイコンをクリックします。
- ビデオエディタで、[音楽]の横にある矢印ボタンをクリックすると、音楽トラックのリストが表示されます。
再生ボタンをクリックして、各音楽トラックを聴きます。トラックのタイトルをクリックすると、音楽トラックを選択できます。音楽トラックを選択すると、インポート通知が表示されます。
ビデオエディタのオーディオオプション
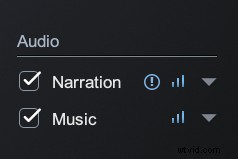 ビデオエディタには、オーディオトラックをカスタマイズするためのオプションが他にもあります。
ビデオエディタには、オーディオトラックをカスタマイズするためのオプションが他にもあります。
ビデオエディタの右側に、「オーディオ」というタイトルのセクションがあります。オーディオが選択または検出された場合、それらのトラックはこのセクションの下に表示されます。
ナレーションとコンピューターの音声設定
アプリが動画の黙祷を検出すると、疑問符が表示されます。動画の無音部分をカットまたはスピードアップすることを選択できます。沈黙の修正に関するより詳細な記事も利用できます。
バーをクリックすると、オーディオの音量を増減するオプションが表示されます。音量を調整すると、オーディオトラック全体に影響します。行った変更をリセットするオプションもあります。
[正規化]をオフにすると、より一貫したオーディオレベルを得ることができます。
「ノイズを減らす」は、バックグラウンドノイズを減らします。音声ナレーションには高品質のマイクを使用することをお勧めします。
矢印をクリックすると、オーディオファイルをエクスポートおよびインポートするオプションがあります。
音楽設定
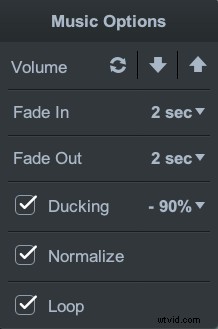 バーをクリックすると、音楽の設定を調整できます。音楽トラックの音量を上げたり、下げたり、リセットしたりできます。
バーをクリックすると、音楽の設定を調整できます。音楽トラックの音量を上げたり、下げたり、リセットしたりできます。
音楽をフェードするオプションもあります。フェードは、ビデオの最初と最後に実装されます。動画の音楽をフェードするのにかかる時間を調整できます。
「ダッキング」は、音声ナレーションが検出されると、ビデオの音量を自動的に下げます。
「正規化」は、一貫したレベルのオーディオを提供します。
「ループ」を使用すると、音楽トラックをループして長い動画を再生できます。
ストックミュージックライブラリ
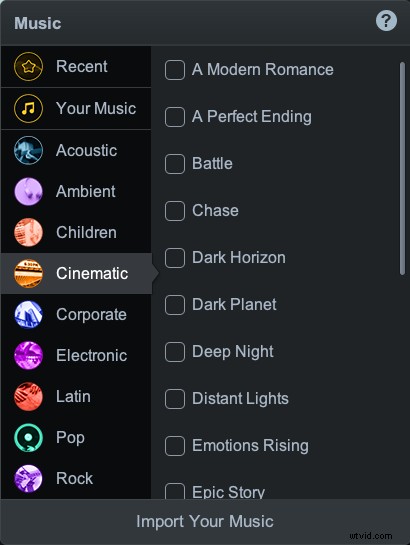 矢印をクリックすると、ストックミュージックライブラリが開きます。多数の音楽トラックを紹介する複数のカテゴリがあります。音楽トラックを再生またはクリックして、ビデオに追加できます。
矢印をクリックすると、ストックミュージックライブラリが開きます。多数の音楽トラックを紹介する複数のカテゴリがあります。音楽トラックを再生またはクリックして、ビデオに追加できます。
自分の音楽をインポートする
ストックミュージックライブラリの下部にあるのは、音楽をインポートするためのオプションです。 mp3またはwavオーディオファイルを音楽ライブラリにアップロードできます。
[音楽をインポート]をクリックして、パソコンからファイルを選択します。
あなたの音楽トラックは将来使用することができます。自分のトラックは、音楽ライブラリの[YourMusic]の下にあります。
オーディオリソースとリンク
ビデオチュートリアル:オーディオの編集
ビデオチュートリアル:音楽トラックの追加
ビデオチュートリアル:沈黙を見つけて修正する
記事:動画の無音部分を見つけて修正する
ガイド:ビデオエディタのチートシート
