Screencast-O-Maticのオーバーレイテキストツールは、録画やビデオ用のカラフルなテキストとサイズ設定オプションで強化されています。単語や文全体の色を変更したり、フォントを変更したり、サイズを調整したり、テキストボックスの背景色をカスタマイズしたりできます。テキストでできることはたくさんあります。
Screencast-O-Maticのビデオエディタでオーバーレイテキストツールを使用する方法のガイドは次のとおりです。
タイムライン編集ツール
オーバーレイテキストツールは簡単に見つけることができます。 「編集」モードに入ると、編集タイムラインのすぐ上にツールが表示されます。
-
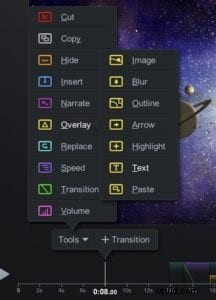 [ツール]をクリックします。
[ツール]をクリックします。 - [オーバーレイ]を選択します。
- 次に「テキスト」オプション
キーボードの「O」キーを押してから「T」キーを押すことができます。
テキストを追加するには、ボックスをクリックしてテキストを入力します。
自動サイズ
自動サイズ機能は簡単なツールです。ボックスのサイズを変更し、テキストボックスの領域に比例してフォントサイズを自動的に拡大縮小できます。
角をドラッグしてサイズを調整したり、エッジハンドルをドラッグして幅を調整したりできます。
自動サイズを使用しないように選択できます。これにより、フォントサイズを拡大縮小せずに、テキストボックスを独自のサイズのサイズにカスタマイズできます。サイズをカスタマイズするには、エッジまたはコーナーをドラッグするだけです。
スタイル
スタイルを設定するテキストを選択することで、個々の単語、行、またはテキストボックス全体を調整できます。 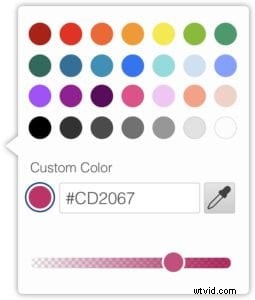
- テキストの色を選択できます。独自のカスタムカラーを使用して、テキストの不透明度または透明度を調整することもできます。
- 別のフォントを選択するには、[フォント]をクリックすると、使用可能なフォントのリストが表示されます。
- サイズスライダーを希望のサイズに移動できます。
- テキストを強調表示するには、色を選択するか、独自のカスタム色を追加できます。
- テキストのスタイルを設定するにはいくつかのオプションがあります。太字、斜体、下線を使用するか、取り消し線を追加するかを選択できます。
- 左、中央、右、または右揃えを使用して、テキストの配置を微調整できます。テキストは、上、中、下の配置で調整することもできます。
背景
- テキストボックスの背景を調整するには、[背景]タブをクリックします。色が必要ないと判断した場合は、チェックボックスをオフにすることができます。
- 背景に色を追加できます。カラーパレットから色を選択するか、独自のカスタムカラーを作成できます。不透明度や透明度を調整することもできます。
- 背景にはボックスまたは丸みを帯びた形を選択できます。
- ボックスをシャドウイングするオプションがあります。
コールアウト
「Callout」を使用すると、テキストボックスにポインタを追加できます。これは、画面の一部を指摘する場合に便利です。
自動サイズ設定をオフにしてテキストボックスのサイズを変更した場合、コントロールを使用してテキストボックス内にテキストを配置できます
回転
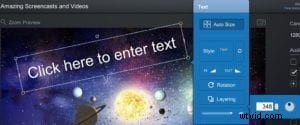 この機能を使用すると、テキストボックスを回転させることができます。これを行うにはいくつかのオプションがあります。
この機能を使用すると、テキストボックスを回転させることができます。これを行うにはいくつかのオプションがあります。
[回転]をクリックすると、矢印ボタンを使用してより正確に調整するか、円をクリックしてドラッグするかを選択できます。
テキストボックスの上にある円をクリックして回転させる追加のオプションがあります。
ここでテキスト機能の使用方法の完全なビデオチュートリアルを見ることができます:
