テキストを追加することは、動画を明確に表現するための優れた方法であり、視聴者は十分に理解できます。ビデオにテキストを追加および編集するためのビデオテキストエディタを探しているなら、あなたは正しい場所に来ました。こちらが11のビデオテキストエディタ(MiniTool MovieMakerを含む)です。
この投稿では、コンピューティングデスクトップと携帯電話用の11のビデオテキストエディタを紹介します。この投稿に目を通し、デバイスに最適なビデオテキストエディタを見つけてください。
これが、WindowsPCまたはMac用の4つのビデオテキストエディタです。
#MiniTool MovieMaker
オペレーティングシステム :Windows
価格 :無料
MiniTool MovieMakerは、無料で使いやすいビデオテキストエディタです。現在、14のタイトルスタイル、10のエンドクレジット、25のキャプションテンプレートを含む49のテキストテンプレートがあります。動画にタイトルやエンドクレジットを追加すると、イントロやアウトロのような別のクリップになり、動画が長くなります。
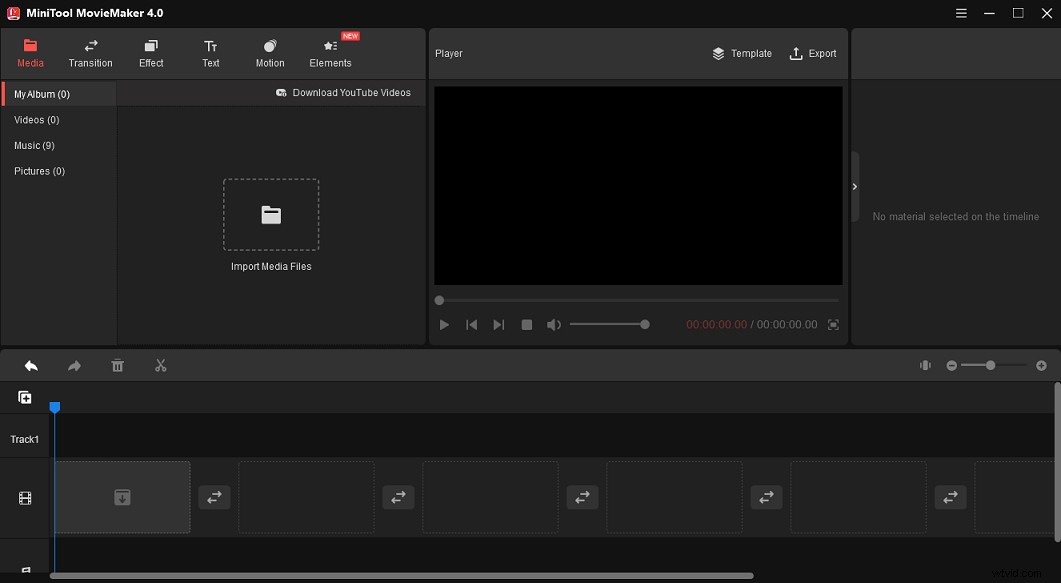
動画にキャプションを追加すると、キャンバスにテキストが追加されます。ビデオのテキストトラックの端をドラッグして長くしたり、移動して場所を変更したりできます。また、特定のフレームのテキスト位置をビデオプレーヤーにドラッグして調整することもできます。
MiniTool MovieMakerを使用すると、テキストのフォント、色、サイズ、配置、背景色などを変更できます。さらに、このビデオエディタには、ビデオのトリミング、分割、回転、反転、反転、減速、高速化、基本的な色補正、ビデオフィルタ、トランジション、モーションエフェクト、ステッカーの適用、ビデオ内のオーディオの編集、およびもっと。
#iMovie
オペレーティングシステム :macOS
価格 :無料
iMovieは、macOS、iOS、およびiPadOSデバイス用にプリインストールされたビデオエディタです。 Mac用のビデオテキストエディタが必要な場合は、それが最良の選択になります。 iMovieを使用すると、ビデオにタイトルオーバーレイを追加して、タイトルシーケンスまたはエンドクレジットを作成できます。
iMovieは、多くのアニメーションタイトルを含むさまざまなテキストスタイルを提供します。それらを使用すると、タイムラインのビデオや写真にテキストを簡単に追加できます。テキストトラックはクリップの上にあります。別のタイトルシーケンスまたはエンドクレジットを追加する場合は、背景を選択して、タイムラインの最初または最後に追加できます。
背景色、テキストフォント、サイズ、色、長さなどを編集するオプションがあります。さらに、iMovieを使用すると、クリップの色の調整、トリミング、回転、トリミング、ビデオの分割、不安定なビデオの安定化、背景音楽の追加などを行うことができます。 。
iMoiveでビデオのナレーションをしたいですか?この投稿を確認してください:MacとiPhoneのiMovieでナレーションを行う方法-究極のガイド。
#Lightworks
オペレーティングシステム :Windows、macOS、Linux
価格 :無料版。 LightworksCreateは月額$9.99から始まります。 LightworksProは23.99/月から始まります
Lightworksは、PC用のもう1つのビデオテキストエディタです。コンポーネントとローワーサードの2種類のテキストスタイルを提供します。どちらにもいくつかのテンプレートがあります。左側でプレビューして、目的の1つを選択できます。
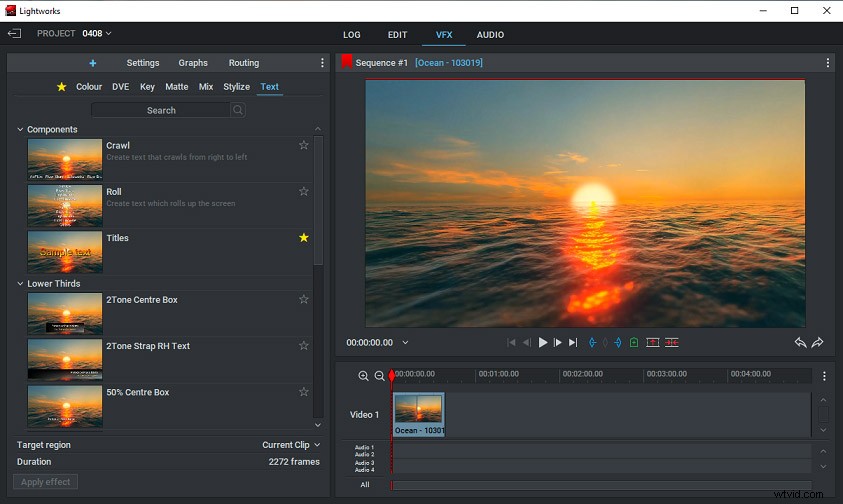
テキストを入力した後、テキストフォントの長いリストから書体を選択し、テキストのサイズと不透明度を調整して、太字または斜体にすることができます。強力なテキストカラーエディタがあります。また、シャドウを作成したり、フェードインまたはフェードアウト効果を追加したりすることもできます。
強力なノンリニアビデオ編集ソフトウェアプログラムとして、Lightworksには素晴らしいビデオを作成するための他の多くのツールと機能があります。有料版もありますが、ほとんどのユーザーは無料版で十分です。
#VideoPadビデオエディタ
オペレーティングシステム :Windows、macOS
価格 :非営利目的のみの無料バージョン
VideoPad Video Editorは、PC用の最高のビデオテキストエディターの1つでもあります。これにより、テキスト、アニメーションテキストオーバーレイ、および新しいタイトルクリップをビデオに追加できます。また、さまざまなテキストとタイトルのテンプレートから選択できます。また、このソフトウェアを使用すると、テキストのフォント、サイズ、色、アニメーションの長さ、クリップの長さなどを編集できます。
さらに重要なことに、VideoPad Video Editorを使用すると、字幕を手動で追加したり、ビデオの外部字幕をアップロードして追加したりできます。サポートされている形式には、SSA、SRT、およびVTTが含まれます。また、自動生成ツールを使用してビデオ内の音声を認識し、字幕を生成することもできます。
さらに、VideoPadを使用すると、ビデオからオーディオを削除したり、オーディオからノイズを削除したり、ビデオをトリミング、トリミング、回転、反転、ビデオの一部をぼかしたり、ズーム効果を追加したり、トランジションを適用したりできます。
コンピューターのデスクトップ用の透かしのない4つのビデオテキストエディターについて学習した後、次の4つのオンラインビデオテキストエディターアプリを見てみましょう。
#Kapwing
Kapwingは、最初に推奨されるオンラインビデオテキストエディタです。多くのテキストテンプレートを提供します。いずれかを選択してテキストを入力し、テキストの色、サイズ、フォント、背景色、テキストのアウトラインなど、好きなようにカスタマイズします。
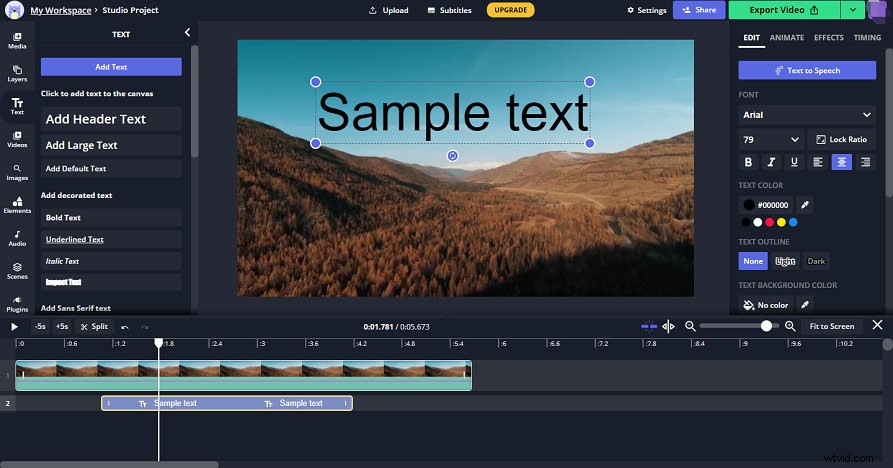
タイムライン上のテキストの位置と長さを変更できます。さらに、Kapwingには、トリミング、トリミング、色調整、速度調整、回転など、ビデオを編集するための多くのツールが用意されています。
サインインすると、無料プランのユーザーは、月に3つの透かしのないプロジェクトをエクスポートできます。その後、他の輸出プロジェクトはその月にKapwing透かしを持ちます。透かしなしでプロジェクトをエクスポートし、より多くの機能のロックを解除するには、月額$20でProアカウントにアップグレードできます。
#Typito
Typitioは、YouTube、Facebook、Twitter、Instagram、TikTok、Snapchat向けの最高のオンラインビデオテキストエディターアプリの1つでもあります。誰もが美しいテキスト、画像、基本的なグラフィックで素晴らしい動画を作成するのに役立ちます。
500以上のテキストアニメーションのテンプレートがあります。目的のテキストテンプレートを見つけるために、タグでフィルタリングできます。 Typitioを使用すると、テキストの色、サイズ、フォント、位置を変更したり、テキストを回転したりできます。
さらに、Typitioには600,000以上のストック画像があり、20以上のビデオ形式をサポートしています。ユーザーは、機能が制限された状態でTypitioを無料で使用できます。サブスクリプションプランは、Soloが月額$ 18、Proが月額$35です。
#Clipchamp
Clipchampは、PC用のもう1つのビデオテキストエディタです。ビデオにタイトル、キャプション、クレジットオーバーレイを追加するための複数のテキストスタイルを提供します。各テンプレートは一意です。
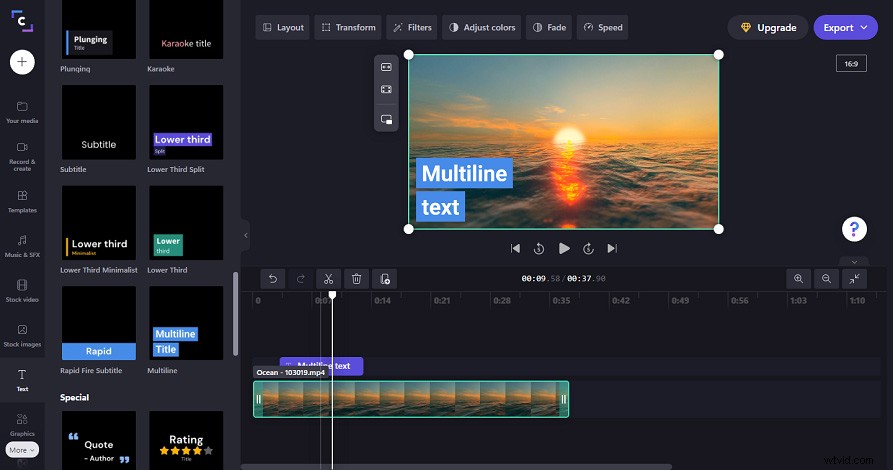
最高のオンラインビデオエディタの1つであるClipchampを使用すると、トリミング、分割、回転、反転、トリミング、ビデオの結合、フィルタとトランジションの追加、ビデオの色の調整、ビデオの速度の変更などを行うことができます。
Clipchampには、Basic(無料)、Creator($ 9 /月)、Business($ 19 /月)、Business Platinum $ 39/月の4つのサブスクリプションプランがあります。
#FlexClip
FlexClipは、最高のビデオテキストエディタの1つでもあります。基本テキスト、ダイナミックテキスト、モダンタイトル、テキストスタイル、ソーシャルメディア、下3分の1、結婚式のタイトル、誕生日のタイトル、吹き出し、コミックバブルなど、幅広いテキストカテゴリを提供します。また、各カテゴリには複数のテキストテンプレートがあります。
FlexClipWebサイトで任意のテキストテンプレートを簡単に見つけることができます。 FlexClipは無料で使用できますが、ビデオをエクスポートできるのは480pで透かしのあるものだけです。サブスクリプションプランには、基本$ 9.99 /月、プラス$ 19.99 /月、ビジネス$29.99/月が含まれます。
InShot、KineMasterなどの多くのビデオエディタを携帯電話ですでに使用している可能性があります。ほとんどすべてのビデオエディタでは、ビデオにテキストを追加できます。このパートでは、AndroidおよびiOSデバイス用の他の3つのビデオテキストエディタアプリを紹介します。
#Mojo
Mojoは、AndroidおよびiOSデバイス向けの最高のビデオテキストエディターの1つです。タイトル、キャプション、ソーシャル、ダイナミックなど、多くのテキストスタイルがあり、各タイプにはさまざまなテキストテンプレートがあります。これを使用すると、動画にすばらしいテキストオーバーレイを作成できます。
Mojoは、多くのプラットフォーム用のビデオテンプレートも提供しています。フィルタ、エフェクト、音楽、ステッカーの助けを借りて、誰もが信じられないほどのビデオを作ることができます。また、Instagram、TikTok、Snapchatなどでビデオを直接共有できます。
#MoArt
MoArtはAndroid用のビデオテキストエディタです。このアプリには、複数のテキストタイプのテンプレートとテキスト効果が付属しています。さまざまなフォント、デザイン、フォント、色、サイズ、位置などでテキストを入力できます。
MoArtを使用すると、ビデオテンプレートを簡単に選択し、写真を追加し、次に背景を変更し、テキストアニメーションを追加し、最後に音楽を追加することができます。 InstagramやFacebookのビデオストーリーを簡単に作成できます。
#Vont
Vontは、AndroidおよびiOSでビデオにテキストを追加するのに最適なアプリの1つでもあります。 400種類のフォントが用意されており、テキストサイズ、色、グラデーション、ストロークの色、影の色、背景色、テキストカーニング、行間隔を変更できます。また、テキストを回転および曲線化することもできます。
パート4.MiniToolムービーメーカーを使用してビデオのテキストを追加および編集する方法
MiniTool MovieMakerを使用して、ビデオにタイトル、キャプション、エンドクレジットを追加および編集する方法は次のとおりです。
ステップ1.動画をインポートする
MiniToolMovieMakerをダウンロードしてWindowsPCにインストールします。それを開いてポップアップウィンドウを閉じ、メディアファイルのインポートをクリックします。 動画を閲覧するには、動画を選択して[開く]をクリックします 。次に、それらをタイムラインにドラッグアンドドロップします。
ステップ2.ビデオにテキストを追加する
タイトルを追加 /クレジット :
- テキストに移動します>タイトル/クレジット 、テキストテンプレートを選択してプレビューし、タイムライン上の目的の場所にドラッグします。
- テキストエディタに移動し、テキストを入力します。次に、テキストの色、フォント、サイズ、配置、位置、背景色などを編集します。
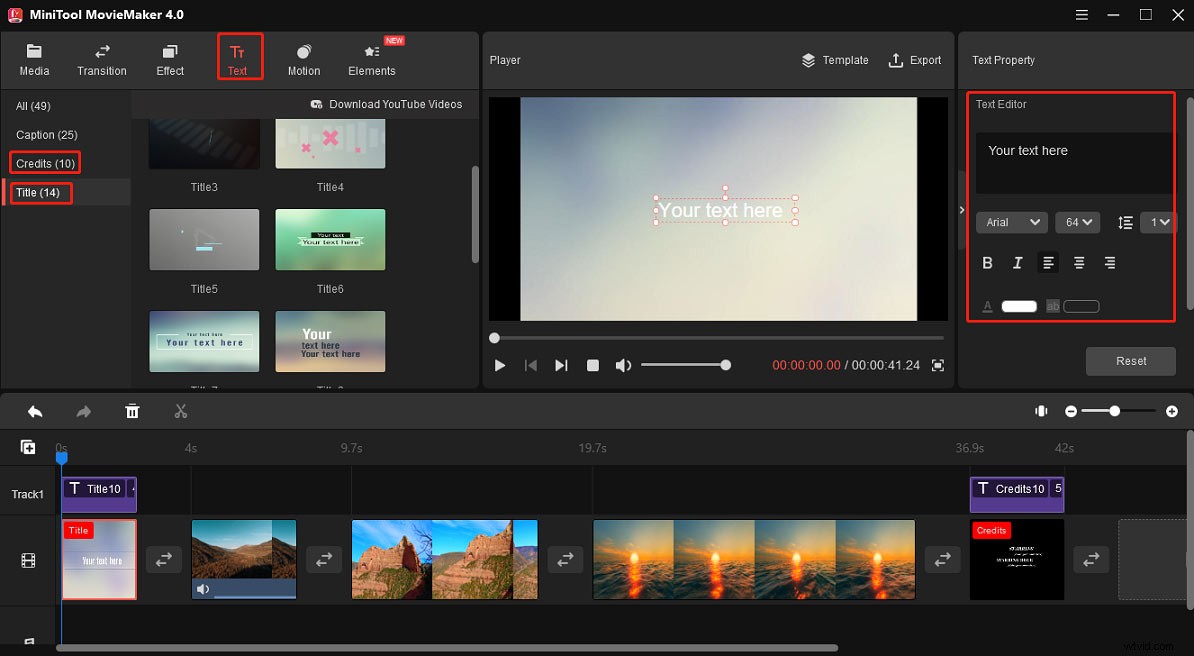
キャプションを追加(字幕 ):
- クリップを選択し、テキストに移動します>キャプション 、テンプレートを選択し、 +をクリックします 追加します。
- 次に、テキストトラックをドラッグして動画上の位置を変更し、いずれかの端をドラッグして長さを変更できます。
- テキストエディタに移動して、テキストを好きなように変更します。
ステップ3.ビデオの編集を続行します(オプション)
- トリムビデオ :クリップのいずれかの端を中央に向かってドラッグして、最初または最後の部分を切り取ります。
- フィルターを追加 :クリップを選択し、[効果]をクリックして、プレビューしてフィルターを選択し、[+]をクリックして適用します。
- 速度の変更 :クリップをクリックし、[ビデオプロパティ]ウィンドウの[速度]タブをクリックし、速度スライダーを動かして再生速度を調整します。
- …
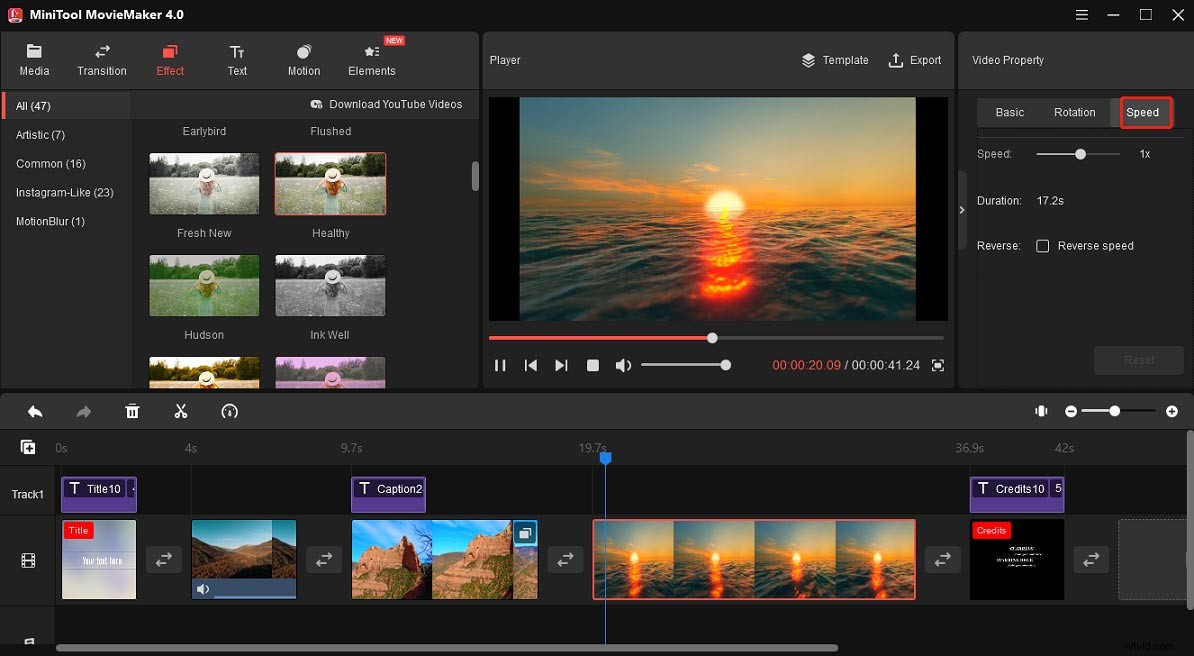
ステップ4.ビデオのエクスポート
ビデオをエクスポートするには、エクスポートをクリックします 、次に出力フォルダとフォーマットを選択し、このビデオに名前を付けてから、[エクスポート]をクリックします ビデオをエクスポートします。
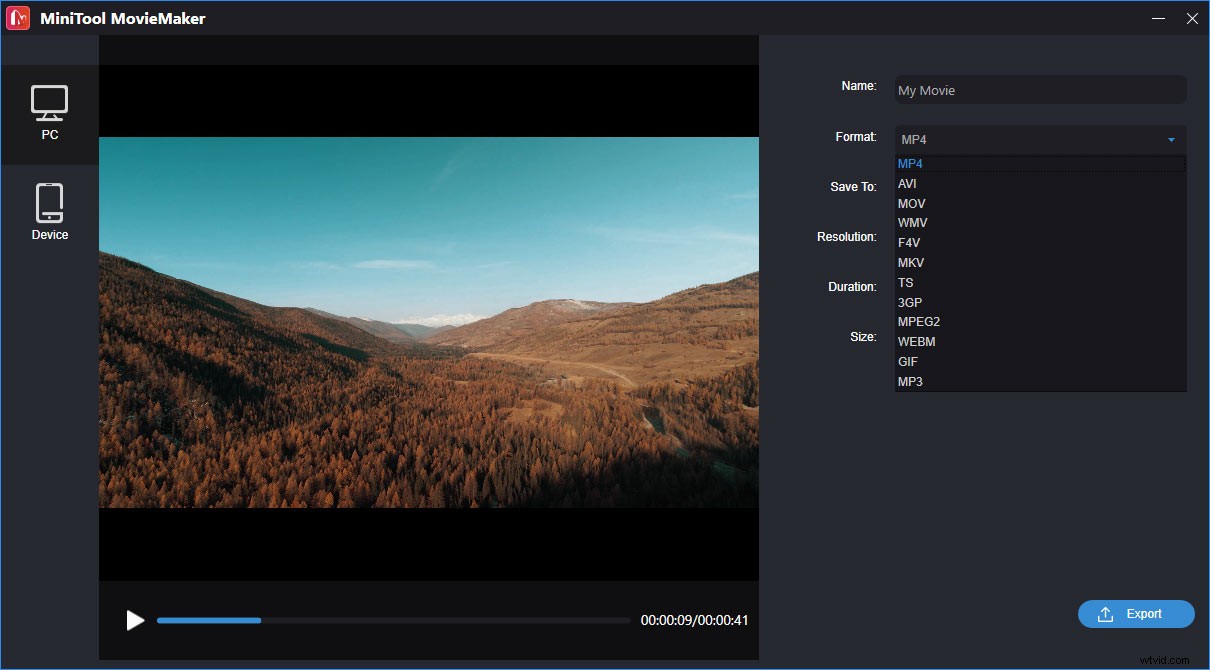
上記のビデオテキストエディタには多くのテキストフォントオプションがあり、ビデオの字幕とクローズドキャプションに最適なテキストフォントは何でしょうか。
字幕は動画の視聴体験を向上させるための重要な要素であり、字幕は視聴者が動画を理解するのに役立ちます。最も重要なのは、読みやすいフォントを選択することです。また、テキストの色は、ビデオの背景色と簡単に区別できる必要があります。
最高の字幕フォントは何ですか?字幕とキャプションに最適な9つのフォントは次のとおりです。
- Arial
- Helvetica
- Verdana
- Roboto
- 時間
- Lucida Grande
- Futura
- Open Sans
- ラト
この投稿では、PC、Android、iPhone用の11のビデオエディターアプリを提供しています。お気に入りのビデオテキストエディタは何ですか?ビデオにテキストを追加するために他のアプリを共有しますか?以下に返信を残してください。 MiniTool MovieMakerについて質問がある場合は、[email protected]からお問い合わせください。
