VOBビデオファイルを編集するためのVOBエディターをまだ探している場合は、適切な場所に来ています。この投稿では、5つのVOBビデオエディタ(MiniTool MovieMakerなど)のリストをまとめました。
VOBは、DVDディスクのデジタルビデオ、オーディオ、字幕、およびその他のコンテンツを含むコンテナ形式です。また、VOBファイルは映画/ビデオデータファイルです。 VOBファイルを編集してクールにするための効果的なビデオエディタが必要な場合は、適切な場所に来ました。この投稿では、5つのVOBエディターから選択できます。
関連記事:Windows / Mac / Android/iPhoneに最適な12のVOBプレーヤー
5つのVOBエディターに関する詳細情報を確認する前に、この表を確認してください。
| VOBエディター | オペレーティングシステム | 価格 | 透かし |
| MiniTool MovieMaker | Windows | 無料 | いいえ |
| Movavi Video Editor Plus | WindowsとmacOS |
1年間のライセンス/1PC:$ 44.95 | 7日間の試用版透かしビデオ。 |
| VSDCビデオエディタ | Windows |
無料版 | いいえ |
| VideoPadビデオエディタ | WindowsとmacOS |
非営利目的のみの無料バージョン | いいえ |
| AVSビデオエディタ | Windows | 1年間のサブスクリプション:$ 69 無制限のサブスクリプション:199ドル(5つのAVS4YOUプログラムへのアクセス) | AVS4YOUロゴのある非アクティブ化バージョン |
#MiniTool MovieMaker
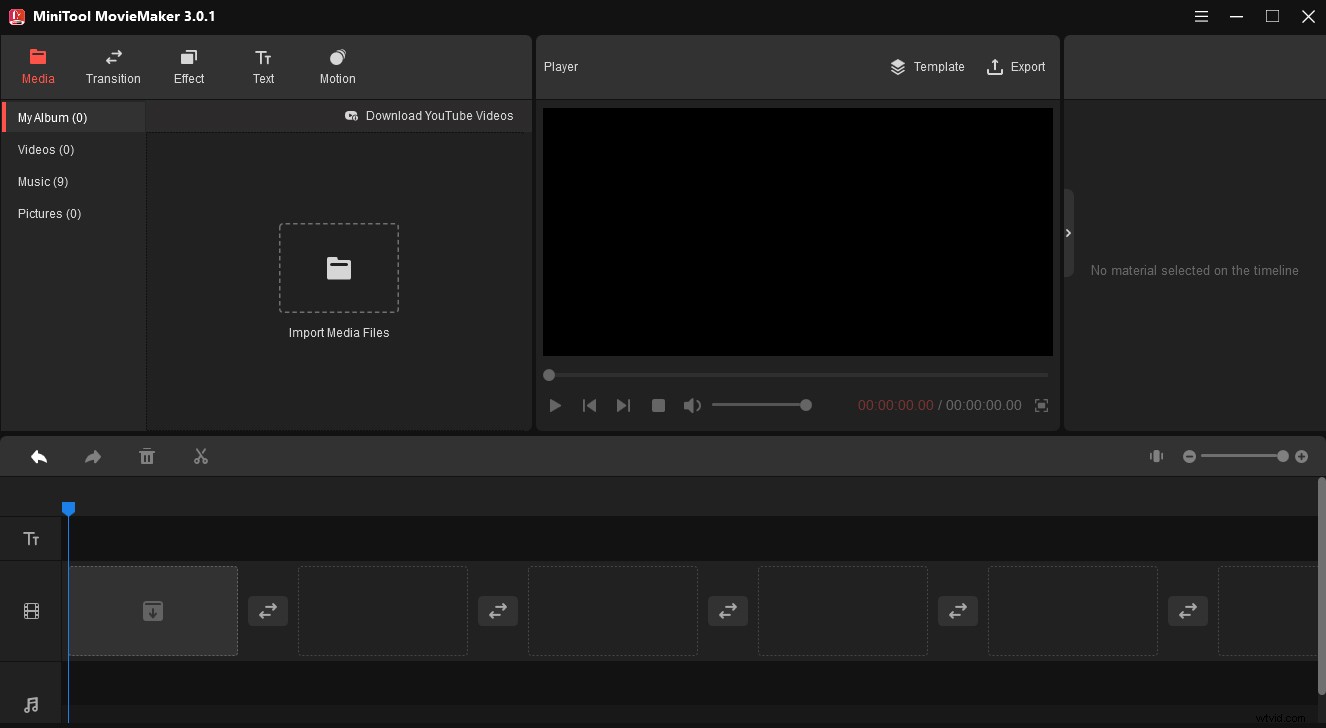
MiniTool MovieMakerは、無料のビデオメーカーおよびエディターであり、画像、ビデオフッテージ、および音楽を使用してすばらしいビデオを作成できるだけでなく、既存のビデオフッテージを編集することもできます。また、入力用にMP4、MOV、AVI、WMV、VOBなどの多くの形式をサポートしています。したがって、これはVOBエディターでもあります。
MiniTool MovieMakerを使用すると、ビデオをパーソナライズするために、ビデオを時計回りまたは反時計回りに90度回転させたり、ビデオを水平または垂直に反転させたり、ビデオを複数の部分に分割したり、サーバルビデオクリップを1つに結合したり、ビデオを遅くしたり速くしたり、調整したりできます。クリップの明るさ、彩度、コントラスト、ビデオの反転、ビデオのトリミング、ビデオ内のオーディオの編集、ビデオからのオーディオの削除など。
さらに、MiniTool MovieMakerは、ビデオを印象的でスムーズにするために、かなりのビデオフィルターとトランジションを提供します。また、このビデオエディタには、ビデオのタイトル、クレジット、およびキャプションを追加および編集するのに役立つ多くのテキストテンプレートも用意されています。さらに、ビデオコンバーターとして機能し、RMVBからMP4、MP4からGIF、WMVからMKV、GIFからAVIなどをサポートします。
MiniTool MovieMakerは無料のVOBエディターであり、初心者でも簡単に使用できます。そして、それはクリーンで安全で、広告もバンドルもありません。
#Movavi Video Editor Plus
Movavi Video Editor Plusは、WindowsおよびMacでVOBファイルを編集するための信頼できる選択肢でもあります。有料のVOBエディターですが、7日間の試用版を提供しています。
Movavi Video Editor Plusは、クリップの編集と拡張を支援するために、分割、回転、トリミング、反転、色調整、ビデオ速度とクリップ長の変更など、複数のツールを提供します。また、ぼかし、ビネットなどのさまざまな種類のビデオフィルターもあります。 、アーティスティック、モザイクなど、多くのビデオトランジション。また、動画にタイトルを追加するのに役立つ独自のタイトルテンプレートがあります。
さらに、Movavi Video Editor Plusにはさまざまなステッカーが用意されており、動画に追加できます。また、ロゴをアップロードして動画に適用することもできます。また、クロマキー効果とビデオスタビライザーを使用すると、クリップから任意の色を削除して、不安定なビデオを安定させることができます。
Movavi Video Editor Plusのフルバージョンには透かしがありませんが、試用版ではビデオに透かしが追加されます。
#VSDCビデオエディタ
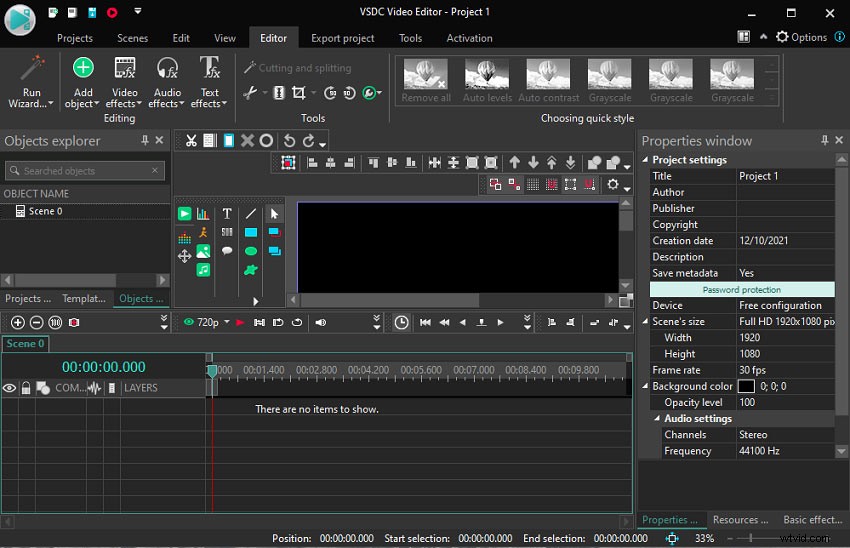
VSDCは別のVOBビデオエディタであり、VSDC FreeVideoEditorとVSDCVideoEditorProの2つのバージョンがあります。
VSDC Free Video Editorは、カット、分割、マージ、トリミング、トリミング、回転、反転、サイズ変更、速度制御、色補正など、ほぼすべての基本的なビデオ編集機能を提供します。クロマキーツールを使用して、緑を削除できます。背景。
VSDC Video Editor Proは、スローモーション、テキストアニメーション、ビデオ安定化、360ビデオ編集、モーショントラッキング、シネマティックエフェクトなどの高度な機能を提供します。また、背景色を削除する高度なクロマキーツールを提供します。マスクツールに基づいて、クローンビデオメーカーとして機能します。
VSDC FreeVideoEditorとVSDCVideoEditorProはどちらも透かしのないビデオエディタです。
#VideoPadビデオエディタ
NCHSoftwareによって開発されたVideoPadVideoEditorは、フル機能のビデオエディターであり、WindowsおよびmacOS向けの最高のVOBエディターの1つでもあります。 Master’s Edition、Home Edition、および非営利目的でのみ利用可能な無料バージョンを提供します。
VideoPadは、トリミング、分割、トリミング、反転、ビデオ速度の調整など、基本的なビデオ編集機能をほぼすべてカバーしています。その上、それはイントロ、アウトロ、そしてタイトルのためのプロのテンプレートを提供します。また、このビデオエディタを使用すると、カスタムの透かしやロゴをビデオに追加したり、ループしたGIFビデオを作成したりできます。
オーディオツールに関しては、VideoPadにはディストーションやコーラル、エコーなどの多くのオーディオエフェクトがあり、サウンドエフェクトライブラリのサウンドエフェクトを使用することもできます。さらに、ナレーションを録音してビデオに追加することができます。
VideoPadは、VOBファイルの編集に加えて、AVI、MOV、MPEGなどの他の多くのビデオファイルを編集できます。一言で言えば、VideoPadは強力で使いやすいビデオエディタです。
#AVSビデオエディタ
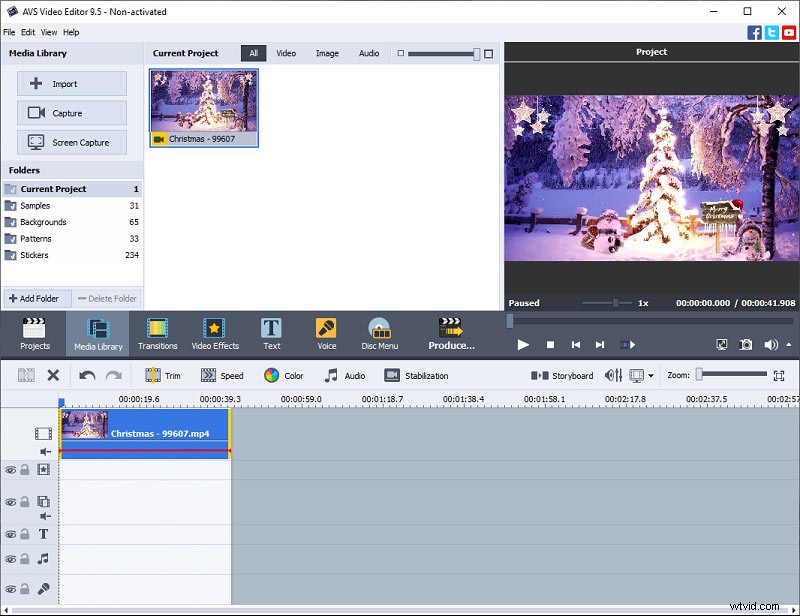
AVS Video Editorは、Windowsで最高のVOBファイルエディターの1つでもあります。ビデオ編集に関しては、このプログラムを使用すると、ビデオのトリミング、カット、マージ、回転、トリミング、ミキシング、ビデオおよびオーディオファイルのフェードインおよびフェードアウトが可能になります。クリップをスムーズで印象的なものにするために、ビデオトランジション、フィルター、オーバーレイの膨大なコレクションも提供しています。
さらに、このVOBビデオエディタを使用すると、ビデオの揺れやぼやけを減らし、字幕、キャプション、画像、図形をビデオに追加したり、ビデオをぼかしたりシャープにしたり、パンとズーム効果を適用したり、再生速度を調整したり、色補正を行ったりすることができます。 。
AVS Video Editorを使用すると、デスクトップ画面の記録、さまざまな静止画像を含むスライドショーの作成、音声の記録、DVDおよびSWFビデオのループなどを行うこともできます。編集後、ビデオをさまざまな形式または多くのモバイルデバイスにエクスポートしたり、一部のビデオ共有Webサイトにエクスポートしたりできます。
WindowsでVOBファイルを編集する方法
このパートでは、MiniTool MovieMakerを使用して、分割、トリミング、高速化などによってWindowsでVOBファイルを編集する方法について説明します。
ステップ1.VOBビデオファイルをインポートします
[無料ダウンロード]ボタンをクリックしてMiniToolMovieMakerのインストーラーを入手し、画面の指示に従ってインストールを完了し、このプログラムを起動して、ポップアップウィンドウを閉じます。
VOBファイルをアップロードするには、[メディアファイルのインポート]をクリックします 、次にVOBファイルを参照して選択し、[開く]をクリックします。 。次に、それをタイムラインにドラッグします。
ステップ2.VOBファイルを編集します
分割動画 :動画を2つの部分に分割するには、再生ヘッドを分割したい場所にドラッグし、分割をクリックします。 (はさみのアイコン)。
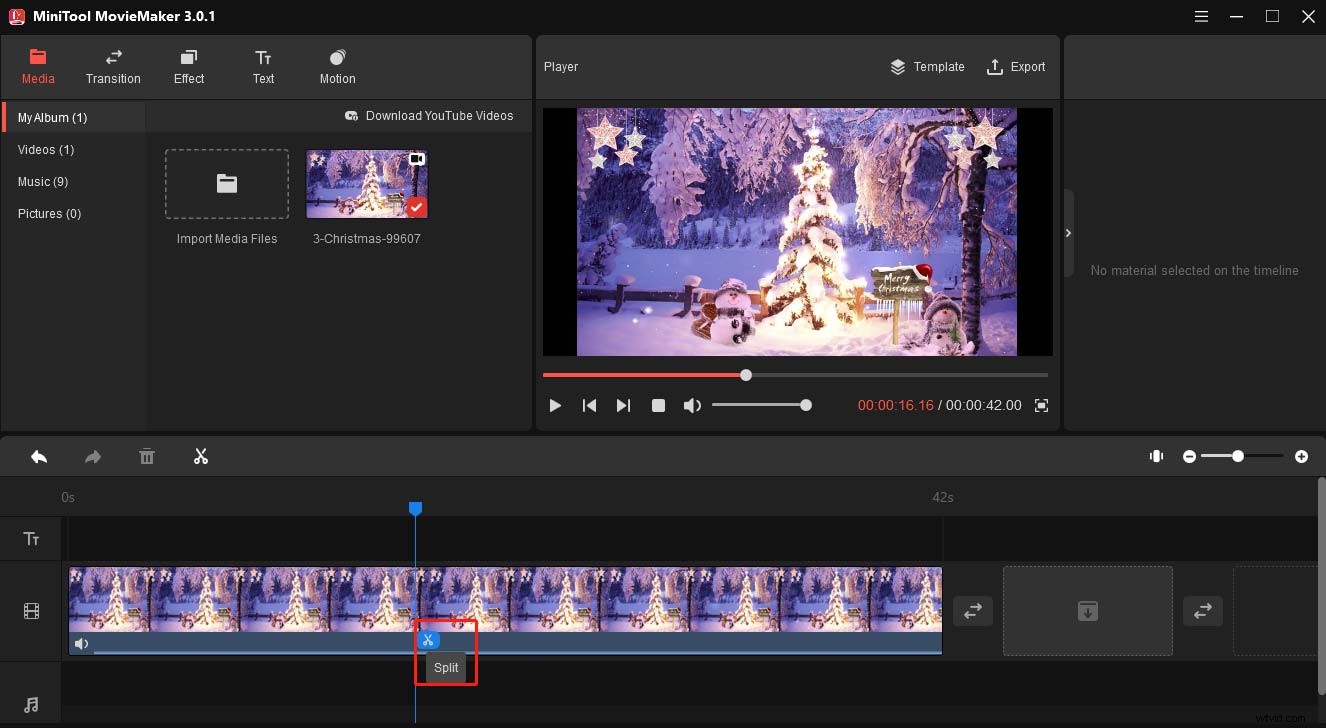
動画を複数のセクションに分割するには、タイムラインで動画をクリックし、分割をタップします [削除]アイコンの横にあるボタンで、[完全分割]を選択します 、次にスライダーを目的の位置に移動して分割し、はさみをクリックします アイコンをクリックし、この手順を繰り返して動画を多くのセクションに分割し、[ OK ]をクリックします 。
トリムビデオ :ビデオの左端をクリックして右にドラッグし、保存するセクションのポイントで停止し、ビデオの右端を左に移動して目的の場所で停止します。
動画の速度を変更する :タイムライン上のビデオをクリックして[ビデオプロパティ]メニューを開き、速度に移動します タブでスピードコントローラーを右または左に動かして、ビデオの速度を上げたり下げたりします。
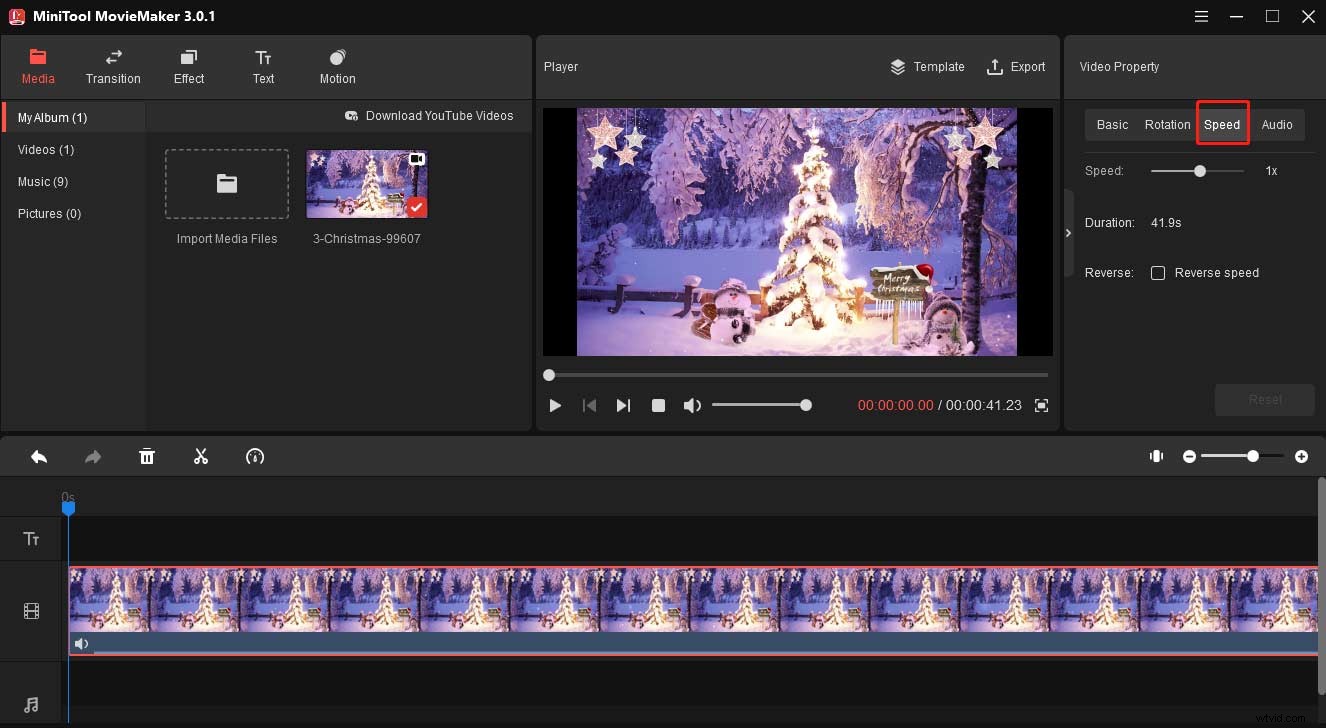
動画をマージ :メディアファイルのインポートをタップするだけです さらにVOBファイルを追加し、Shiftキーを押してすべてのビデオを選択し、タイムラインにドラッグします。
この投稿を読むことができます:解決済み–さまざまなデバイスでビデオを編集する方法については、MiniToolMovieMakerおよびその他のビデオエディターを使用してビデオを編集する方法の詳細をご覧ください。
ステップ3.ビデオをエクスポートする
ビデオをエクスポートするには、エクスポートをクリックします ボタンをクリックすると、出力形式(MP4、AVI、MOVなど)を選択し、宛先フォルダーを選択し、[エクスポート]ポップアップでこのファイルの名前を変更して、[エクスポート]をクリックします。 。
MiniTool MovieMakerは、優れたVOBエディターです。 VOBファイルを簡単に編集するのに役立ちます。クリックしてツイート
さらに読む:VOBファイルを修復してVOBファイルを書き込む方法DVDへ
このパートでは、VOBファイルを修復してVOBファイルをDVDに書き込むための便利なヒントをいくつか紹介します。
VOBファイルを修復する方法
DVDディスクの損傷などの多くの理由により、VOBファイルが破損する可能性があります。破損したVOBファイルを修復する方法は?試すことができる3つのヒントを次に示します。
1..vobファイル拡張子を.mpegに変更します。 VOBファイルを右クリックし、[名前の変更]を選択します 、ファイル拡張子を.vobから.mpegに変更し、Enterキーを押してから、[OK]をクリックします。
2.別のビデオプレーヤーを使用してVOBファイルを再生します。
3. VLCMediaPlayerで破損を修正します。
VLC Media Playerを起動し、メディアをクリックします>変換/保存>+追加 VOBファイルを参照して選択し、[開く]をクリックします。 。次に、プロファイルのドロップダウンメニューからビデオ形式を選択し、参照をクリックします。 出力フォルダを選択してこのファイルの名前を変更し、開始をクリックします 。
また、VOBファイルのコピーを作成し、そのファイル拡張子を.aviに変更することもできます。 VLCを開き、ツールをクリックします>設定>入力/コーデック 。 ファイルに移動します セクションで、[破損または不完全なAVIファイル]をクリックします ドロップダウンで、[常に修正]を選択します オプション。次に、VLCでビデオを開きます。
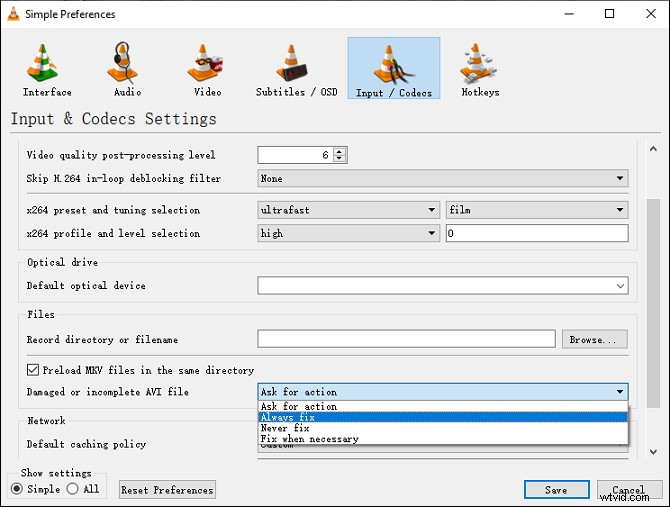
4.他のVOBビデオファイル修復機能を試してください。
注:
Windows PCまたはラップトップを使用している場合は、MiniTool Video Repairを試して、破損したMP4、MOV、M4V、F4Vビデオを無料で修復できます。 GoPro、DJIドローン、Canon、Sony、Nikon、Panasonic、およびその他のデバイスからのビデオを修復できます。また、バッチビデオ修復もサポートしています。
VOBファイルをDVDに書き込む方法
WinX DVD Authorは無料のDVDバーナーツールであり、MKV、AVI、MOV、MP4、WMVなどのほとんどのビデオファイルをDVDに変換できます。 WinXDVDAuthorを使用してVOBファイルをDVDに書き込む方法は次のとおりです。
手順1.インストール後にWinXDVD作成者を起動し、ビデオDVD作成者を選択します 。
ステップ2.ファイルの追加をクリックします ボタンをクリックしてVOBファイルを追加します。
ステップ3.次にDVDをパーソナライズします。出力フォルダを選択し、開始をクリックします ボタンを押してVOBをDVDに変換します。
5つのVOBエディターを使用すると、VOBビデオを簡単にパーソナライズできます。今ではあなたの番です。 VOBファイルエディタを選択して試してみてください。また、MiniTool MovieMakerの使用中に質問がある場合、またはお気に入りのVOBビデオエディタを共有する場合は、admin @ wtvid.comからお問い合わせいただくか、以下にコメントを残してください。
