1998年にAppleによって導入されたMOVは、一般的なマルチメディアコンテナファイル形式です。そして現在、MOVファイルは映画やその他のビデオファイルを保存するために一般的に使用されています。 Windows / Mac / onlineでMOVファイルを編集するにはどうすればよいですか?この投稿では、8つの無料のMOVエディター(MiniTool MovieMakerを含む)を紹介します。
PCでMOVファイルを分割する方法は? MOVファイルをトリミング/カット/回転する方法は? MOVファイルの編集を支援するために、この投稿には8つの無料のMOVエディターがリストされており、WindowsでMOVファイルを編集する方法を示す例としてMiniToolMovieMakerを取り上げます。
無料のMOVエディタートップ8
- MiniTool MovieMaker
- QuickTime
- Microsoftフォト
- VSDC無料ビデオエディタ
- Avidemux
- Aiseesoft無料ビデオエディタ
- ビデオツールボックス
- EZGif
WindowsでMOVファイルを編集する方法
MiniTool MovieMaker
Windows 10でMOVファイルを編集するにはどうすればよいですか?ここでは、MiniToolMovieMakerを強くお勧めします。透かしのない無料のMOVエディターであり、すばらしい編集機能を備えています。ビデオの回転、反転、分割、トリミング、ビデオ再生速度の増減、複数のクリップの結合、ビデオの反転、ビデオへのテキストと音楽の追加、コントラスト、彩度、明るさの調整による暗いビデオの明るさの調整が可能です。
MiniTool MovieMakerは、さまざまなビデオトランジションとエフェクトを提供し、選択したクリップに1つのトランジションまたはエフェクトを適用できます。また、このビデオエディタはMOVをMP4、MOV、MKV、GIFなどに変換し、GIFからAVI、VOBからMP4、FLVからWMVなどもサポートします。また、複数の写真や音楽トラックを含むビデオを作成できます。
このMOVビデオエディタは、特に初心者にとって使いやすいです。 MiniTool MovieMakerでMOVファイルを編集するにはどうすればよいですか?それでは、以下のステップバイステップガイドに焦点を当てましょう。
MiniTool MovieMakerを使用してMOVファイルを編集するにはどうすればよいですか?
ステップ1.MOVファイルをインポートする 。
MiniTool MovieMakerをダウンロードしてから、このMOVエディターをインストールして起動します。次に、ポップアップウィンドウを閉じてメインインターフェイスにアクセスし、メディアファイルのインポートをクリックします。 ターゲットのMOVファイルを参照して開き、ビデオをタイムラインにドラッグします。
ステップ2.MOVファイルを回転および反転 。
タイムライン上のクリップを右クリックし、編集をクリックします 、またはクリップをダブルクリックするだけで、水平方向に反転から選択できます 、垂直方向に反転 、時計回りに90度回転し、反時計回りに90度回転して、[OK]をクリックします。
ステップ3.MOVファイルを分割してトリミングします 。
タイムラインでクリップを選択し、分割をタップします アイコンをクリックして、フルスプリットを選択します 編集ウィンドウを開きます。動画を分割するには、分割をクリックします 、次にスライダーを動かして分割したい場所で停止し、はさみアイコンをタップします。
ビデオをトリミングするには、トリムをクリックします 、次にクリップの開始点を目的の場所にドラッグし、開始の横にあるはさみをタップします 、次にクリップの端点を目的の場所にドラッグし、終了の横にあるはさみをタップします 、[ OK]をクリックします 変更を保存します。
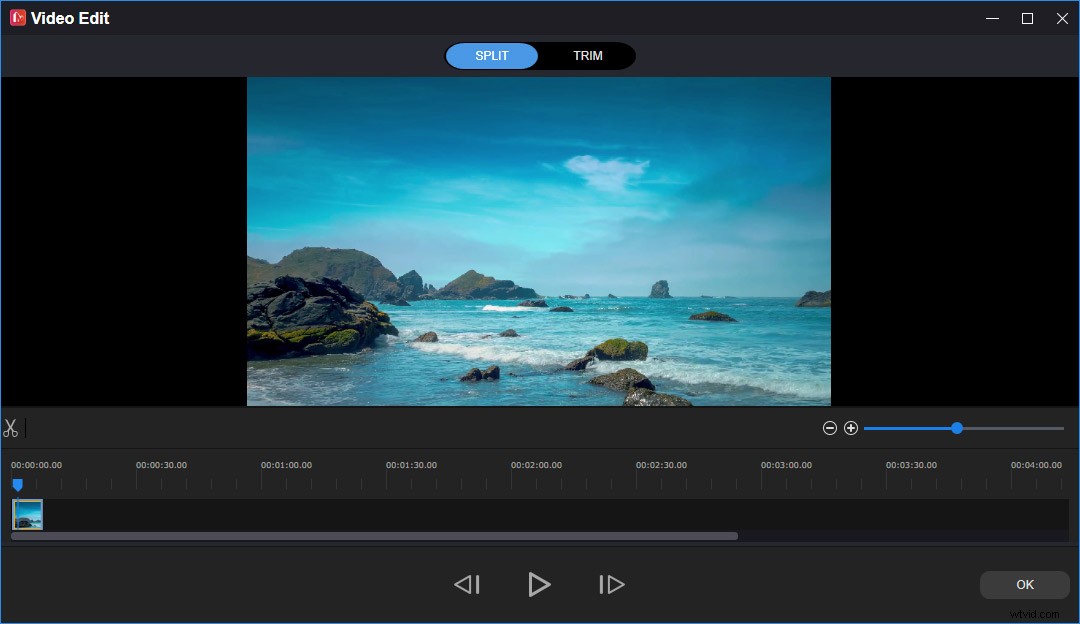
ステップ4.ビデオ速度を調整します 。
タイムラインでクリップを選択し、速度アイコンをタップします。ビデオを高速化するには、高速をクリックします 、次に通常から速度を選択します 、 2X 、 4X 、 8X 、 20X 、50X。 動画の速度を落とすには、[遅い]をクリックします 、通常から1つ選択します 、 5X 、 0.25X 、 0.1X 、 0.05X 、 0.01X 。
ステップ5.ビデオ効果を適用する 。
効果に移動します 、次に目的の効果を参照し、選択したクリップに追加します。削除する場合は、なしをドラッグするだけです。 クリップへの影響。
注: ビデオトランジションを適用する場合は、タイムラインに少なくとも2つのクリップを追加する必要があります。トランジションは2つのクリップ間でのみ機能します。ステップ6.MOVファイルにテキストを追加します 。
テキストに移動します 、次に目的のテキストスタイルを選択し、 +をクリックします アイコン。次に、サンプルテキストを削除し、テキストを入力します。次に、テキストボックスをドラッグして、テキストサイズ、フォント、色、配置を変更したり、テキストの位置を変更したりして、[ OK]をクリックします。 変更を保存します。
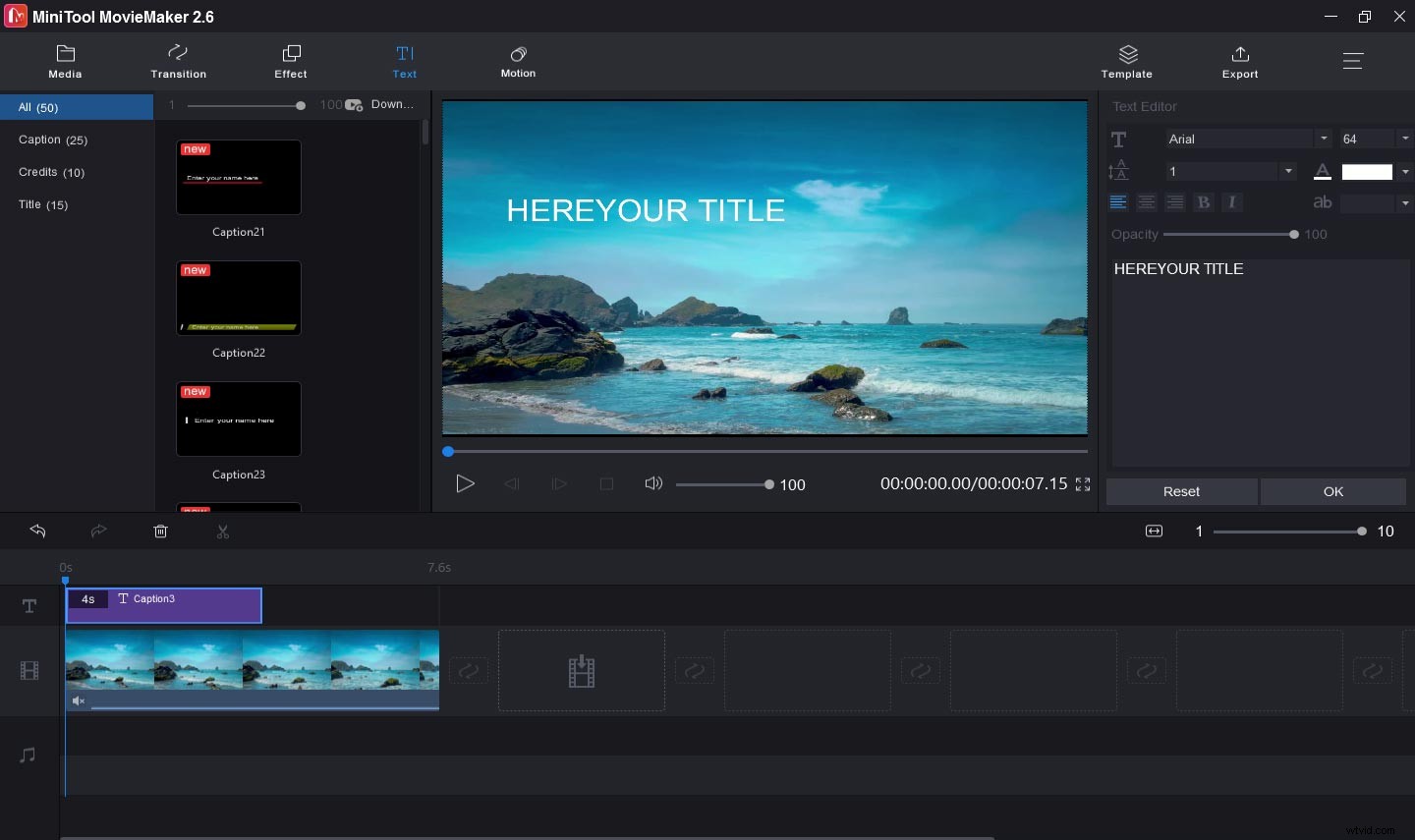
ステップ7.動画に音楽を追加する 。
必要に応じて、スピーカーアイコンをクリックできます ビデオをミュートしてバックグラウンドノイズを除去します。次に、メディアファイルのインポートをクリックします ダウンロードした音楽をアップロードしてから、タイムラインにドラッグします。
ステップ8.MOVファイルをエクスポートします 。
エクスポートをクリックします 。デフォルトの出力形式はMP4で、形式に移動できます バーを押して、MOV、AVI、WMVなどに変更します。次に、出力フォルダーを選択します。また、ファイルの名前を変更することもできます。最後に、エクスポートをタップします ビデオファイルを保存します。
その他の7つのビデオエディタでMOVファイルを編集します。
#QuickTime
MacでMOVファイルを編集する方法は? QuickTimeが最良の選択です。ご存知のとおり、これはさまざまな形式のビデオ、画像、音声、パノラマ画像などを処理できるマルチメディアプレーヤーです。さらに、映画を編集するための基本的なビデオ編集機能をいくつか提供します。したがって、Mac用のMOVビデオエディタが必要な場合は、QuickTimeを試すことができます。
このアプリケーションを使用すると、ビデオクリップの再配置、ビデオの複数のクリップへの分割、ビデオの回転または反転、ビデオのトリミング、多くのクリップのビデオへのマージなどを行うことができます。さらに、QuickTimeはムービー、オーディオ、または画面を記録できます。
#Microsoft Photos
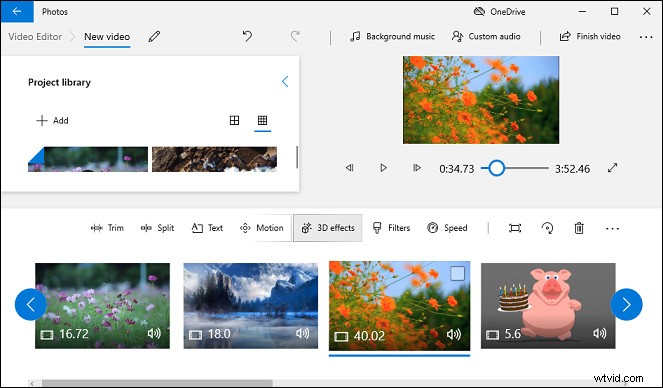
Microsoft Photosは、Windows10の隠しビデオエディタです。 Windows MovieMakerがMicrosoftによって廃止された後、Windows10に組み込まれているMicrosoftPhotosに置き換えられます。したがって、ソフトウェアをインストールせずにWindowsでMOVファイルを編集する場合は、MicrosoftPhotosが優れたソリューションです。検索バーに「ビデオエディタ」と入力し、それを開いて開始するだけです。
Microsoft Photosには、すべての基本的な編集機能が満載です。これを使用すると、ビデオのトリミング、分割、切り取り、サイズ変更、回転、ビデオへのテキストの追加、クリップ速度の変更、3D効果、モーション効果、およびフィルターの適用を行うことができます。また、数十の無料のバックグラウンドミュージックトラックも提供しており、ミュージックトラックはビデオの長さに合わせて自動的に調整されます。また、オーディオトラックをインポートしてからビデオに追加し、効果音を適用することもできます。
このWindows10の非表示のビデオエディタは無料で非常に簡単に使用でき、誰でも基本的なビデオのカスタマイズに使用できます。したがって、初心者向けの最高のビデオエディタの1つでもあります。
#VSDC無料ビデオエディタ
無料のMOVエディターをお探しの場合は、VSDC FreeVideoEditorをお試しください。ノンリニアビデオ編集アプリケーションであり、WindowsおよびMacと互換性があります。ビデオ、オーディオ、画像のすべての一般的な形式に加えて、スマートフォンやカメラからのビデオとオーディオの録音をサポートしています。
VSDC Free Video Editorを使用すると、ビデオのカット、トリミング、分割、マージ、トリミング、回転、反転、反転、サイズ変更、ビデオの速度と音量の調整、ビデオの安定化、スナップショットの作成、Instagramのようなフィルターのビデオへの適用、タイトルの追加を行うことができますビデオなどに変換できます。また、20以上のフォーマット間でビデオを変換することもできます。
ただし、ナレーションビデオの作成、ビデオの顔のぼかし、色補正などの高度な編集ツールが必要な場合は、ProバージョンのVSDC FreeVideoEditorを入手する必要があります。
#Avidemux
Avidemuxは、ノンリニアビデオ編集およびビデオのさまざまな形式への変換に使用される無料のオープンソースビデオ編集アプリケーションです。 Windows、Mac、Linuxで利用できます。このソフトウェアは、ビデオのカット、ビデオへのフィルターの追加、ビデオの一部の削除、視覚効果の適用などの単純なビデオタスク用に設計されています。
ビデオ変換に関しては、Avidemuxはほとんどすべての一般的なフォーマットで動作します。さらに、字幕処理ツールが組み込まれており、SUB、SSA、SRTなどの多くの字幕形式をサポートしています。
#Aiseesoft無料ビデオエディタ
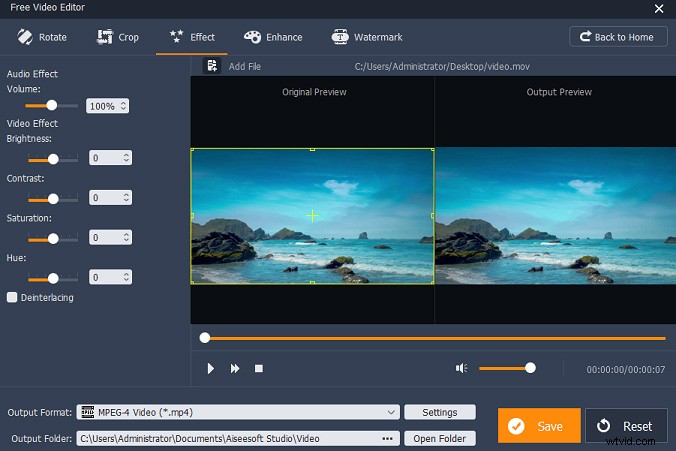
Aiseesoft Free Video Editorは、WindowsおよびMac用の優れた無料のMOVエディターでもあります。 MOVファイルに加えて、MP4、MKV、AVI、MTS、およびMP3、AAC、WAVなどの一部のオーディオファイルを編集できます。このソフトウェアには、目的の編集ツールに簡単に移動できるユーザーフレンドリーなインターフェイスがあります。
この無料のビデオエディタを使用すると、ビデオの分割、回転、反転、トリミング、複数のクリップの結合、ビデオへのテキストウォーターマークの追加、ビデオからのオーディオの削除、明るさ、コントラスト、彩度、色相の調整を行うことができます。また、ビデオとオーディオの形式を変換することもできますが、無料版では出力形式が制限されています。利用可能なすべての出力形式にアクセスしたい場合、またはより高度なツールが必要な場合は、Proバージョンにアップグレードする必要があります。
#Video Toolbox
MOVファイルをオンラインで無料で編集するにはどうすればよいですか?まず、VideoToolboxをお勧めします。高度なオンライン無料ビデオエディタであり、さまざまな機能が満載です。これを使用すると、最も一般的なビデオ編集タスクを完了することができます。 Video Toolboxを使用すると、ビデオにテキスト透かしを追加したり、ビデオを切り取ったり、ビデオをトリミングしたり、複数のクリップを1つにマージしたり、ファイルからオーディオ、ビデオ、または字幕を抽出したり、Webカメラからビデオを録画したりできます。
さらに、Video Toolboxは、MOV、MKV、MP4、AVI、VOB、FLV、WMVなどの一般的な形式すべての間でビデオを変換することができます。編集する動画ファイルをアップロードする場合、最大ファイルサイズは1500MBを超えることはできません。
#EZGif
MOVファイルをオンラインで編集する必要がある場合は、EZGifも適しています。これは無料のオンラインGIFメーカーおよびエディターであり、いくつかのビデオ編集ツールも備えています。 EZGifは、MOVビデオファイルに加えて、MP4、WebM、MPEG、FLV、3GP、およびその他のビデオファイルを編集できます。最大ファイルサイズは100MBです。
EZGifを使用すると、ビデオの回転、サイズ変更、反転、切り取り、トリミング、マージ、ミュート、ビデオ速度の変更、ビデオへの字幕の追加、ビデオのGIF、MP4、JPG、PNG、WebPなどへの変換が可能です。このオンライン無料MOVエディター使い方は簡単で、登録は必要ありません。また、動画にその名前を付けることもありません。編集後、ビデオを直接コンピュータに保存できます。
8つのビデオエディタを使用すると、MOVファイルを簡単に編集できます。次に、MOVエディタを1つ選択して、試してみてください。また、他のMOVファイルエディタを共有したい場合、または質問がある場合は、下のコメント領域に残すか、[email protected]からお問い合わせください。
MOVファイルの編集に関するFAQ
WindowsムービーメーカーはMOVファイルを編集できますか? Windowsムービーメーカーには、MOVファイルを編集するための多くのツールが用意されています。 MOVビデオを右または左に回転したり、ビデオトランジションを適用したり、MOVビデオにタイトル/キャプション/クレジットを追加したり、音楽を追加したりできます。ただし、2017年にMicrosoftによって正式に廃止されました。WindowsでMOVをMP4に変換する方法?- HandBrakeソフトウェアをダウンロード、インストール、および開きます。
- ファイルをクリックします 変換する単一のMOVファイルを開きます。
- うまくアップロードしたら、フォーマットに移動します バーを押してMP4を選択します 出力形式として。
- 参照をタップします MP4ファイルを保存するフォルダを選択します。
- 次に、エンコードの開始をタップします MOVをMP4に変換します。
